How to Play and Watch DVD on Chromebook Offline?
Craving a movie night but your trusty Chromebook doesn't have a built-in DVD drive to play your favorite DVD movie? Since Chrome OS is specifically designed for online tasks, it can be difficult to play DVD and even offline video/music on Chrome OS laptop. But no worries! With a little help of Chromebook external drive, you can still enjoy your favorite discs. Here's how to play DVDs on your Chromebook.
Before that, let's check out some facts that you should know about Chromebook:
- Chromebook is a laptop mainly for online tasks.
- Chromebook doesn’t have disc drive for DVD playback.
- To play DVD, you need to connect Chromebook to an external drive or rip DVD discs to video.
- Chromebook default media player only supports formats 3GP, AVI, MOV, MP4, M4V, M4A, MP3, MKV, OGV, OGM, OGG, OGA, Webm and WAV, and codec Theora, VP8, VP9, H.264, MPEG4, Divx, Xvid, Opus, Vorbis, MP3, AAC and AMR-NB. So, choose H.264 MP4 as the best target video format when ripping DVD.
Part 1. How to Play DVD on Chromebook via USB
As you have known, Chromebooks don’t have optical drives for physical DVDs, making DVD playback unavailable on Chromebook laptops by default. Is there any easy ways to watch DVD on Chromebook laptops? Yes, there is. By ripping DVDs to Chromebook supported formats and save them to USB flash disk or SD card, you are able to play DVD on Chromebook.
Must-have DVD ripper to rip DVD to USB for Chromebook: WinX DVD Ripper Platinum is a tool that 100% suits your demands. It accepts all types of DVDs regardless of new DVD releases, old DVD discs, workout DVD, Disney 99 titles, or Japanese DVDs etc., and rips them to MP4 (H.264), AVI, MOV, M4V and more Chromebook supported formats at blazing fast speed even with 1:1 quality ratio. Also, it maximumly reduces DVD file size by up to 80%, making it easier for storage and running on Chromebook.
Please Do Not use WinX DVD Ripper to rip rental DVDs.
Here is the detailed tutorial on how to rip DVD to USB and play it on your Chromebook.
Step 1. Rip DVD to Chromebook Playable Formats on PC/Mac
 Download WinX DVD Ripper Platinum on your Windows or Mac computer, install and launch it on desktop.
Download WinX DVD Ripper Platinum on your Windows or Mac computer, install and launch it on desktop.
Free download for Windows 7 or later 
Free download for macOS 10.6 or later 
 Insert your DVD disc into DVD-ROM drive on your computer, and plug the USB flash disk into the USB port.
Insert your DVD disc into DVD-ROM drive on your computer, and plug the USB flash disk into the USB port.
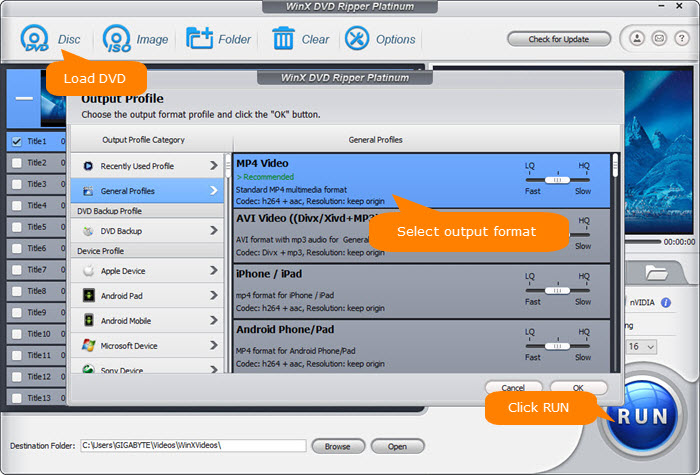
 Click the "DVD Disc" button on the main UI of WinX DVD Ripper to let it read and load your DVD.
Click the "DVD Disc" button on the main UI of WinX DVD Ripper to let it read and load your DVD.
 After a few seconds, the right title will be selected automatically and an "Output Profile" window will pop up. Here, just choose your preferred output format, MP4 (H.264) is the most recommended one for successful playback. Click "OK" after you’ve done.
After a few seconds, the right title will be selected automatically and an "Output Profile" window will pop up. Here, just choose your preferred output format, MP4 (H.264) is the most recommended one for successful playback. Click "OK" after you’ve done.
 Then, the interface will go back to the main UI again. Click "Browse" at the bottom to set your USB flash drive as the output folder. Moreover, you can choose forced foreign language subtitles only, select the audio channel, trim/crop the movie video, reset the default video parameters, ripping speed etc. as you like.
Then, the interface will go back to the main UI again. Click "Browse" at the bottom to set your USB flash drive as the output folder. Moreover, you can choose forced foreign language subtitles only, select the audio channel, trim/crop the movie video, reset the default video parameters, ripping speed etc. as you like.
 Now, hit "Run" button to start ripping DVD to Chromebook supported formats.
Now, hit "Run" button to start ripping DVD to Chromebook supported formats.
Note: The software developer only advocates ripping movie DVD for personal use and suggests referring to the DVD copyright laws in your countries before doing so.
Step 2. Play DVD Video on Chromebook
This DVD ripper won't take you long to digitize DVD to MP4 format, maximumly 5 minutes only to rip a 2-hour long DVD movie. Of course, the specific DVD ripping speed varies from the selected output, related speed settings, computer configuration and the length of a movie. Now that you have converted your DVD disc to a video and saved to your USB flash drive, you can plug the USB to your Chromebook and start watching DVD on Chromebook.
Part 2. How to Play DVD on Chromebook with VLC & External DVD Drive
As the fault media player of Chromebook mainly serves media playback from online webpage and can’t recognize DVD discs, you need to select a third-party media player for this way. As always, VLC media player is the best choice. VLC for Chrome OS can play most videos, audio files, network streams and DVD ISOs.
But VLC for Chrome OS provides limited DVD video playback for Chromebooks and Chromeboxes. That's because Chrome OS doesn't construct to do all media decryption like Windows and macOS. Thus, VLC cannot decrypt anything without using a library called "libdvdcss", which is illegal to use under the DMCA as it circumvents DRM.
For those VLC supported DVD types like DVD ISOs, you're able to play it on Chromebook in one click.
Step 1. Download VLC for Chrome OS, install and launch it.
Step 2. Connect your external DVD drive to Chromebook laptop, and insert your DVD disc to the external drive.
Note: You won’t be greeted by the typical title menu. Instead, you will see a file picker just like the app.
Step 3. Click "Video" folder and select the video or chapter you’d like to watch.
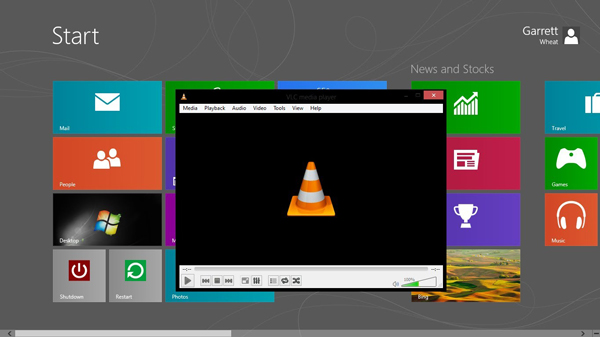
Part 3. How to Play DVD on Chromebook By Setting up Linux
Setting up Linux on your Chromebook allows you to play DVDs on Chromebook as well. However, this method is for more advanced users as it involves enabling developer mode and installing additional software. Here's a general overview.
Things you'll need:
- External USB DVD drive compatible with Chromebook
- Chromebook with developer mode enabled (be aware this can wipe your data)
- Linux environment set up on your Chromebook (options like Crouton are popular)
Step 1. Enable your Chromebook in Developer Mode with caution. You can check the step-by-step instructions here >>
Step 2. Set up your Linux environment. Choose a method like Crouton, a popular container-based Linux environment for Chromebooks.
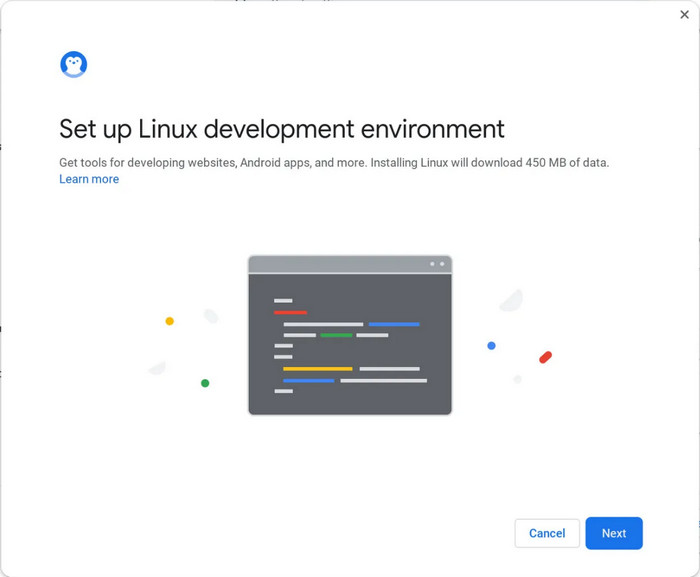
Step 3. Once your Linux environment is set up, access the terminal window. This is your command prompt for interacting with the system.
Step 4. We need software to handle DVDs. Use the following command in your terminal, replacing package_name with the actual package name if it differs (these may vary slightly based on your Linux distro):
sudo apt-get install libdvdcss libdvdread4 libdvdnav4
- sudo: Grants administrative privileges to execute the command.
- apt-get: Package manager for installing software (varies based on Linux distro).
- install: Command to install packages.
- libdvdcss: Library for decrypting DVD content (may have legal restrictions in your region, check copyright laws).
- libdvdread4: Library for reading DVD data. libdvdnav4: Library for navigating DVD menus.
Step 5. Now you need a media player that supports DVD playback. For example, VLC media player, Xine Media Player, SMplayer etc. Just insert your DVD into the external USB drive. Open your chosen media player application. It should automatically detect and attempt to play the DVD. You might need to navigate menus depending on the DVD structure.
Remember: Setting up Linux and using terminal commands requires technical knowledge. If you're unsure, consider converting DVD to Chromebook supported formats and play it via USB for a safe belt.
Part 4. Frequently Asked Questions
1. What is Chromebook?
Chromebook laptop is a new type of online computing thin client[1] based on Google Chrome OS, only workable after being connected to the Internet. You are supposed to operate all web-based apps or surf the Internet through Chrome browser, with all related source materials stored in the cloud, which overcomes the problem of limited hard drive space in conventional computer devices and brings much convenience to the users who work or learn in irregular places.
2. Can I play DVDs directly on my Chromebook?
No, Chrome OS doesn't natively support DVD playback due to missing codecs. But things won’t get so bad if you learn unofficial ways. Method 1. Rip DVD to USB and play the DVD video on Chromebook. Method 2. Watch DVD on Chromebook with VLC and connected external DVD drive.
Related External Source:
[1] Web Thin Client[Wiki]: Web thin clients only provide a web browser, and rely on web applications to provide general-purpose computing functionality...
















