How to Upload Post Photos/Videos to Instagram from PC Windows 10
2020 Latest Tricks for posting on Instagram from computer free online
"I have a Windows 10 PC. How can I upload to Instagram from PC? I have a webcam that I plug into my computer. I should be able to upload from the Windows 10 app, right? But, I can't. I've tried Gramblr, but I don't really like it. I'm looking for either a browser based solution or how to fix the official Windows Instagram App. Help?"
The question that the vast majority want to know is that why can't they upload photos or videos to Instagram from a computer since instagram.com has been available for such a long time, for example, they failed to upload MKV to Instagram, or post MOV to Instagram. Smartphone is not the only tool that we count on. So we have to take picture with SLR camera, import them into desktop PC, do the editing, and then export to iPhone/Android for uploading to Instagram. How annoying! So is there a way to upload photos to Instagram from Windows 10 PC? The answer is surely yes.
What Is Instagram and Why Can't We Upload to Instagram from PC
Debuting in 2010, Instagram was initially developed only for iOS users. Two years later, it added support for Android, and then a feature-limited official website page version is available. Then again, an app for both Windows 10 and Windows 10 Mobile appears. Actually you are allowed to do most of the things you can do with mobile app on instagram.com, for example view, like and comment, except uploading and posting from PC.
WinX MediaTrans - Transfer photos from phone to PC to upload to Instagram
The simplest way to transfer photos, videos, music between iDevice and computer
 Transfer photos between iPhone/iPad/iPod and computer. Easier and faster than iTunes.
Transfer photos between iPhone/iPad/iPod and computer. Easier and faster than iTunes.
 Import and export media datas in iPhone/PC: video, music, e-book, ringtone, etc.
Import and export media datas in iPhone/PC: video, music, e-book, ringtone, etc.
 Auto convert video/audio incompatible with iPhone to MP4 and MP3/AAC.
Auto convert video/audio incompatible with iPhone to MP4 and MP3/AAC.
 Make full use of iPhone space to pocket your words, PDF, Excel, etc as a USB drive.
Make full use of iPhone space to pocket your words, PDF, Excel, etc as a USB drive.
Part 1: How to Upload Photos to Instagram from PC with Chrome
Chrome is the most recommended browser for your photo uploading to Instagram from PC. You only have a few steps to follow and it's really easy. If the guide is still too complicated for you to understand, just see the picture.
Step 1. Open your Chrome browser, go to instagram.com, and log in with your account.
Step 2. Click settings in the top right corner -> "More Tools" -> "Developer Tools". It can also be achieved by using keyboard shortcuts F12 or Ctrl+Shift+I.
Step 3. There pops up a page source code panel on the right. You don't have to understand what those codes mean. Just find the device icon in the top left corner and click it. Then you'll see the web page has been changed into a mobile version, just the same as your Instagram app interface on iPhone/Android. So you must be familiar with the next steps.
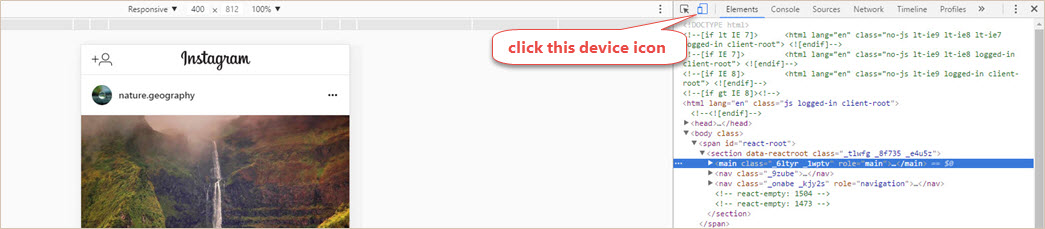
Step 4. Click the camera icon in the bottom -> select photos from your computer -> adjust it if necessary -> Next -> write your caption or add the location -> press "Share" and that's it. Uploading photos to Instagram from PC just happens.
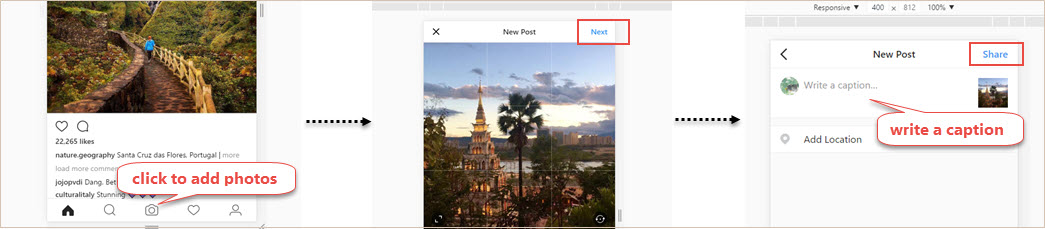
Note: When you are at the step of entering caption, you can click the device icon again to change from mobile viewing to PC. It doesn't matter. You still can post on Instagram from PC.
Is there a way to upload 4K/HD videos to Instagram directly from desktop? Yes, with the tips here >>
Part 2: How to Upload Photos to Instagram from PC with Firefox
The first two steps in "posting to Instagram from PC using Chrome" also work for Firefox. You can easily change into mobile view by clicking Tools -> Web Developer -> Responsive Design View. But there is no camera icon. So you can't upload photos to Instagram for Windows 10 in this way. If you don't want to install any plug-ins, changing user agent by adjusting config file also works. But there is a risk involved for the stability and security of the app. If it's ok with you, then proceed to the following guide of uploading to Instagram from PC with Firefox.
Step 1. Enter or copy about:config into your Firefox's address bar and tab "Enter".
Step 2. There is a long list of Firefox settings. To save your time, type "useragent" in the search box and find "general.useragent.override".
Step 3. If you don't have this option, then create one by right clicking the page -> New -> String -> Enter the preference name -> OK.
Step 4. Go find your preferred user agent online and paste into the blank space. It's all done.
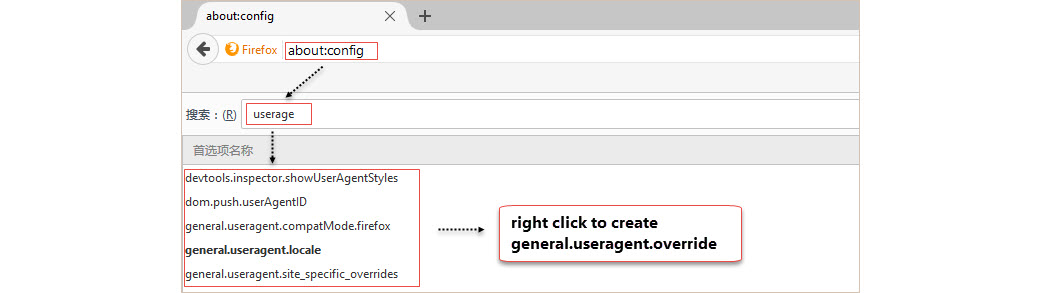
Part 3: How to Upload Photos to Instagram from PC with Edge
Step 1. Open your Edge, click "Settings and more" and choose "F12 Developer Tools". Or just press F12 on your keyboard.
Step 2. Different from Chrome, the source code panel is at the bottom of the page. This time you need to find "Emulation".
Step 3. Choose from the dropdown menu of "Device", and you will see the mobile view with camera icon.
Step 4. Click the camera icon -> load your picture files -> Next -> write the caption -> Share. Posting on Instagram from PC using Edge is as easy as using Chrome.
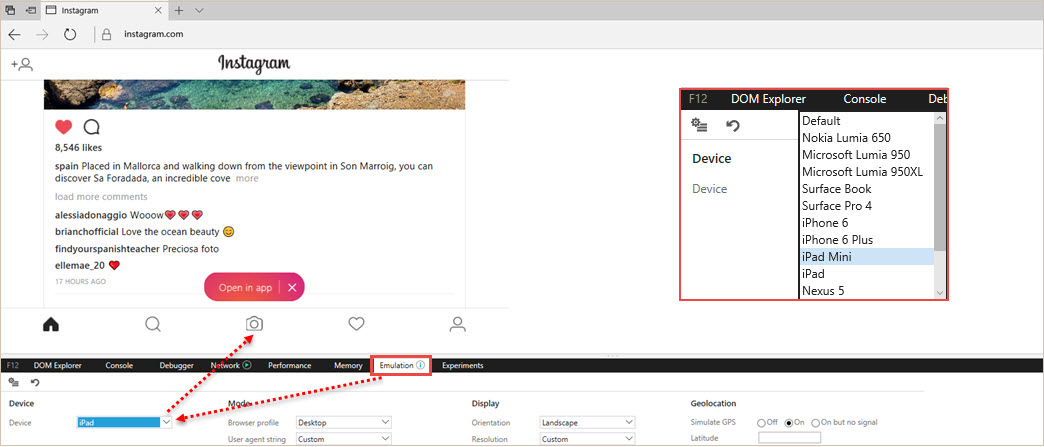
Note: There seems to have some bugs with photos uploading to Instagram from PC with Edge. From our test, there will be a camera icon when we choose devices like iPhone 6, iPhone 6 Plus, iPad, iPad mini, Nokia Lumia 650, Microsoft Lumia 950/950XL, Nexus 5/5X, Nexus 6P, even though only the buttons on iPad, iPad mini and Nokia Lumia 650 are big enough for clicking into. Camera icon is missing when change into surface book and surface pro 4.




















