How to Troubleshoot Discord Stuck on Connecting
“Lately, the Discord app on my mobile device has been persistently stuck on the "Connecting…" stage, causing a lot of inconvenience. This ongoing issue requires forcibly closing and reopening the app repeatedly. It's frustrating to see any messages being typed vanish into thin air whenever this bug occurs. Dealing with this recurring issue every couple of minutes is incredibly bothersome.”
Exploring various solutions such as clearing the cache, reinstalling the app multiple times, and even reverting to a previous app version didn't yield any positive results. Despite conducting thorough research on Google, users stumbled upon only one post describing the same issue. Unfortunately, the post received just one comment, which didn't offer any solution to this persistent problem. Here’re all the possible fixes to Discord stuck on connecting.
Also Learn: 10 Proven Ways to Fix Discord Stream Lagging Issue >>
Discord Stuck on Connecting
Part 1. Why Discord Gets Stuck on Connecting
Here are some additional reasons why Discord might get stuck on the "Connecting…" stage.
Internet/Router Issues. Slow or unstable internet connectivity can hinder Discord from establishing a stable connection. This can result from network congestion, bandwidth limitations, or a faulty router.
DNS/Firewall Settings. Discord's connection might be blocked by strict firewall settings or incorrect DNS configurations. Sometimes, Discord's servers might not be accessible due to firewall restrictions imposed by security software or network settings.
Virus/Malware. Malware or viruses on your device can interfere with Discord's connection by disrupting network activities or modifying system settings, which can also lead to other Discord not working issues.
Proxy Settings: Incorrect proxy configurations or using a proxy server that's causing conflicts can impede Discord's connection.
Hardware Acceleration: Discord's hardware acceleration feature might clash with certain hardware configurations, leading to connectivity issues.
Corrupted Installation: A corrupted or incomplete installation of Discord can cause connection problems.
Background Processes: Other background processes or services on your device might be consuming excessive resources, affecting Discord's connectivity.
ISP Restrictions: Some Internet Service Providers (ISPs) might throttle or restrict specific types of traffic, affecting Discord's ability to connect smoothly.
Date & Time Settings: Incorrect date and time settings on your device can lead to authentication issues, making it challenging for Discord to establish a secure connection.
Other Open Apps. High resource usage or conflicts with other applications running concurrently might affect Discord's connectivity. Programs that extensively use network resources could potentially interfere with Discord's connection.
See also: How to Troubleshoot Discord Cloudflare Server Error 1105
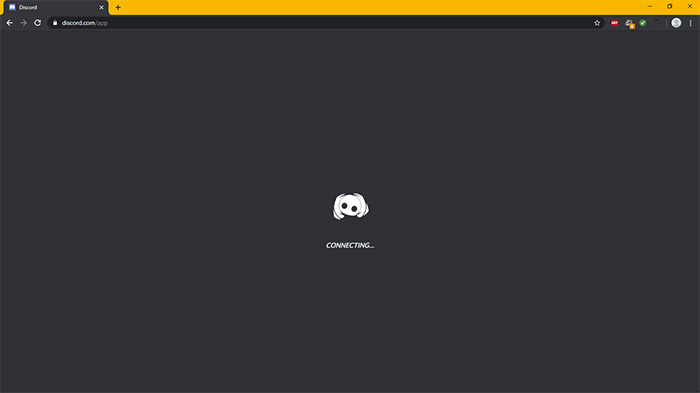
Part 2. How to Troubleshoot Discord Stuck on Connecting
1. Check Internet/Router Issues
Ensure stable connectivity by examining other devices on the same network. Run tests to gauge their performance and connection stability. Reset the router by unplugging it for 30 seconds, allowing it to reboot before plugging it back in. Monitor Discord's behavior after this reset. If problems persist, contact your Internet Service Provider (ISP). Communicate the details of the connection issues experienced with Discord. They can perform diagnostics and address any network-related problems affecting Discord's connectivity, such as bandwidth throttling or connectivity disruptions.
2. Adjust DNS/Firewall Settings
Begin by temporarily disabling your firewall to assess whether it's obstructing Discord's connection. Access your system's network settings and modify DNS configurations. Switch to public DNS servers like Google's (8.8.8.8 and 8.8.4.4) to potentially improve Discord's connectivity. Additionally, configure your firewall settings to include Discord in the list of exceptions. This allows Discord to bypass firewall restrictions, ensuring uninterrupted communication. Review any other security software installed and adjust settings to ensure they don't interfere with Discord's connections. Regularly check for updates to maintain compatibility and security.
3. Scan for Virus/Malware
Initiate a comprehensive system scan using a reliable and updated antivirus program. Perform a deep scan of your entire system to detect any potential malware or viruses that might be interfering with Discord's functionality. Once the scan is complete, carefully review the scan results. Quarantine or delete any identified threats based on the antivirus software's recommendations. Ensure that the removal process is thorough to eliminate any malicious elements that could disrupt Discord's connections. Regularly update your antivirus software's virus definitions to bolster protection against emerging threats.
4. Verify Date & Time Settings
Double-check your device's date, time, and time zone settings for accuracy. Ensure they are set to automatically synchronize with internet time servers. Accurate date and time settings are crucial for secure and authenticated connections. Correct any discrepancies in these settings to prevent authentication errors that might hinder Discord's ability to establish stable connections. Set your device to automatic time synchronization to ensure consistent and precise time settings, facilitating smoother interactions with Discord servers.
5. Close Conflicting Apps
Identify and close resource-intensive applications consuming high network bandwidth. Discord might struggle to connect if other apps are hogging network resources, so closing them can alleviate connectivity issues.
6. Check Proxy Settings
Access Discord's settings and locate the proxy configurations, if available. Ensure that the proxy settings within Discord align with your network requirements. Review the proxy type (HTTP, SOCKS), proxy address, and port settings. Correct any inaccuracies or misconfigurations found within Discord's proxy settings.
Explore your device's network settings. Examine the proxy configurations set at the device level. Verify that these settings are compatible with Discord's communication protocols. Correct any mismatches or conflicts between your device's proxy settings and Discord's connection requirements.
7. Disable Hardware Acceleration
Disabling hardware acceleration within Discord settings serves as a troubleshooting step to resolve potential conflicts between Discord and the device's hardware. Accessed through the settings menu, this action temporarily disables the feature, allowing Discord to bypass potential issues related to hardware compatibility. This adjustment aims to address any conflicts or incompatibilities between Discord and specific hardware components that might hinder its ability to establish a stable connection. By reverting Discord to software rendering, it helps diagnose whether hardware acceleration was contributing to connectivity problems, ensuring smoother functionality and aiding in the identification of any compatibility issues affecting Discord's connection with the device's hardware.
8. Reinstall Discord
Perform a thorough uninstallation of Discord, removing all residual files, then download and install the latest version from the official Discord website. This ensures a clean installation without any corruption, potentially resolving any installation-related issues.
9. Contact ISP for Restrictions
Contacting your Internet Service Provider's (ISP) customer support can help verify if any specific restrictions are impeding Discord's connection. Communicating the issues faced while accessing Discord can prompt the ISP to investigate and potentially resolve any restrictions that might be affecting its functionality. If limitations or throttling are identified, exploring alternative solutions or utilizing a Virtual Private Network (VPN) might restore Discord's functionality. Using a VPN can bypass certain restrictions imposed by the ISP, enabling a more seamless connection to Discord's servers. This step assists in circumventing potential limitations imposed by the ISP and aims to restore full access to Discord's services.
10. Address Geographic Restrictions
If Discord is restricted in your region, utilize a VPN or proxy service to circumvent these limitations. By routing your connection through a different location, you can potentially overcome geographic restrictions and establish a connection with Discord.
11. Manage Background Processes
Identify and close unnecessary background processes or services through Task Manager (Windows) or Activity Monitor (Mac). Freeing up system resources helps Discord establish a smoother connection by reducing contention for network resources.
See also: Top 10 Discord Video Compressor to Compress Videos to 8MB for Discord
Conclusion
Discord stuck on connecting issue can stem from network instability, proxy settings, firewall restrictions, hardware conflicts, malware, or incorrect date/time settings. Solutions involve checking internet stability, adjusting network settings, scanning for malware, and disabling hardware acceleration. Seeking ISP assistance or using VPNs to bypass restrictions can also help. These steps target various causes to restore Discord's functionality and ensure smoother operations.

















