【2025年最新版】おすすめの「無料音声変換ソフト」を厳選してご紹介!
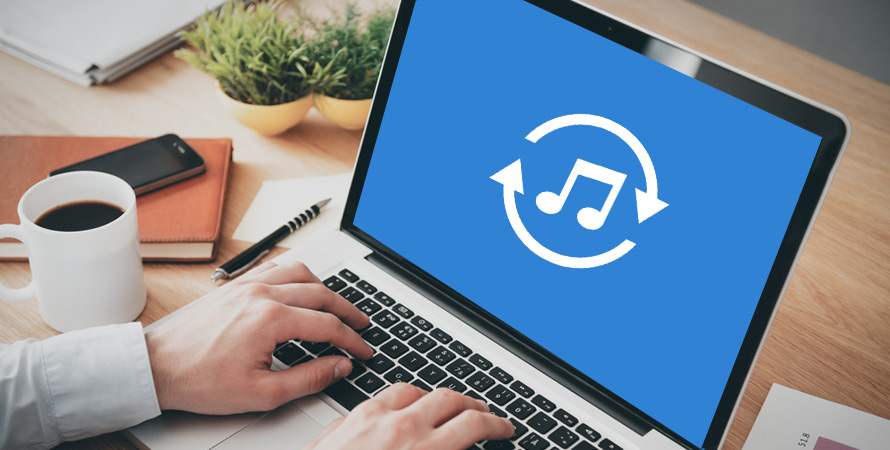
音楽ファイルを別の形式に変換したいと考えたことはありませんか?
例えば、WAV形式の音声をMP3に変換してスマートフォンで再生したり、動画から音声だけを抽出して保存したりする場面は意外と多いものです。しかし、こうした作業をするために有料なソフトを購入するのは、少し躊躇してしまいますよね。
この記事では、2025年最新のおすすめ無料音声変換ソフトを厳選してご紹介します。
(1)2025年最新のおすすめ無料音声変換ソフト5選
インターネットにはたくさんの音声変換ソフトがあるけれど、有料のものがほとんど。
だから、初心者さんには、無料で使えるものを探すのがちょっと大変かもしれません。
ここからは、おすすめの無料な音声変換ソフトを5選紹介します。
1. Winxvideo AI
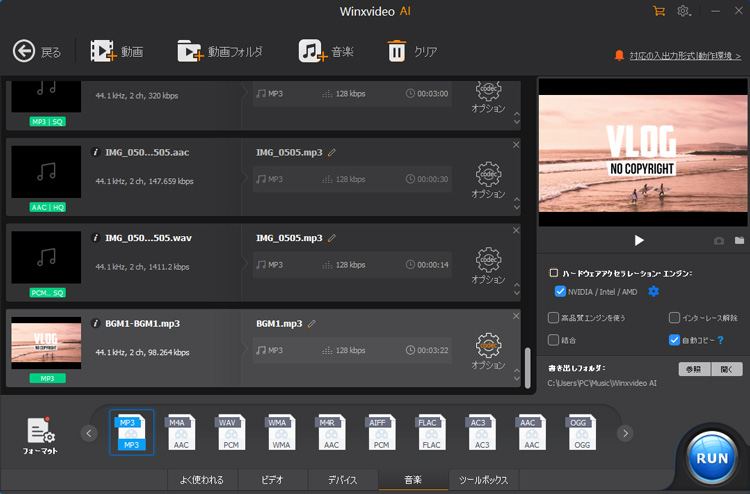
Winxvideo AIは、AI技術を用いた多機能な動画&画像&音声処理ソフトです。
具体的に、AIによる動画や画像の高画質化(アップスケーリング)、音声ノイズ除去、フレーム補間、手ぶれ補正などを行える上、形式変換、Web動画ダウンロード、画面録画も対応可能です。
そもそもWinX Video AIは有料ソフトですが、無料版も利用可能です。
5分未満の動画や音声ファイルであれば、無料版で結構です。私は困ったことがなく無料版でずっと使わせてもらっています。
- Winxvideo AIの特徴
- 1. MP3、WAV、AAC、FLAC、OGGなど、幅広い音声形式をサポートしている。
- 2. 高速な変換速度で、大量の音声ファイルをまとめて処理できるバッチ処理に対応する。
- 3. 劣化した音声データをクリアに復元しながら目的の形式に変換することが可能。
- 4. 初心者にも優しいインターフェースを採用しており、複雑な設定なしで音声変換が可能。
音声の変換だけでなく、ノイズ除去や音質の向上も考えているのであれば、Winxvideo AI(無料版)を試してみてください。
|
ソフト名 |
Winxvideo AI |
|
対応OS |
Windows |
|
日本語対応 |
可能 |
|
公式HP |
2. XMedia Recode
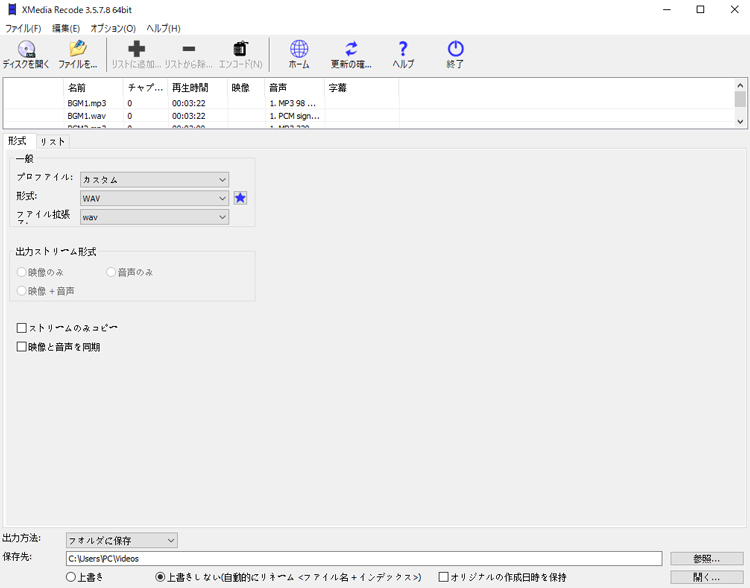
XMedia Recodeは、非常に使いやすく、超多機能なWindows専用のフリーのエンコーダです。
内部でFFmpegなどの強力なコーデックを使用しているため、高画質・高音質な変換が可能です。
そして、単なる変換だけでなく、簡単な編集機能(トリミング、クロップ、回転など)、字幕追加、ビットレート調整、インターレース解除、手ブレ補正などの機能も搭載しています。
- XMedia Recodeの特徴
- 1. 完全無料で、制限や試用期限、広告がなく、誰でも気軽に利用できる。
- 2. 幅広いフォーマットへの変換が可能なため、あらゆるデバイスや用途に対応できる。
- 3. Windowsで動作し、軽量な設計のため、低スペックのPCでも快適に動作する。
- 4. 音声のトリミングや結合、動画ファイルからの音声抽出、バッチ変換も可能。
- 5. ビットレートやサンプルレートの調整など、音質やファイルサイズに応じて細かい設定が可能。
XMedia Recodeは、無料で多機能な音声変換ソフトとして非常に優秀ですが、高度な設定項目が多いため、初心者の方は最初は戸惑うかもしれません。
その場合は、プロファイルから出力形式を選択するなど、簡単な設定から始めることをおすすめします。
|
ソフト名 |
XMedia Recode |
|
対応OS |
Windows |
|
日本語対応 |
可能 |
|
公式HP |
関連記事:Xmedia Recode 評判~評価・ダウンロード・使い方・エンコードできない時の対処法
3. Fre:ac
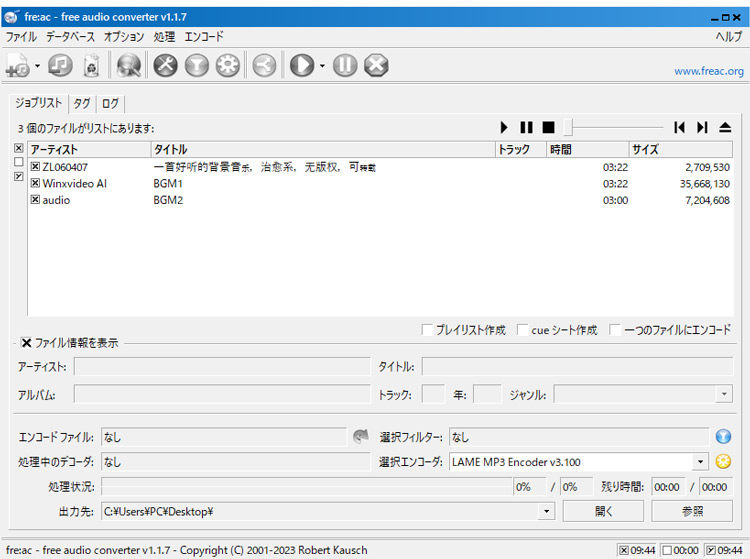
Fre:acは、以前はBonkEncという名前で知られていた、オープンソースの無料音声変換ソフトです。
Windows、macOS、Linuxなど、複数のオペレーティングシステムで動作し、その使いやすさと多機能性から多くの方に支持されています。
- Fre:acの特徴
- 1. オープンソースソフトウェアであり、完全無料で利用できる。
- 2. 音声変換だけでなく、CDから音声を抽出(リッピング)する機能も備えている。
- 3. MP3、AAC、FLAC、WAV、OGG、WMAなど、ほとんどの主要な音声形式に対応している。
- 4. 元ファイルのタグ情報を引き継いだ上で、そのタグ情報と命名規則を元にファイル名を決めてくれる。
- 5. ビットレートや固定・可変レートの指定、フィルター処理や各種パラメーターなども詳細に調整可能。
- 6. 音楽CDや音声ファイルの再生機能も当然搭載しており、エンコード前に楽曲を耳で確認可能。
Fre:acは、音声変換に必要な機能を十分に備えた、非常に優れた無料ソフトウェアです。
手軽に音声ファイルの形式を変換したい方や、音楽CDをデジタルデータ化したい方には最適な選択肢と言えるでしょう。
|
ソフト名 |
Fre:ac |
|
対応OS |
Windows、macOS、Linux |
|
日本語対応 |
可能 |
|
公式HP |
4. FFmpeg
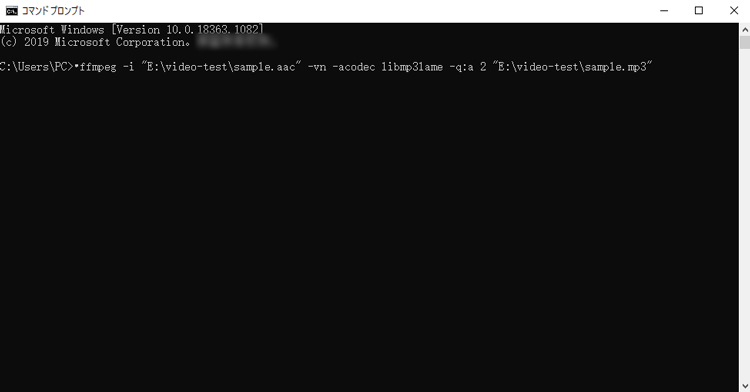
FFmpegは、動画と音声の録画、変換、ストリーミングを行うための非常に強力なコマンドラインツールです。
GUI(グラフィカルユーザーインターフェース)を持たないため、初心者には敷居が高いと感じられるかもしれませんが、その機能性と柔軟性は他の追随を許しません。
- FFmpegの特徴
- 1. オープンソースソフトウェアであり、完全無料で利用可能。
- 2. FFmpegは、事実上すべての動画・音声形式に対応している。
- 3. コマンドラインベースの操作で、変換プロセスを詳細に制御できる。
- 4. 専用GUIはないが、軽量で安定性が高く、サーバー環境でも利用されている。
- 5. コピーオプションを使えば、音質を損なわずにコンテナ形式のみ変換できる(エンコード処理は不要)。
FFmpegは高度なカスタマイズ性や拡張性を求めるユーザーにとって最適な音声変換ツールとしておすすめできます。
もし、高度な音声処理や変換を必要としているのであれば、ぜひFFmpegに挑戦してみてください。
|
ソフト名 |
FFmpeg |
|
対応OS |
Windows、macOS、Linux |
|
日本語対応 |
不可 |
|
公式HP |
関連記事:【初心者向け】Windows&MacでFFmpegをダウンロード&インストールする手順を画像付きご紹介
5. Audacity
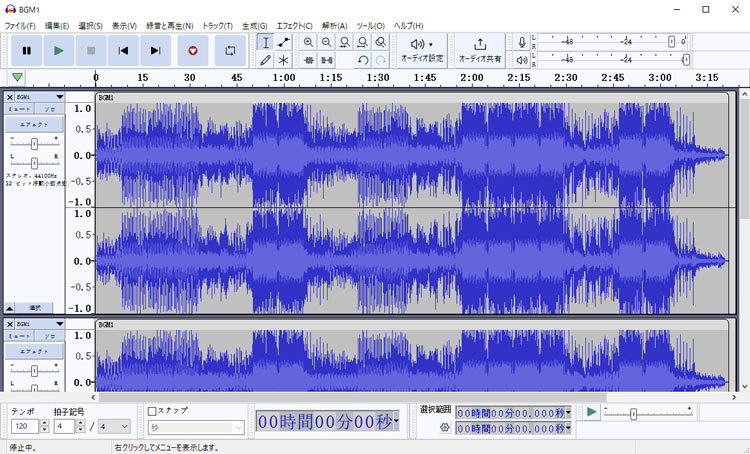
Audacityは、オープンソースの無料音声編集ソフトウェアとして非常に有名で、多機能でありながら無料で利用できる点が大きな魅力です。
音声編集やエフェクト追加はもちろん、録音、音声変換など、幅広い用途に活用できます。
- Audacityの特徴
- 1. オープンソースソフトウェアであり、完全無料で利用可能。
- 2. WAV、MP3、AAC、FLAC、OGG、AIFFなど、さまざまな音声フォーマットに対応している。
- 3. 音声のカット、コピー、ノイズ除去、フェードイン/アウトなど、多彩な編集が可能。
- 4. 視覚的に波形を見ながら操作できるため、音声ファイルの精密な編集や変換が容易。
- 5. PCや外部デバイスから直接録音し、録音した音声をそのまま編集・変換することが可能。
Audacityは、無料で高機能な音声編集ソフトウェアとして、多くの方におすすめできます。
もし、よりシンプルな操作性や特定の機能(例:音声変換)を重視する場合は、他のソフトウェアも検討してみると良いでしょう。
しかし、無料でこれだけの機能を提供しているソフトウェアは他にあまりありません。
|
ソフト名 |
Audacity |
|
対応OS |
Windows、macOS、Linux |
|
日本語対応 |
可能 |
|
公式HP |
(2)あなたにぴったりの無料音声変換ソフトの選び方
上記紹介した無料の音声変換ソフトの中からどれを選ぶか迷った場合は、以下のポイントをチェックしましょう。
- 例えば、MP3やWAV、AAC、FLACなど、変換したい形式がサポートされているかが重要です。
- また、初心者であれば、シンプルな操作性や日本語対応の有無を重視すると良いでしょう。
- 一方で、ピットレートやサンプルレートのカスタマイズ、イズ除去機能など、高度な設定が必要な場合は、編集機能も併せ持つソフトを選ぶのがおすすめです。
- 最後に、自分のデバイス環境( Windows、Mac、 Linux)で動作するかも忘れずに確認してください。
こうしたポイントを押さえれば、あなたにびったりの無料音声変換ソフトを見つけることができるでしょう。
(3)Winxvideo AIを使って音声変換をする手順
音声変換は比較的簡単な作業なので、基本的にどのソフト(FFmpeg以外)でも手軽に行えます。
以下では、Winxvideo AIを例に、音声ファイルの形式を変換する手順を説明します。
- 1. Winxvideo AIを起動して、「変換」アイコンをクリックします。
- 2. 変換したい音声ファイル(複数も可能)をドラッグ&ドロップで取り込みます。
- 音声ファイルのビットレートやコーデック、音質などをカスタマイズしたい場合は、「オプション」アイコンをクリックして、以下の画面を表示させることで設定が可能です。
- 3. 画面下の「音楽」タブから、変換後のフォーマットを選択します。
- 4. 最後に、画面右下の「RUN」を押せば、変換が開始されます。
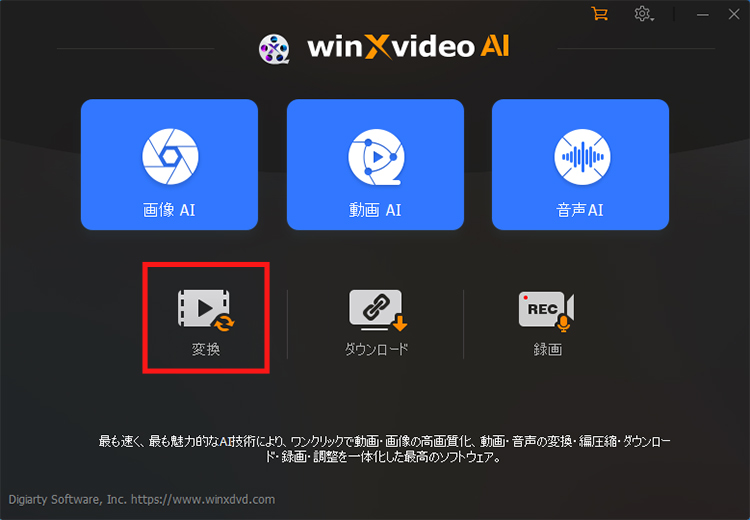
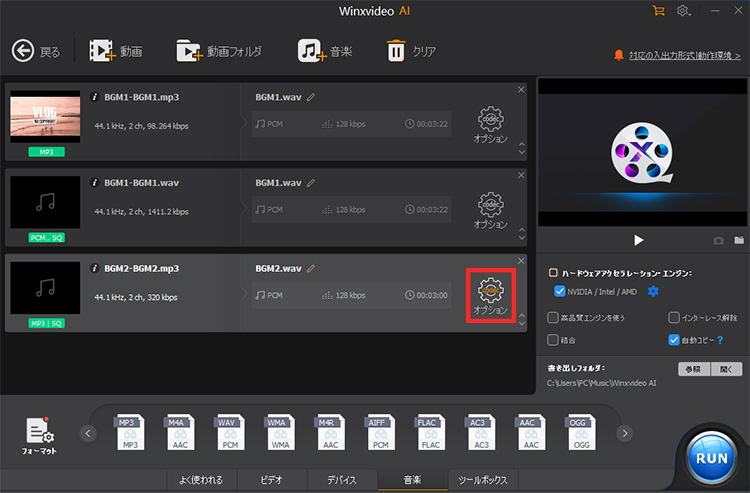
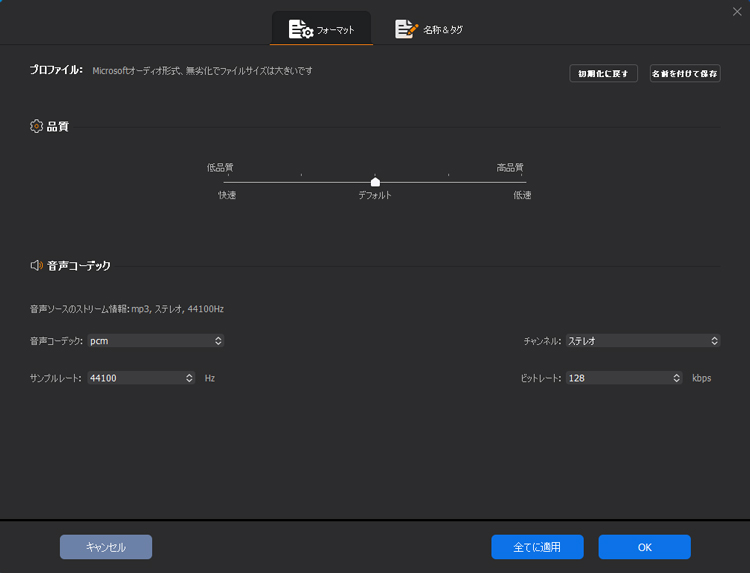
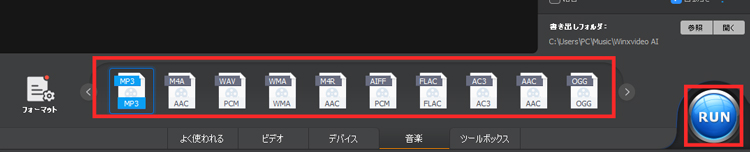
変換終了後に、保存先のフォルダーが自動的に開くのですぐ確認できます。
(4)まとめ
いかがでしたか?
この記事では、2025年最新のおすすめ無料音声変換ソフトを厳選してご紹介しました。
それぞれのソフトには特徴があり、用途や目的に応じて最適なものを選ぶことで、音声変換作業がさらに快適になります。
ぜひ今回紹介したポイントを参考に、自分にぴったりのソフトを見つけてみてください。
音声変換がもっと楽しく、効率的になることを願っています!


















 キャンペーン
キャンペーン