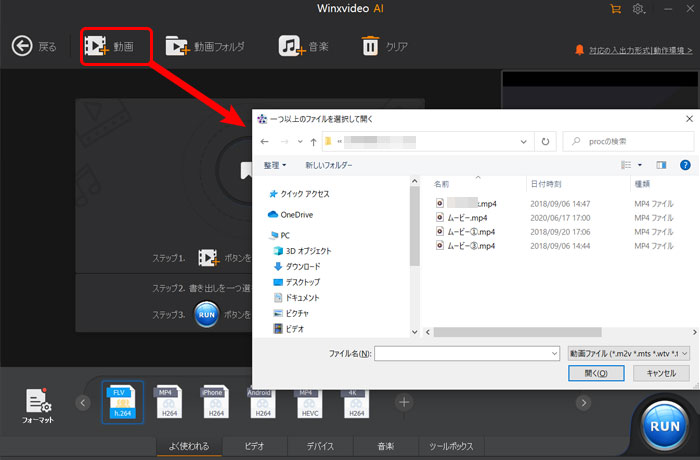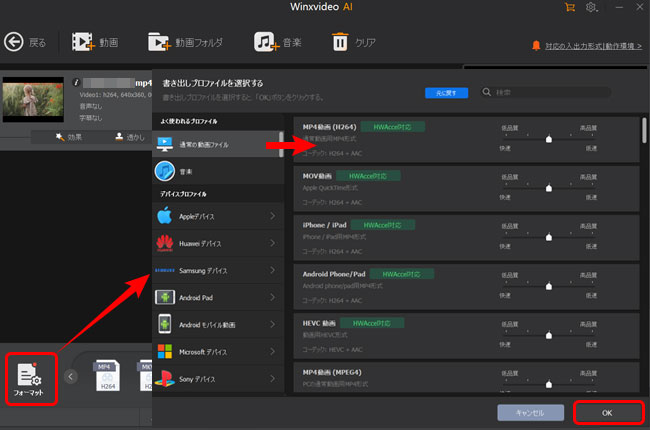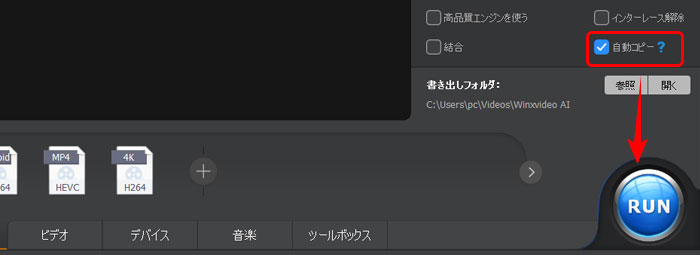�y2025�ŐV�Łz�����œ����MP4�ɕϊ�������@�i�p�\�R���EiPhone�EAndroid�j�b�������߃c�[�����Љ�
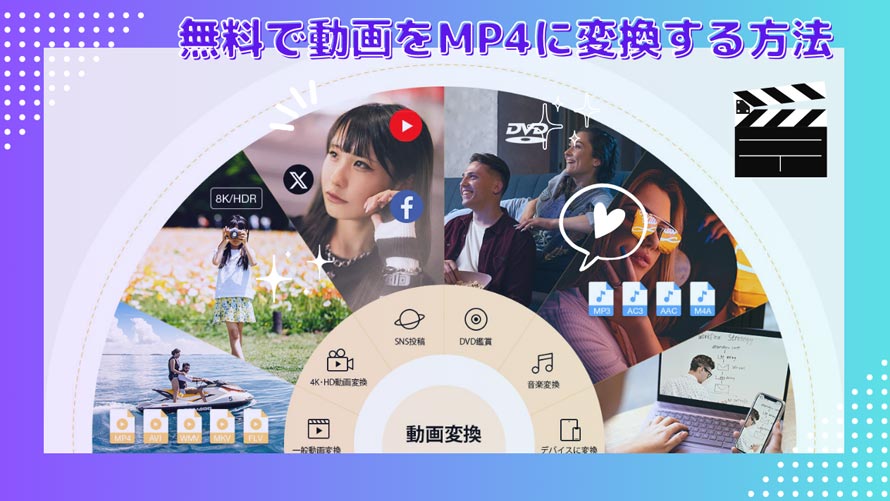
MP4�́A�݊��������ɍ����A�������Ȉ��k�Z�p�ɂ�荂�掿���ێ��ł��邽�߁A����t�@�C���`���Ƃ��Đ��E�I�ɍł��l�C������܂��B�����ۑ��E�ҏW�E���L�����ʂɂ����āAMP4�͍ł����������t�@�C���`���̈�ł��B
MP4�ɕϊ�������@�ɂ́A�t���[�\�t�g��I�����C���c�[���ȂǗl�X�ȃA�v���[�`������܂��̂ŁA�����g�̊���p�r�ɍ��������@��I�Ԃ��Ƃ���ł��B
���̋L���ł́A�����œ����MP4�ɕϊ������̓I�Ȏ菇�ƁA�������߂̃c�[���i�\�t�g�E�A�v���E�I�����C���T�C�g�j�����Љ�Ă��܂��BMP4�ւ̕ϊ��ł�����̕��́A���ЎQ�l�ɂ��Ă��������B
�ڎ�
�����œ����MP4�ɕϊ�������@�i�p�\�R���j
�����œ����MP4�ɕϊ�������@�iiPhone�j
�����œ����MP4�ɕϊ�������@�iAndroid�j
MP4�ϊ����s���O�ɒm���Ă����������ӓ_
�܂Ƃ߁FMP4�ɕϊ�����̂͊ȒP�I
�����œ����MP4�ɕϊ�������@�i�p�\�R���j
�p�\�R���œ����MP4�ɕϊ�����ɂ́A��ɉ��L�̕��@���I���ł��܂��B
- ❶�A��p�̓���ϊ��\�t�g���g��
- ❷�A�I�����C���̓���ϊ��c�[�����g��
�ǂ���������ŗ��p�ł��A�ȒP�ȑ����MP4�ɕϊ��ł��܂��B�������A�����b�g�E�f�����b�g������̂ŁA���ꂼ����r���čœK�ȕ��@��I�т܂��傤�B
�@�A��p�̓���ϊ��\�t�g���g��
- �����b�g�F���@�\�ŁA�o�b�`�ϊ���ҏW�@�\�������Ă�����̂�����
- �f�����b�g�F���S�����ł͂Ȃ��A�\�t�g�̍w�����K�v�ȏꍇ������
- �������߂̓���ϊ��\�t�g
- Winxvideo AI: �N�ł��ȒP�Ɏg���鑽�@�\��MP4�ϊ��\�t�g
- Handbrake: �����I�ȑ���ŁA���@�\�ȃI�[�v���\�[�X�\�t�g
- Any Video Converter: ���l�ȃt�H�[�}�b�g�ɑΉ����A���S�҂ł��g���₷��
MP4�ɕϊ�����菇�̈��iWinxvideo AI�̏ꍇ�j
☑ ���@�\��: MP4�ϊ��ȊO�A����ҏW�E���k�A��u����Ȃǂ���1�{�ł��Ȃ���B
☑ AI���掿��: ��𑜓x�̓����Â��f�����AAI��HD��4K�掿�ɃA�b�v�X�P�[���B
☑ �������ϊ��Z�p�FGPU���t���Ɋ��p���āA����MP4����̕ϊ��ł��f���������B
�S�Ă����ʼn����I�����̃\�t�g���g���������Ԃ��A�����K�v�Ȃ�
- 1Winxvideo AI���N�����āA�u�ϊ��v���N���b�N���܂��B
-

- 2��ʏ㕔�́u����v���N���b�N���āA�p�\�R���ɕۑ����Ă��铮���ǂݍ��݂܂��B
-

- 3��ʍ����́u�t�H�[�}�b�g�v�ꗗ����A�uMP4�v�`����I�����Ă���A�uOK�v�������܂��B
-

- 4�E���́uRUN�v�{�^�����N���b�N���AMP4�ɕϊ����܂��B
-

�A�A�I�����C���̓���ϊ��c�[�����g��
- �����b�g�F�\�t�g�E�F�A�̃C���X�g�[�����s�v�ŁA��y�Ɏg����
- �f�����b�g�F�t�@�C���T�C�Y��ϊ��ɐ���������ꍇ������
- �������߂̓���ϊ��T�C�g
- Convertio�F���S�҂̕���p�\�R���ɏڂ����Ȃ��l�ł��ȒP�ɗ��p�ł���
- Online-Convert.com�F���l�ȃt�@�C���`���ɑΉ�
- Aconvert: �h���b�O&�h���b�v�ŊȒP�ɕϊ�
MP4�ɕϊ�����菇�̈��iConvertio�̏ꍇ�j
- 1Convertio�̌����y�[�W�ihttps://convertio.co/ja/�j�ɃA�N�Z�X���A�u�t�@�C����I�ԁv���N���b�N����MP4�ɕϊ�������������A�b�v���[�h���܂��B
-

- 2�u�c�v→�u�r�f�I�v→�uMP4�v�̏��ŃN���b�N���܂��B
- 3�u�ϊ��v�{�^�����N���b�N���A�t�@�C���̃A�b�v���[�h�ƕϊ����J�n���܂��B
-

- 4MP4�ւ̕ϊ�������������A�u�_�E�����[�h�v�{�^�����N���b�N���āA�ϊ����ꂽMP4�t�@�C�����_�E�����[�h���܂��B
-

�����œ����MP4�ɕϊ�������@�iiPhone�j
iPhone�œ����MP4�ɕϊ�����ɂ́A����ҏW�A�v���𗘗p���邩�AiTunes��Finder���g���ăp�\�R���ɓ����]�����AMP4�ɕϊ�����K�v������܂��B
�@�A����ҏW�A�v�����g��
- �����b�g�F�ҏW���Ȃ���A���@�\�ȕϊ����s����
- �f�����b�g�F�����ł̋@�\��������m�����K�v�ȏꍇ������
- �������߂̓���ҏW�A�v��
- iMovie�FApple�����̓���ҏW�A�v���B�ȒP�ȕҏW�@�\�ɉ����AMP4�ւ̕ϊ����\
- CapCut�F�f�l�ɂ��D��������ҏW�A�v���B���^�b�v�����ʼnf��̂悤��MP4������쐬�ł���
- VLLO�F���ʂȃG�t�F�N�g��e���v���[�g���p�ӂ���Ă���A�{�i�I�ȓ���ҏW���y���߂�
MP4�ɕϊ�����菇�̈��iiMovie�̏ꍇ�j
- 1iPhone����iMovie���N�����AMP4�ɕϊ�������������J���܂��B
- 2��ʉ����ɂ���u���L�v���^�b�v���܂��B
- 3�u�I�v�V�����v���^�b�v���A�o�͌`����ݒ肵�܂��B
- 4����^�C�v��I�����A�����o���r�f�I��MP4�`���ł��邱�Ƃ��m�F���܂��B
- 5�u�r�f�I��ۑ��v���^�b�v���AMP4�ւ̏����o�����J�n���܂��B�o�̓t�@�C���́A���ڃt�H�g���C�u�����ɕۑ�����܂��B
-

�A�AiPhone�ƃp�\�R���ɐڑ����ĕϊ�
- �����b�g�FiPhone�̃X�g���[�W�e�ʂ�ߖ�ł��āA����̕ҏW��ۑ��A���L�̕����L����
- �f�����b�g�F���Ԃ��Ԃ������邾���łȂ��A�ϊ��ݒ�ɂ���Ă͉掿������\��������
- �������߂̓���]���c�[��
- iCloud�FApple�Ǝ��̃N���E�h�T�[�r�X�ŁA�_��Ƀt�@�C���Ǘ����ł���
- iTunes�FiPhone�ƃV�[�����X�ɘA�g���A���y�A����A�ʐ^�Ȃǂ��ł���
- Google Drive�F�p�\�R����X�}�[�g�t�H���̃t�@�C���������Ńo�b�N�A�b�v�ł��Ȃ���A�t�@�C�����L���\
MP4�ɕϊ�����菇�̈��iiCloud�̏ꍇ�j
- 1iPhone�Łu�ݒ�v�A�v�����N�����܂��B�uiCloud�v→�u�ʐ^�v�ƃ^�b�v���Đi�݂܂��B�uiCloud�ʐ^�v�̉E���̃X�C�b�`���^�b�v����ON�i�ΐF�j�ɂ��܂��BON�ɂ���ƁAiPhone�̎ʐ^�⓮��f�[�^�������I��iCloud�ɃA�b�v���[�h����܂��B
-

- 2�p�\�R����iCloud.com�ɃA�N�Z�X���܂��BiCloud.com�̉�ʂŁu�ʐ^�v�A�C�R�����N���b�N���܂��BiCloud�ɃA�b�v���[�h���ꂽ�ʐ^���\�������̂ŁA�p�\�R���ɑ��肽���ʐ^���N���b�N�őI�����A��ʏ㕔�́u�_�E�����[�h�v���N���b�N����Α��슮���ł��B
-

- 3�p�\�R���ɓ]������������u��p�̓���ϊ��\�t�g Winxvideo AI�v�܂��́u�I�����C���̓���ϊ��c�[��Convertio�v��MP4�ɕϊ��ł��܂��B
�����œ����MP4�ɕϊ�������@�iAndroid�j
Android�ł��AiPhone�œ����MP4�ɕϊ�������@�Ɠ��l�ɁA��p�A�v����]���c�[���𗘗p�ł��܂��B
�@�A����ϊ��A�v�����g��
- �����b�g�F�A�v�����C���X�g�[�����邾���Ŏ�y�ɗ��p�ł���
- �f�����b�g�F�����łł͋@�\����������ꍇ������
- �������߂̓���ϊ��A�v��
- Video Converter�F���l�ȃt�H�[�}�b�g�ɑΉ����A���@�\�ȕϊ����\
- �r�f�I�R���o�[�^�[�A�R���v���b�T�[�F��y�ő��@�\�ŁA����t�@�C���̕ϊ��∳�k���u���ɍs����
- ����ϊ��Ɠ��戳�k�F���S�����̓���ϊ��A�v���ŁA�قƂ�ǂ̓���t�@�C���̕ϊ��ɑΉ�
MP4�ɕϊ�����菇�̈��iVideo Converter�̏ꍇ�j
- 1�A�v���uVideo Converter�v���N�����A���C����ʂ���A�ϊ������������I�����܂��B�����̓����I���ł���ꍇ������܂��B
- 2�ϊ���̓���`����MP4�ɐݒ肵�܂��B
- 3�K�v�ɉ����āA�𑜓x�A�r�b�g���[�g�A�t���[�����[�g�Ȃǂ̏o�͐ݒ��ύX�ł��܂��B�������A�����̐ݒ�́A�o�͓���̕i���ɉe�����܂��B
- 4�ݒ肪����������A�u�ϊ��v�{�^�����^�b�v����MP4�ւ̕ϊ����n�܂�܂��B
-

�A�AAndroid�ƃp�\�R���ɐڑ����ĕϊ�
- �����b�g�FAndroid�̃X�g���[�W�e�ʂ�ߖ�ł��āA����̕ҏW��ۑ��A���L�̕����L����
- �f�����b�g�F������x�̎��Ԃ��Ԃ�������A�ϊ��ݒ�ɂ���Ă͉掿������ꍇ������
- �������߂̓���]���c�[��
- USB�P�[�u���F�V���v���Ŋm���ȕ��@�ŁA��ʂ̃f�[�^����x�ɓ]���ł���
- �N���E�h�T�[�r�X�F�ꏊ��I���ɂǂ�����ł��A�N�Z�X�ł��A�����o�b�N�A�b�v���\
- ES File Explorer�iEX�t�@�C���}�l�[�W���[�j�FWi-Fi�o�R�œ]���ł��āA�t�@�C���Ǘ������₷��
MP4�ɕϊ�����菇�̈��iUSB�P�[�u���̏ꍇ�j
- 1Android�[�����p�\�R����USB�P�[�u���Őڑ����܂��B
- 2Android�[���̒ʒm�p�l������uUSB�ڑ��v���^�b�v���A�t�@�C���]�����[�h��I�����܂��B
- 3�p�\�R���̃t�@�C���G�N�X�v���[���[�iWindows�j��Finder�iMac�j�ŁAAndroid�[�����̓���t�H���_���J���A�ϊ������������I�����܂��B
- 4�I������������p�\�R���̔C�ӂ̃t�H���_�ɃR�s�[���܂��B
-

- 5�p�\�R���ɃC���X�g�[����������ϊ��\�t�g�uWinxvideo AI�v�܂��̓I�����C���̓���ϊ��c�[���uConvertio�v��MP4�ɕϊ����܂��B
MP4�ϊ����s���O�ɒm���Ă����������ӓ_
�����ŕ֗��ȃc�[���iPC�\�t�g/Web�u���E�U/�X�}�z�A�v���j�ł����A���p����ۂɂ͂��������ӓ_������܂��B���S�ɗ��p���邽�߂ɁA�ȉ��̃|�C���g���m�F���܂��傤�B
���쌠��N�Q���Ȃ�
�����ŎB�e���������A���쌠�t���[�̑f�ނ�ϊ�����͖̂�肠��܂���B
�������A�e���r�ԑg�̘^���A��@�ɃA�b�v���[�h���ꂽ�f��E�A�j���Ȃǂ��_�E�����[�h���ĕϊ�����s�ׂ͒��쌠�̐N�Q�ƂȂ�A�@���ŋ֎~����Ă��܂��B���I���p�͈̔͂𐳂����������A���[��������ė��p���܂��傤�B
���S�ȃc�[����I��
- ☑�@�����T�C�g����_�E�����[�h����
- �t���[�\�t�g���C���X�g�[������ۂ́A�K�������T�C�g����_�E�����[�h���܂��傤�B������T�C�g����̃_�E�����[�h�́A�E�C���X�����̃��X�N������܂��B
- ☑�@�I�����C���c�[���̈��S��
- URL���uhttps://�v�Ŏn�܂�ʐM���Í�������Ă��邩�m�F���܂��傤�B�܂��A�l����@�����̍�������̃A�b�v���[�h�͔����邱�Ƃ��������߂��܂��B
�掿�̗�
�����ϊ��i���Ɉ��k�j����ۂɁA���̓�������掿�����邱�Ƃ�����܂��B�����̃c�[���ʼn掿��ݒ�ł��܂����A���̉掿�����S�Ɉێ�����͓̂���ꍇ������_�ɂ����ӂ��������B
�������APC�\�t�g�uWinxvideo AI�v��MP4�ϊ���AI���掿�����ɍs���邽�߁A���S�҂ł����̉掿��ۂ��Ȃ���MP4�ɕϊ��ł��܂��B

���i����MP4�ϊ��FAI���掿�������s
�uWinxvideo AI�v�́A����ނ̓���t�@�C����C�ӂ̌`���ɕϊ��ł��邾���łȂ��A�ȒP�ȓ���ҏW�A�������o�A��ʘ^��AAI���掿���ȂǁA���p�I�ȋ@�\�𑽂������铮��ϊ��\�t�g�ł��B��X�y�b�N���ł������ɓ��삵�A��Ƃ�f���������ł��܂��B
�悭����g���u���Ɖ������@
- ☑�@�ϊ��Ɏ��Ԃ�������
- ����̒�����𑜓x�ɂ���ĕϊ����Ԃ͈قȂ�܂��B����4K����͎��Ԃ������邽�߁A���Ԃɗ]�T�������č�Ƃ��邱�Ƃ��������߂��܂��B
- ☑�@�ϊ���ɉ����������
- �t���[�����[�g��R�[�f�b�N�̐ݒ���������Ă݂Ă��������B
- ☑�@�t�@�C���T�C�Y���傫������
- �r�b�g���[�g�������邩�A�𑜓x�����邱�Ƃ��t�@�C���T�C�Y���k���ł��܂��B
�܂Ƃ߁FMP4�ɕϊ�����̂͊ȒP�I
MP4�́A���掿�ł���Ȃ���݊����ƈ��k���ɂ��D�ꂽ�A�֗��ȓ���`���ł��B���̌`���ɕϊ�����A�ƒ�ł̓���ӏ܂���AYouTube��SNS�ւ̓��e�A��Ƃɂ�����v���[������̍쐬�Ɏ���܂ŁA���L���V�[���Ŋ��p�ł���ł��傤�B
MP4�ւ̕ϊ��́A��p�\�t�g�A�I�����C���T�[�r�X�A����ҏW�A�v���ȂǁA�l�X�ȕ��@�Ŏ�y�Ɏ��s�ł��܂��B������@����r�I�ȒP�Ȃ��̂��������߁A���S�҂���㋉�҂܂ŋC�y�ɒ���ł���͂��ł��B
- �@�\���E���萫�����߂�Ȃ� → �p�\�R���p�̃t���[�\�t�g
- ��y�����ŗD�悷��Ȃ� → �C���X�g�[���s�v�̃I�����C���c�[��
- �X�}�z�ŃT�N�b�ƍς܂������Ȃ� → �ϊ��A�v��
�����g�̗��p�V�[����ړI�ɍ��킹�čœK�ȃc�[����I�сA�t�@�C���`���̕ǂ��Ȃ����āA���惉�C�t�������Ɗy����ł��������I