
Winxvideo AI - MP4変換フリーソフト
対応できる動画・音声形式が370種類以上です。AVCHD MP4変換ができるほかに、MKV、AVI、MOV、MKV、FLV、3GP、AACなどの様々なファイル形式などサポートしているので変換できないファイルは恐らく無し!
簡単と高画質で「AVCHD→MP4」と「MP4→AVCHD」相互変換する方法の解説!
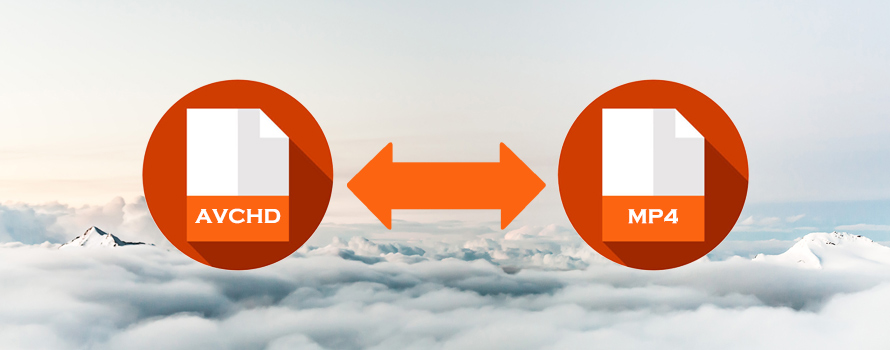
使用用途に合って、MP4やAVCHD動画のエンコード作業を行う必要があるかもしれません。例えば、
➊.スマホなどの端末で撮ったMP4動画をAVCHDにオーサリングする。
➋.デジカメやビデオカメラで撮ったAVCHD映像をMP4形式に変換する。
今回の記事では、初心者の方向け、高画質でMP4とAVCHDの相互変換方法を分かりやすく解説しましょう。
(1) AVCHDとMP4についての基本知識
AVCHDとは、高精細なHD映像をDVD記録用ディスクやHDD、SDカードなどに撮影記録できるように開発された記録フォーマットです。映像圧縮にはMPEG-4 AVC/H.264方式を、音声にはドルビーデジタル方式、またはリニアPCM方式を採用しています。拡張子が.mts(m2ts) となります。
MP4とは、動画や音声、字幕と静止画などを記録するためのコンテナフォーマットです。映像圧縮にはMPEG-1/2/4、H.264、MPEG-4 AVC、H.265、AV1方式を、音声にAAC、HE-AAC、MP3、MP2、MP1、MPEG-4 ALS、TwinVQ、CELP、Opus方式を採用しています。拡張子が.mp4となります。
AVCHDとMP4の相互変換は、右クリックで「名前の変更」から「ファイル名. mts」か「ファイル名. mp4」に書き換えれば出来るというわけではなく、エンコード作業が必要になるのです。
(2) 高画質でAVCHDをMP4に変換する方法
デジカメやビデオカメラで撮ったAVCHD映像を汎用性の一番高いMP4形式に変換したら、スマホに保存して再生したり、YouTubeやTwitter、InstagramなどのSNSサイトに投稿したり、利用したりしやすくなります。
1.ビデオカメラに内蔵した変換機能を使う
ほとんどのビデオカメラには、AVCHDで撮影したデータをMP4に変換する機能がカメラ自体に内蔵されているか、付属ソフトに変換機能があるので、別途ソフトを使うよりも確実に変換できます。
例えば、Panasonicのハンディ型ビデオカメラは全ての機種で内部変換機能を持っています。方法は「変換」と「変換コピー」2つがあります。流れは大体こんな感じです。↓↓↓
- ➊.「変換」を使う
- 再生モード(筐体サイドのボタン)→メニュー(画面タッチ)→シーン編集→MP4変換
- ➋.「コピー」を使う
- 再生モード(筐体サイドのボタン)→メニュー(画面タッチ)→コピー→コピー方向選択→記録フォーマットの変換を行いますか?「はい」→コピー方法を選択してください。
2.パソコン不要で変換機能のある転送アプリを使う
Wi-Fiに対応したビデオカメラなら、JVC製のスマートフォン専用アプリ「Everio sync. 4」を使用すればできます。
ビデオカメラで撮影した映像をスマートフォンにWi-Fiで転送して、転送途中で自動的にスマホで使えるMP4形式に変換してくれるということです。
また、「CameraAccess plus」アプリを使えばJVCと同様にスマホにMP4転送が可能のようです。
ちなみに、Everio sync. 4にも、CameraAccess plusにもかかわらず、iPhoneとAndroidに両対応します。
3.動画変換に特化したソフトを使う
変換作業を行いたいOSごとに、パソコンソフト、スマホアプリ、WEBサイトが利用できます。
一般的には、高効率で変換作業を行えるのはパソコンソフトです。特に、複数のAVCHD動画を一括でMP4に変換したい場合、パソコンソフト一択です。
現状、無料から有料まで、たくさんの動画変換ソフトがあります。例えば、
- 動画変換ソフト
- ➊.XMedia Recode
- ➋.Handbreak
- ➌.Windows10フォト
- ➍.Winxvideo AI
- ➎.Freemake Video Converter
上記のソフトは、どれもAVCHDとMP4の相互変換をサポートするが、メーカーによってそれぞれ特徴があります。
各ソフトの特徴を理解した上で、自身の用途にに応じたものを選択しましょう。
その中で、動作が軽い「Winxvideo AI」を一番おすすめしたいと思います。
1080pはもちろん、2K/4K/8K超高解像度の動画も素早く読み込んで、圧縮せずに元の解像度のままでオリジナルの高画質で動画を出力できます。
また、ハードウェアアクセラレーションにより16倍もの高速変換処理を実現しているので、パソコンのスペックにも依存するが、数10GBの超大容量動画の変換も2〜3分間で完結できるようです。
動画変換がメイン機能だけと、他にちょっとした動画編集もこのソフト1本でスムーズに行えます。
さて、Winxvideo AIを使ってAVCHDをMP4に変換する操作手順を説明します。
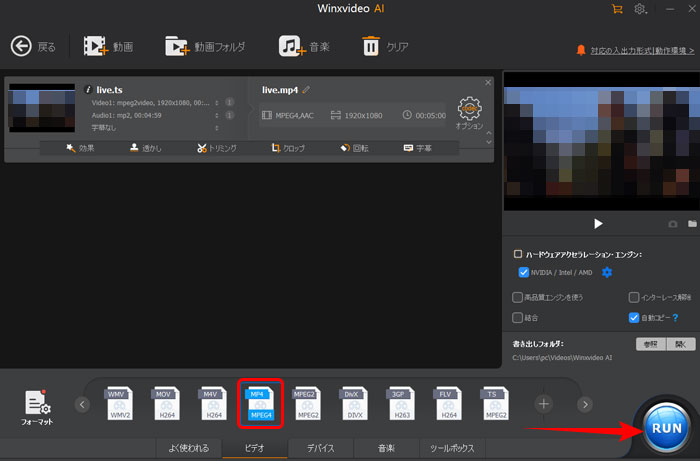
step1Winxvideo AIのホーム画面で、「変換」アイコンをクリックします。
step2すると、変換画面がポップアップされて、変換したいAVCHD動画(複数でも可能)をドラッグ&ドロップするだけで読み込みます。すると、画面下側の「ビデオ」タブから「MP4」形式を選択します。
「H264 MP4」、「4K MP4」、「HEVC MP4」などのオプションもあるが、それにより解像度が変わります。目的に合った解像度を採用したものを利用しましょう。ちなみに、元より解像度を上げても高画質になるわけでもないが、最大は元の動画に忠実になるだけです。
step3最後に[RUN]ボタンをクリックすると変換が始まります。後は待つだけです。
(3) 高画質でMP4をAVCHDに変換する方法
最近のテレビやDVDレコーダーには、DLNAなどでパソコンや外付けHDDの動画を再生できる機能が搭載されています。
デジカメやビデオカメラで撮ったAVCHD動画を外付けHDDに保存しておけば、ビデオを接続せずに動画を見ることができるため大変便利です。
だが、スマホで撮影した動画がほとんどMP4形式で、それらの機器で再生できるようにAVCHDに変換することが必要となります。
1.おすすめの変換ソフト
ビデオカメラの記録形式のAVCHDはオーサリングして形式構成するということで、MP4をAVCHDに変換するってオーサリングソフトを使います。 フリーソフトの範囲内では「multiAVCHD」は定番です。
multiAVCHDは、無料で高機能なブルーレイ/DVDビデオオーサリングソフトです。
BD、DVD両方作成できるのが特徴です。BDはBDMV形式に、DVDはAVCHD形式に。
ただし、このソフトは英語で表記されて使い方はやや複雑で、エラーらしきものが頻発している、そこまで使い物にならないと感じられます。
有料でも構わないと思うなら、ペガシスのTMPGEnc Authoring Worksあたりがいいです。
- ご注意
- 上記紹介した動画変換ソフトの一部も、MP4動画をAVCHD形式に変換して出力することができるます。
- オーサリングと微妙な違いがあるのためか、こうして取得したAVCHD動画はテレビやDVDレコーダーで再生できない報告もネットからあります。
2.MP4→AVCHD変換の操作手順
今度は、multiAVCHDを使ってMP4をAVCHDに変換する方法を説明します。
step1multiAVCHDを起動して、MP4動画をドラッグ&ドロップで再生順に放り込む、または上部の「Add video files」をクリックして動画ファイルを選択して読み込みます。
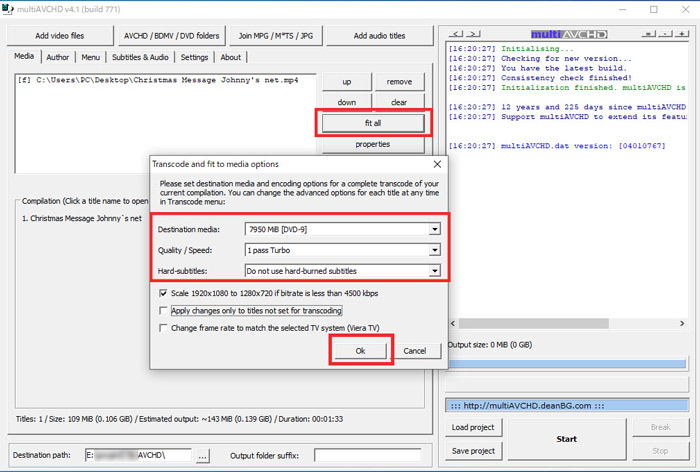
step2「fit all」をクリックして、下記のような画面が表示されるが、いくつかの設定を調節します。
- ➊.「destination media」:目的な形式を選択します。DVDかBDか再生機器に合って選択します。
- ➋.「Quality/Speed」:画質を選択。「2pass VHQ」などの高画質を選択すると処理時間がかかります。。
- 画質よりも速さ重視で「1 pass Turbo」を選択します。

- ほかにデフォルトのままで大丈夫です。「compilation」表示画面の下のグレー部分に、ファイル名が青矢印に囲われた状態になっているとOKです。一方、赤で表示されると、「Properties」をクリックしてエラーの部分を修正しなくては操作が進みません。
step3「Author」タブをクリックします。表示された画面から「Auto set 12 chapters」にチェックを入れれば自動で12個のチャプターを入れてくれます。
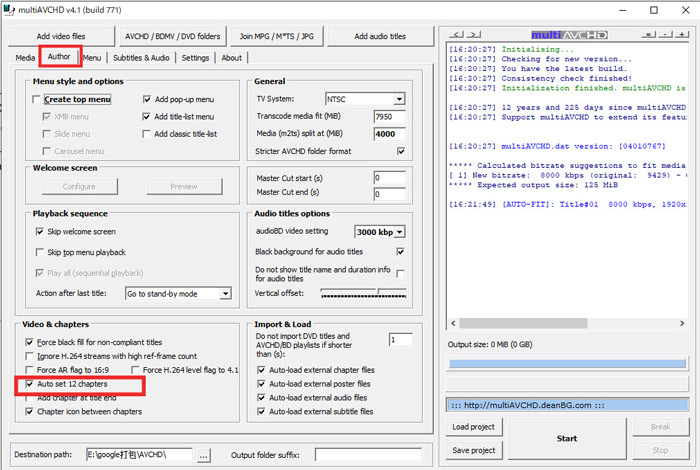
step4「Menu」タブクリックします。「Headline」にディスクのタイトルをいれます。フォントは日本語フォントの「メイリオ」がおすすめ。それよりもっと高度な設定もできるが、初心者の方にあまり向いていないので、興味があれば自分で別途調べてもいいです。
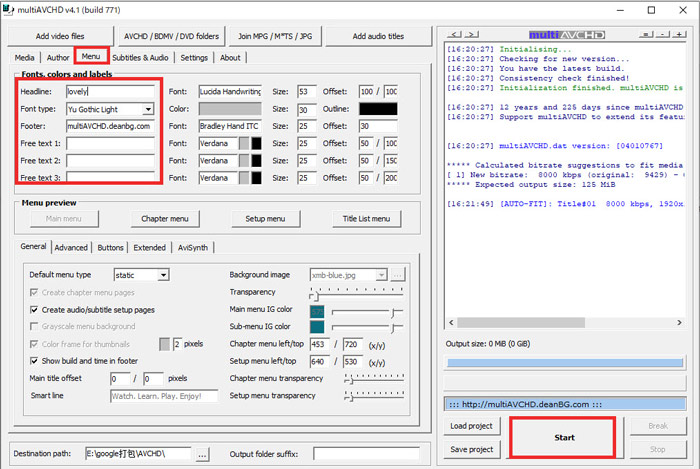
step5「Start」をクリックして、変換出力の項目画面が表示されます。その中の左側の「AVCHD Disc」をクリックします。すると、変換処理が自動的に開始します。これで、すべての操作が完了します。
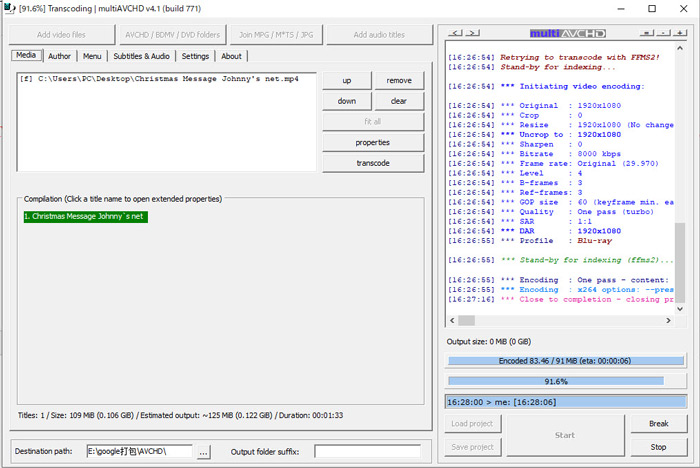


















 キャンペーン
キャンペーン
