【初心者向け】動画から静止画を切り出す方法!iPhone・Android・PCに対応!
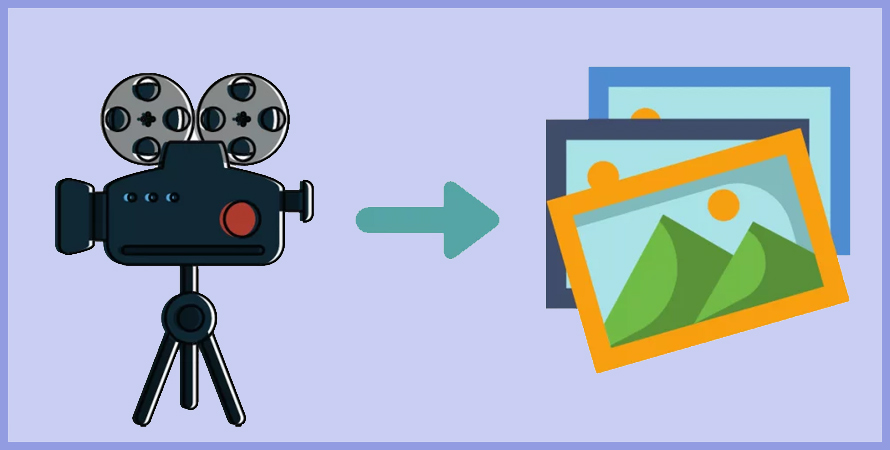
動画から好きなシーンを静止画として、切り出したいではないでしょうか。
しかし、「動画から静止画を抽出するのは難しそう…」と不安な方もいるかもしれません。
本記事では、超初心者の方に向けて、動画から静止画切り出す方法を細かく解説していきます。
 <この記事の目次>[非表示表示]
<この記事の目次>[非表示表示]
(1)動画と静止画の仕組み
(2)動画から静止画を切り出すには2つの方法がある!
(3)動画から静止画を切り出す方法(フレームを抽出)
(4)動画から静止画を切り出す方法(スクリーンショットを撮る)
(5)感想
(1)動画と静止画の仕組み
動画と静止画の違いとその仕組みについて理解することは、デジタルメディアの世界で重要です。
- 静止画
- 静止画は、通常「ピクセル」と呼ばれる小さな点の集合で構成されています。
- これらのピクセルは、画像の色と明るさを表し、組み合わせることで全体の画像が形成されます。
- 動画
- 動画は、連続した静止画(フレーム)が一定の速度で表示されることで動きを表現します。
- このフレームの連続再生によって、静止画にはない動きが生まれます。
- 静止画と動画の関係
- ✅ 静止画 ⇒ 動画
- 静止画を連続して表示することで動画が作られます。
- 例えば、アニメーションやタイムラプス撮影では、個々の静止画をつなぎ合わせて動きを表現します。
- ✅動画 ⇒ 静止画
- 動画から特定のフレームを切り出して静止画として保存することも可能です。
- これは、特定の瞬間を強調したい場合や、詳細な分析が必要な場合に有効です。
(2)動画から静止画を切り出すには2つの方法がある!
iPhone、Android、PCといった様々なデバイスで動画から静止画を切り出すには、次の2種類の方法があります。
1. スクリーンショットを撮る
- メリット
- ➊.ほとんどのデバイス(iPhone、Android、PC)で標準機能だけでできます。
- ➋.動画を再生しながら、瞬時に特定のシーンをキャプチャできるため、手間がかかりません。
- デメリット
- ➊.元動画の内容によって、画質が劣化する可能性があります。
- ➋.手動で行うため、動画から大量の静止画を抽出するには不向き。
- ➌.フレーム単位での精密なキャプチャが難しいため、タイミングの微調整が必要な場合には不向きです。
2. 動画からフレームを抽出する
- メリット
- ➊.元動画から直接フレームを抽出するため、高品質な静止画を得ることができます。
- ➋.一定時間間隔で自動実行できるため、大量のフレームを効率的に抽出できます。
- ➌.フレーム単位で正確に指定できるため、特定の瞬間を精密にキャプチャすることが可能です。
- デメリット
- ➊.基本的に、動画編集用のPCソフトやスマホアプリを使用することが必要です。
- ➋.ソフト/アプリのインストールや設定、動画のインポートなどの手順が必要なため、ちょっと時間がかかります。
各方法のメリットとデメリットを理解し、目的や求める品質に応じて適切な方法を選択することが重要です。
(3)動画から静止画を切り出す方法(フレームを抽出)
動画から一定間隔で画像を連続抽出する方法は多岐にわたりますが、パソコンの環境で行うのがほとんどです。
ここから、パソコンの上で静止画を連続で切り出す方法をまとめて紹介します。
1. Winxvideo AIを使用する
Winxvideo AIとは、動画変換や画面録画が主な機能として知られるPCソフトです。
低スペックのパソコンでも快適に動作し、初心者にも使いやすいため、おすすめです。
- ➊.Winxvideo AIを起動して、メイン画面で「動画」を選択します。
- ➋.静止画として保存したい動画をドラッグ&ドロップで読み込みます。
- ➌.下の段、「ツールボックス」⇒表示されるメニューから「スナップショット(静止画の作成)」をダブルクリックします。
- ➍.お好きなように、静止画の画像形式、画像サイズ、画像数を設定します。
- ➎.設定が終了してしまえば、「完了」→ウィンドウ右下の「RUN」ボタンをクリックします。すると、連続静止画の書き出しが自動的に始まります。後は待つだけです。
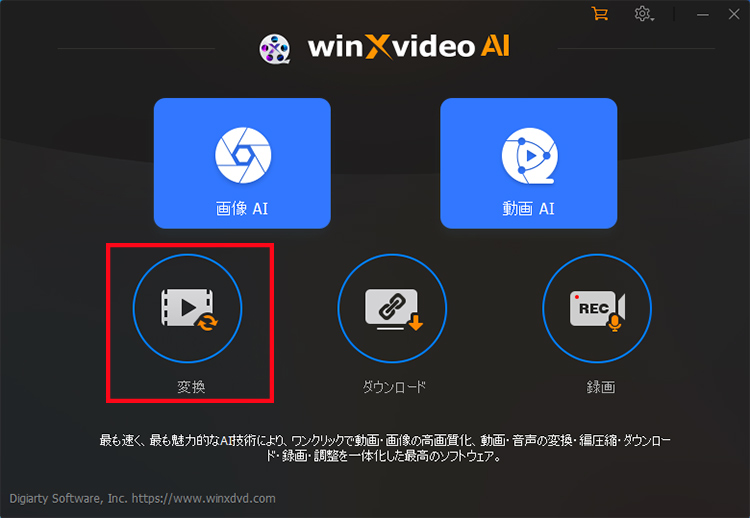
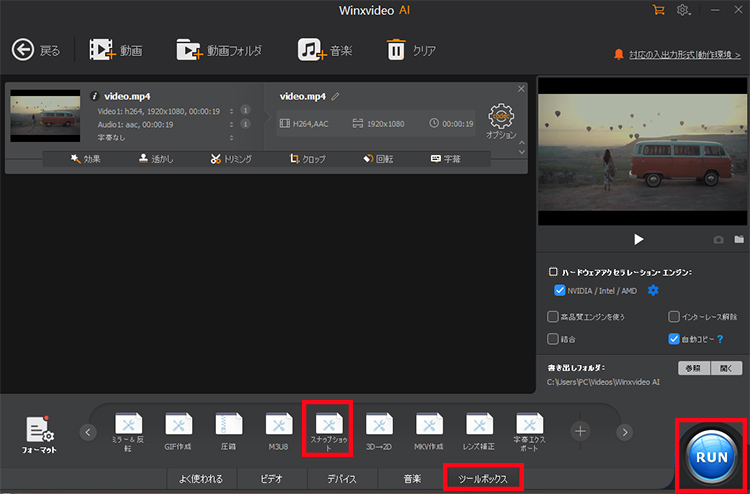
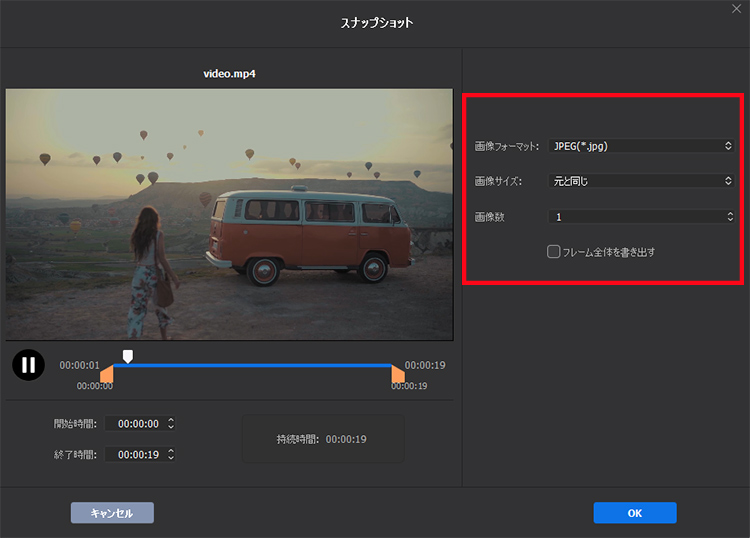
2. Adobe Premiere Proを使う
Premiere Proとは、初心者からプロまで満足できる動画編集ソフトです。
プロ仕様になっており、一般的な動画編集業務だけでなく映画制作にも採用されています。
- ➊.Premiere Proを開き、抽出したい動画ファイルをインポートします。
- ➋.インポートした動画をタイムラインにドラッグ&ドロップして配置します。
- ➌.「ファイル」→「書き出し」→「メディア」を選択すると、以下のような設定画面が表示されます。
- ・設定の「形式」=JPEG
- ・基本設定の「フレームレート」=24(記録のfpsと合わせる)、これで、すべてのフレームが書き出すことができます。
- 一方、一定時間間隔で自動実行したい場合は、フレームレートを変更する必要があります。例えば、フレームレートを1に設定すると、1秒ごとに1枚の静止画を切り出すことができます。これにより、1分間の動画から60枚の静止画を出力することが可能です。
- ➍.あとは「書き出し」」をクリック!
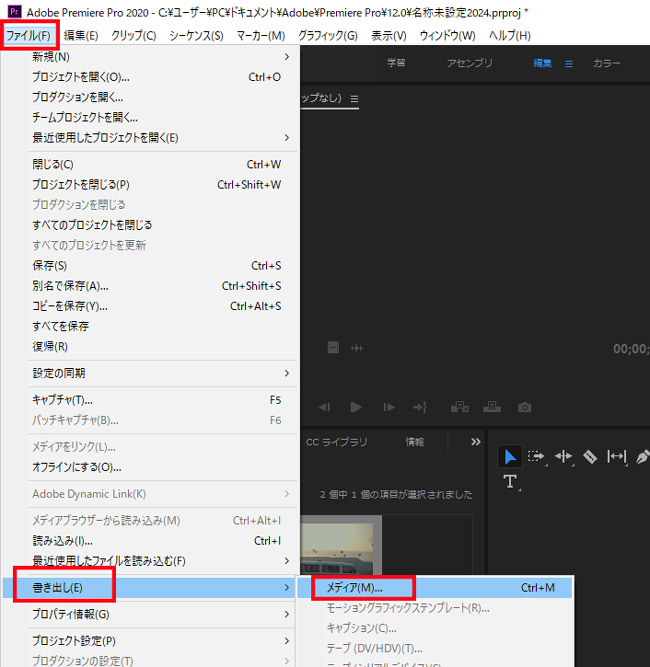
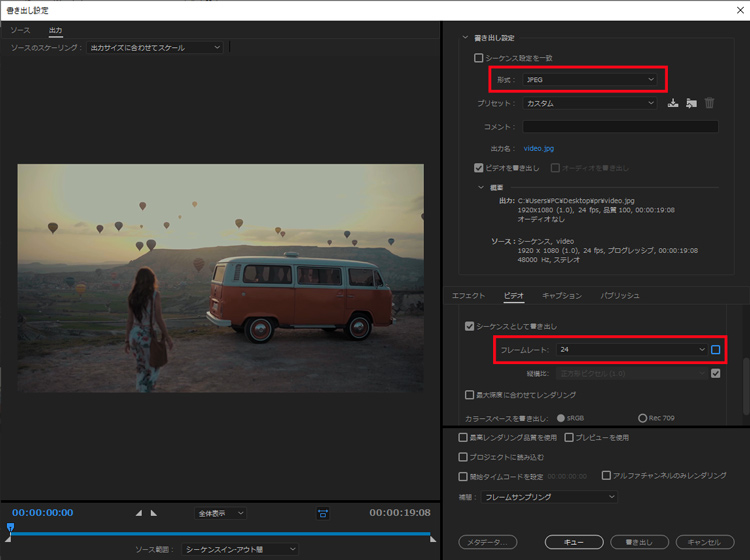
3. FFmpegを使用する
FFmpegとは、オープンソースで動画と音声を記録・変換・再生するためのフリーソフトです。
コマンドラインインターフェースを提供しており、複雑な処理もスクリプトを使って自動化できるのが大きな特徴です。
指定した間隔で画像を連続して抽出するために、コマンドラインで以下のコマンドを実行しましょう。
- ffmpeg -i input_video.mp4 -vf "fps=1/5" output_%03d.png
- ・input_video.mp4は入力する動画ファイル
- ・fps=1/5は5秒ごとに1フレームを抽出する設定
- ・output_%03d.pngは出力する画像ファイル名の形式
初めての方にとって、FFmpegはハードルが高いでしょうか。興味があれば、以下の記事をご参照ください。
(4)動画から静止画を切り出す方法(スクリーンショットを撮る)
iPhone、Android、PCは、スクリーンショット機能を標準搭載しており、簡単に利用できます。
【iPhoneの場合】
- ➊. 動画の再生を開始し、iPhoneを水平方向に持ち替えます(ほぼ全画面に動画が表示された状態)。
- ➋. 適当なタイミングで「停止」ボタンをタップして一時停止してから、画面下部のタイムバーを左右へドラッグし、ここぞというシーンで止めます。そこで動画の適当な位置をタップすると、タイムバーや画面上部のツールバーが消えフルスクリーン表示になります。
- ➌. ホームボタンとサイドボタン(または音量ボリュームボタン)を同時に押してスクリーンショットを撮ります。(iPhone X以降の場合ボリュームボタンとサイドボタンの長押し)
- ➍. 編集ページから左上の「完了」ボタンをタップすれば静止画保存が完了します。
【Androidの場合】
Android 11以降の端末を使用している場合、電源ボタンと音量小ボタンの物理ボタンを利用してスクリーンショットを撮ることができます。
- ➊.スクリーンショットを撮りたい動画を開いた状態で、電源ボタンと音量小ボタンを同時に押せばよいです。
- ➋.左下にプレビューで撮影した画面が表示されます。少し待つと、スクリーンショットが保存されます。
- ※ ただ、プレビュー表示以外の場所をタップすると、保存がキャンセルされるので注意してほしいです。
- また、「共有」ボタンをタップすると、共有可能なアプリが表示され、「ニアバイシェア」を使って他のAndroidスマホに転送したり、メールに添付したりできます。
- 「編集」ボタンをタップすると、Googleのフォトアプリなどでスクリーンショットを補正したり、切り抜きしたりすることも可能。
【Windowsの場合】
- ✅ [Windows]キー+[PrintScreen]キーを使って撮る
- [Windows]キー+[PrintScreen]キーを押した瞬間にデスクトップ全体のスクリーンショットがPCのピクチャフォルダに画像ファイルとして保存されます。
- ✅ [Windows]キー+[Shift]キー+[S]キーで「切り取り&スケッチ」を起動して撮る
- 「Windows 10 October 2018 Update」で搭載された「切り取り&スケッチ」というツールをショートカットキーで起動させて、スクリーンショットを撮ります。領域の指定もできるので、不要な部分は省いて撮りたい場合におすすめです。
- ✅ Windows標準アプリの「Snipping Tool」を使って撮る
- この「Snipping Tool」が進化したものが前述の「切り取り&スケッチ」という位置づけです。ショートカットキーではなく立ち上げる必要がありますが、指定時間後に撮ることができる遅延スクリーンショットもあり便利です。
- ✅ Windows標準アプリの「フォト」を使って撮る
- フォトは、Microsoft製のWindows用のひとつ前の標準の動画編集フリーソフト。写真管理ソフトフォト内の動画機能。
- 使い方は簡単で、静止画として保存したいシーンを表示し、「一時停止」ボタンをクリックします。「・・・」(その他のオプション)→「フレームの保存」の順にクリックして、保存を完了します。
【Macの場合】
- ✅ [shift]キー+[command]キー+[3] or [4]キーで撮る
- [3]キーを押す場合、デスクトップ全体が、 [4]キーを押す場合、画面の一部が画像ファイルとして保存されます。
- ✅ [shift]キー+[command]キー+[4]キー→[Space]キーでウィンドウを撮る
- [shift]キー+[command]キー+[4]キーに加えて[Space]キーを押すことで、任意のウィンドウのスクリーンショットを撮ることができます。
- ✅「スクリーンショット」アプリを起動して撮る
- 保存先を指定したり、タイマーを用いた撮影を行いたい場合は「スクリーンショット」のアプリを使用しましょう。「スクリーンショット」は、[shift]キー+[command]キー+[5]キーまたはLaunchpadから「スクリーンショット」と検索することで起動できます。
(5)感想
この記事では、iPhone・Android・PCで動画から静止画を切り出す方法についてご紹介しました。
具体的に
- ➊.手軽なスクリーンショットを取る方法
- ➋.高品質な静止画が得られるフレームを書き出す方法
という2つの方法があります。
適切な方法を選び、効率的に高品質な画像を抽出しましょう。

