3 kostenlose Möglichkeiten, MTS in MP4 mit bester Qualität zu konvertieren
Wie ändert man das Videoformat von MTS zu MP4? Im Folgenden finden Sie eine ausführliche Anleitung, wie Sie MTS (M2TS/AVCHD) unter Windows (10) und Mac leicht in das MP4-Format konvertieren können.
MTS/M2TS, auch bekannt als AVCHD (Advanced Video Coding High Definition), wird häufig für hochauflösende Videos auf Blu-ray Disc und AVCHD verwendet. Dieses Video-Containerformat wird häufig von HD-Camcordern von Sony, Canon und Panasonic verwendet. Es unterstützt 720p und 1080p HD-Videos. Es zeichnet sich durch eine hohe Qualität aus, lässt aber die Videokompatibilität zu wünschen übrig.
Nun, Sie haben eine MTS-Datei. Jetzt wollen Sie sie öffnen, bearbeiten und dann auf YouTube hochladen? Dann werden Sie feststellen, dass es eine Katastrophe ist. Sie können die MTS-Datei nicht auf Ihrem Computer öffnen. Ihre Videobearbeitungssoftware kann Ihre MTS-Dateien nicht erkennen. Und natürlich haben Sie es versäumt, ein MTS-Video auf YouTube oder ähnliches hochzuladen. Der vernünftigste Weg ist es, MTS in MP4 zu konvertieren, bevor es zu spät ist. Aber wie kann man das tun? Dieser Artikel zeigt Ihnen 3 Möglichkeiten, wie Sie MTS ganz einfach in MP4 umwandeln können.
Inhaltsverzeichnis
Teil 1: Wie konvertiert man MTS in MP4 mit HD Video Converter Deluxe?
Teil 1. Wie man MTS mit HD Video Converter Deluxe kostenlos in MP4 konvertiert
HD Video Converter Deluxe ist der beste kostenlose Weg, um eine beliebige MTS-Videodatei mit beliebigem Codec oder beliebiger Auflösung hinzuzufügen und MTS in MP4 umzukodieren, praktisch ohne Qualitätsverlust, 98% Qualität vorbehalten, dank der fortschrittlichen High Quality Engine und der De-interlacing Technologie.
- Keine Begrenzung der Größe der Eingabedatei, Sie können 500MB, 1GB, 20GB MTS laden und in MP4 mit Intel Quick Sync Video/Nvidia/AMD GPU hardwarebeschleunigter 47x Echtzeit-Geschwindigkeit konvertieren, kein halber Absturz/Einfrieren, keine ewigen Konvertierungsprobleme.
- Sowohl die Eingangs- als auch die Ausgangsvideolisten sind eine Seite lang und unterstützen MP4, MTS, M2TS, AVCHD, MPEG-2, MKV, MOV, FLV, AVI, 3GP, SWF, WebM...
- Komprimieren Sie Videos mit bis zu 90% weniger Größe, laden Sie Online-Videos von 1000 Websites herunter, bearbeiten Sie MTS/MP4-Videos (zuschneiden, trimmen, Untertitel hinzufügen...).
3 Schritte zum Konvertieren von AVCHD/M2TS/MTS in MP4 unter Windows (10) oder Mac
Laden Sie den besten MTS-Videokonverter kostenlos herunter und installieren Sie ihn auf einem Windows 10/8/7-Computer. Erfahren Sie, wie Sie MTS (M2TS/AVCHD) in 3 einfachen Schritten in MP4 konvertieren. Batch-Konvertierung wird unterstützt.
Schritt 1: Starten Sie WinX und klicken Sie auf "Video". Klicken Sie auf die Schaltfläche "+Video", um MTS-Quellvideodateien vom Computer in das Programm zu importieren.
Schritt 2: Wählen Sie MP4 als Ausgabeformat in der Spalte Ausgabeprofil. Hunderte anderer beliebter Formate und Geräteprofile stehen ebenfalls zur Auswahl. Wählen Sie frei nach Ihrem Bedarf.
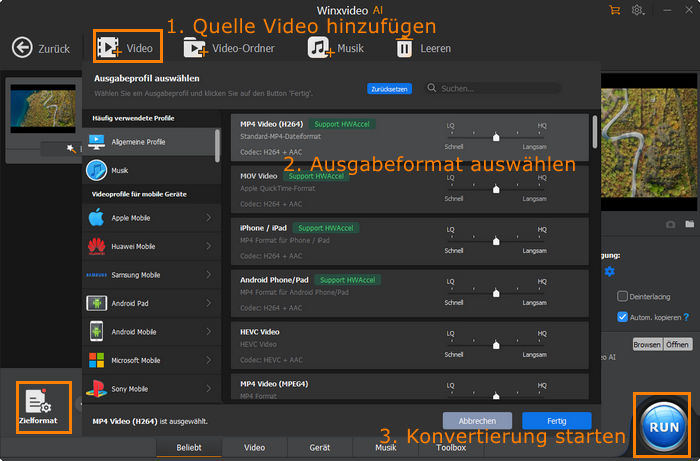
Optional: Schneiden Sie einen Teil des Videos, schneiden Sie Frames des Videos zu, fügen Sie externe SRT-Untertitel zum Video hinzu, usw. Klicken Sie auf das Symbol "Codec-Option", um die Video-/Audioparameter, die Auflösung, die Bildrate, die Bitrate usw. anzupassen, um die gewünschten Ausgabeeffekte zu erzielen.
Schritt 3: Klicken Sie auf "RUN", um die Konvertierung von AVCHD/M2TS/MTS in MP4 oder andere Formate mit HD-Qualität in ultraschneller Geschwindigkeit mit dem besten MTS-Konverter zu starten. Der Standardausgabeordner wird nach Abschluss der Konvertierung automatisch angezeigt. Um den Zielordner zum Speichern der konvertierten MTS-Videodatei zu ändern, können Sie auf "Durchsuchen" klicken, um einen bestimmten Ordner festzulegen, bevor Sie auf "Ausführen" klicken.
Teil 2. Kann VLC MTS in MP4 konvertieren?
Ja! VLC ist ein kostenloser Mediaplayer, der mittlerweile auch über eine Videokonvertierungsfunktion verfügt. Was die Transkodierung von MTS in MP4 angeht, kann VLC MTS mit wenigen Mausklicks in MP4 dekodieren. Im Vergleich zum ersten MTS-Videokonverter verfügt dieser nur über eine De-Interlacing-Technologie, um die resultierende MP4-Qualität zu gewährleisten, und eine hardwarebeschleunigte Dekodierung, um die Geschwindigkeit zu beschleunigen. Daher wären die Qualität und die Geschwindigkeit schlechter als bei WinX. Wenn Sie nichts dagegen haben und auf VLC bestehen, sehen Sie sich die folgende Anleitung an.
Schritt 1: Öffnen Sie den VLC Media Player > tippen Sie auf "Medien" > klicken Sie auf "Konvertieren/Speichern...".
Schritt 2: Klicken Sie auf das Symbol "Hinzufügen...", um MTS-Videodateien zu importieren. Tippen Sie anschließend im Pop-up-Fenster auf die Option "Konvertieren/Speichern".
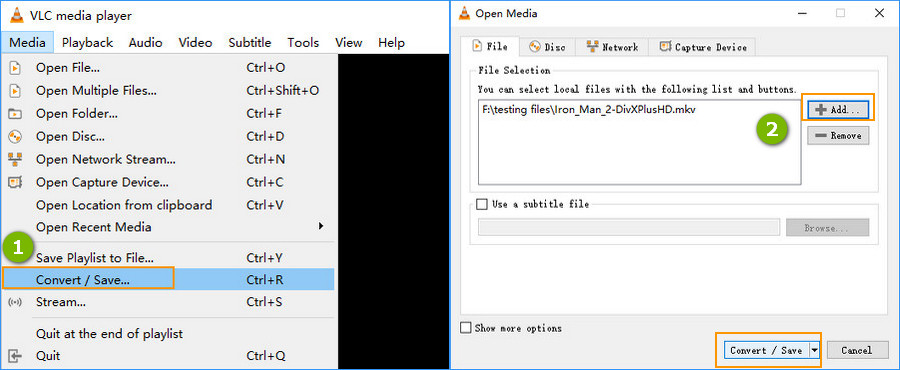
Schritt 3: Wählen Sie "Video - H264 + MP3 (MP4)" als Ausgabeformat im Fenster. Entscheiden Sie sich für "Video Codec", wenn Sie die Bitrate, Qualität, Bildrate, Auflösung und Filter des Videos anpassen möchten.
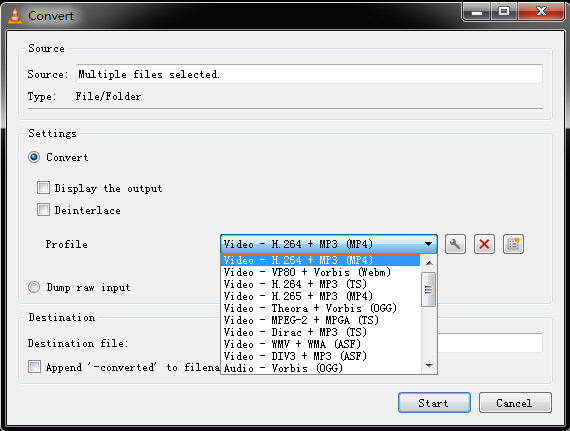
Schritt 4: Im letzten Schritt klicken Sie auf die Schaltfläche "Start" und VLC beginnt mit der kostenlosen Transkodierung von Videos von MTS in MP4 unter Windows 10 oder macOS.
Teil 3. Wie man MTS mit Handbrake in MP4 umkodiert
Handbrake ist ein Superstar in der Welt der kostenlosen Videokonverter, mit dem Sie fast jedes moderne Format kostenlos in MP4- oder MKV-Formate umwandeln können, natürlich auch MTS. Es kann nicht die Krone gewinnen, wenn die Qualität unzureichend ist. Die Qualität der MP4-Testdatei ist fast identisch mit der von WinX, kein virtueller Unterschied, dank der De-Interlacing-Technologie und der Denoise-Funktion. Sicherlich gibt es noch viel Raum für Handbrake, um die Konvertierungsgeschwindigkeit zu verbessern (nur QuickSync-Dekodierung wird unterstützt) und das Problem "Handbrake konvertiert Video in M4V und nicht MP4" zu lösen.
Schritt 1: Starten Sie Handbrake unter Windows 10 oder macOS > klicken Sie auf "Datei", um MTS-Filmmaterial zu laden, oder auf "Datei-Ordner", um einen Ordner mit MTS-Videos für die Massenkonvertierung zu importieren > wählen Sie "MP4" auf der Pop-up-Oberfläche.
Option 1: Klicken Sie auf "Abmessungen", um die Breite und Höhe des Videos anzupassen oder aktivieren Sie "Zuschneiden", um unerwünschte leere Ränder aus dem Videobild zu entfernen.
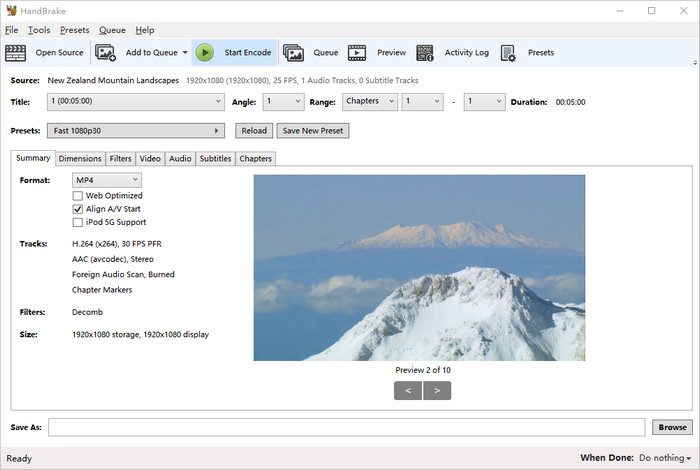
Option 2: Tippen Sie auf "Filter", um die Funktionen Deinterlace, Entrauschen, Schärfen, Drehen usw. zu aktivieren. Um die Video-Bitrate, die Bildrate oder die Audioeinstellungen zu ändern, wählen Sie die Optionen "Video" und "Audio".
Schritt 3: Klicken Sie auf "Durchsuchen", um den Zielordner für die Speicherung der Ausgabedatei zu wählen.
Schritt 4: Klicken Sie auf die grüne Schaltfläche "Codierung starten" am oberen Rand des Startbildschirms, um den Vorgang zu starten.
In diesem Artikel geht es nicht unbedingt darum, einen Champion herauszuheben, sondern vielmehr darum, die Unterschiede sowie die Stärken und Schwächen jedes einzelnen hervorzuheben. Das Ziel ist es, Ihnen dabei zu helfen, das am besten geeignete Programm zu finden, je nachdem, was für Sie bei der Konvertierung von MTS in MP4 wichtig ist. Natürlich können Sie uns Ihr bevorzugtes Tool per E-Mail, FB oder Twitter mitteilen, wenn es hier nicht erwähnt ist.
















