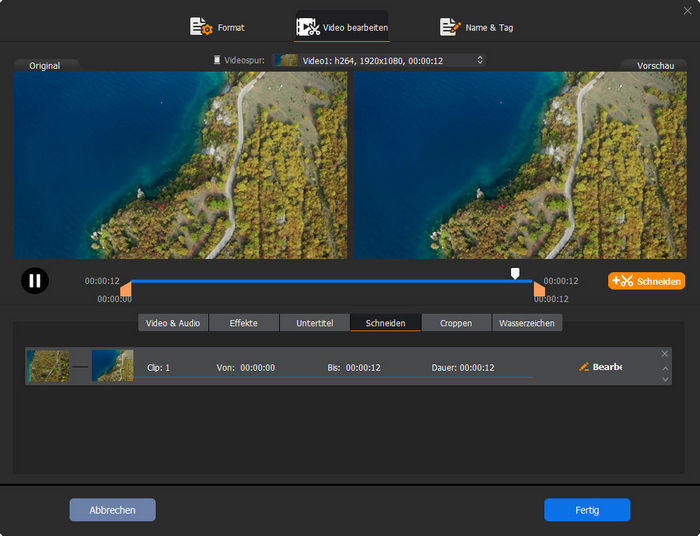Wie man Videos im VLC Media Player schneidet/trimmt
Finden Sie heraus, wie einfach das Schneiden von Clips im VLC media player ist: Wie Sie Videos schnell zuschneiden und einen bestimmten Teil des gewünschten Clips erhalten können. Einige zugeschnittene Videos VLC-Exporte haben keinen Ton oder funktionieren nicht richtig. Scrollen Sie bis zum letzten Teil der Anleitung, um Tipps zur Fehlerbehebung zu erhalten.
Hinweis:
• Es gibt Tastaturkürzel für den Zuschnitt. Um die Aufnahme zu starten/stoppen, drücken Sie Shift + R.
• VLC verwendet seine Aufnahmefunktion, um Videos auf die gewünschte Dauer zu schneiden. Tatsächlich ist eine echte Trimmfunktion im VLC Media Player nicht enthalten. Es gibt viele kostenlose Video-Trimmer-Tools, die eine bessere Leistung bieten als VLC.
Wie man Videos im VLC Media Player schneidet
1. Importieren Sie Medien in den VLC-Player. Öffnen Sie VLC, klicken Sie auf die Schaltfläche Medien oben auf dem Bildschirm, wählen Sie Dateien öffnen und wählen Sie ein Element zum Laden. Oder ziehen Sie Clips per Drag & Drop auf den Bildschirm.
2. Klicken Sie oben auf die Registerkarte Ansicht und wählen Sie Erweiterte Steuerelemente. Über der Abspielen-Schaltfläche sollten weitere Bedienelemente angezeigt werden.
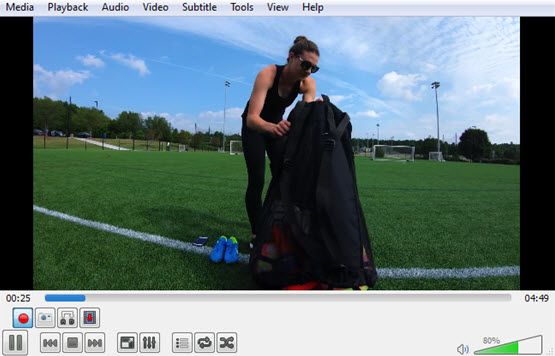
3. Spielen Sie das Video ab und halten Sie das Video an der Stelle an, an der Sie mit dem Schneiden beginnen möchten. Klicken Sie auf die rote Schaltfläche Aufnahme und dann auf die Schaltfläche Abspielen, um die Aufnahme zu starten. Drücken Sie erneut die rote Aufnahmetaste, wenn das Video den Endpunkt erreicht. Auf diese Weise können Sie die Mitte eines Videos in VLC ausschneiden und jeden beliebigen Teil eines Clips erhalten.
Schneiden Sie Videos in VLC mit Tastenkombinationen/Hotkeys
Zum Starten der Aufzeichnung: Shift + R
Zum Beenden der Aufzeichnung: Shift+R.
Wo wird das zugeschnittene Video gespeichert?
In Windows wird das zugeschnittene Video in "Meine Videos" gespeichert. Gehen Sie bei Windows 7 zu C:\Benutzer\Benutzername\Videos.
Gehen Sie in Android/iOS zu dem Benutzerordner oder Dokumentenordner, der den Video-Ordner enthält.
Video-Anleitung: Wie man VLC zum Trimmen/Schneiden von Clips verwendet
FAQs zum VLC-Videoschnitt
Kann VLC MP4-Videos trimmen?
Ja. VLC unterstützt eine Vielzahl von Videoformaten, MP4, MKV, MOV, AVI, WebM usw. Sie können jedes Video zuschneiden, das VLC importieren kann.
VLC schneidet das Video nicht richtig/das Schneiden funktioniert nicht
VLC gibt weiterhin nur wenige Sekunden des Videos aus, das ein Benutzer zu schneiden versucht. Es ist möglich, dass der Benutzer von einem Intra-Frame-Codec zu einem Inter-Frame-Codec gewechselt hat, der bei der Bearbeitung schwer zu handhaben ist. Verwenden Sie zum Zuschneiden einen Intra-Frame-Codec.
VLC-Videos haben keinen Ton
Nachdem ein Video auf eine kürzere Dauer geschnitten wurde, wird das Ausgabevideo ohne Ton abgespielt. Die VLC-Aufnahmefunktion produziert keine abspielbaren Videos. Prüfen Sie weitere Lösungen für VLC ohne Tonproblem.
Ein professioneller Video-Cutter - Winxvideo AI
- • Videos einfach und mit höherer Genauigkeit schneiden/trimmen.
- • Unterstützt 4K, 8K, MP4, AVI, MOV, MKV, H.264, HEVC, VP9, jeden Clip, den Benutzer importieren.
- • Bietet mehr Bearbeitungsfunktionen. Videos schneiden, ausschneiden, zuschneiden, zusammenführen/zusammenfügen, Untertitel hinzufügen und komprimieren.
- • Stellen Sie Videoauflösung, Video- und Audio-Bildrate, Bitrate, Abtastrate und andere Parameter ein.
- • Konvertierung von Video- und Audio-Codecs/Container-Format, wie z.B. Transkodierung von MKV nach MP4, HEVC nach H.264, MOV nach AVI usw.
[Anleitung] Videos ohne Aufnahme schneiden/trimmen
1. Laden Sie den Video Cutter kostenlos herunter und installieren Sie ihn. Klicken Sie oben rechts auf die Schaltfläche "+Video" und wählen Sie ein Video zum Laden aus. Sie können mehr als einen Clip auf einmal zur Verarbeitung hinzufügen.
2. Wählen Sie im sich öffnenden Fenster Ausgabeprofil ein Format aus, das Sie als Ausgabeformat verwenden möchten. Klicken Sie auf die Schaltfläche OK, um die Änderung zu speichern.
3. Im Fenster sollte eine Bearbeitungsoption angezeigt werden. Klicken Sie auf die Schaltfläche Bearbeiten. Auf dem Bearbeitungsbildschirm gibt es eine Trimmoption. Klicken Sie auf die Schaltfläche Trimmen und wählen Sie "Trimmen aktivieren". Ziehen Sie den Videoschieberegler auf den Bereich, um den Start- und Endpunkt zu erhalten. Sie können die Dauer auch manuell einstellen. Klicken Sie auf die Schaltfläche Fertig, nachdem Sie die Trimmeinstellung abgeschlossen haben.
4. Klicken Sie unten auf die Schaltfläche RUN, um die Verarbeitung des geschnittenen Videos zu starten.