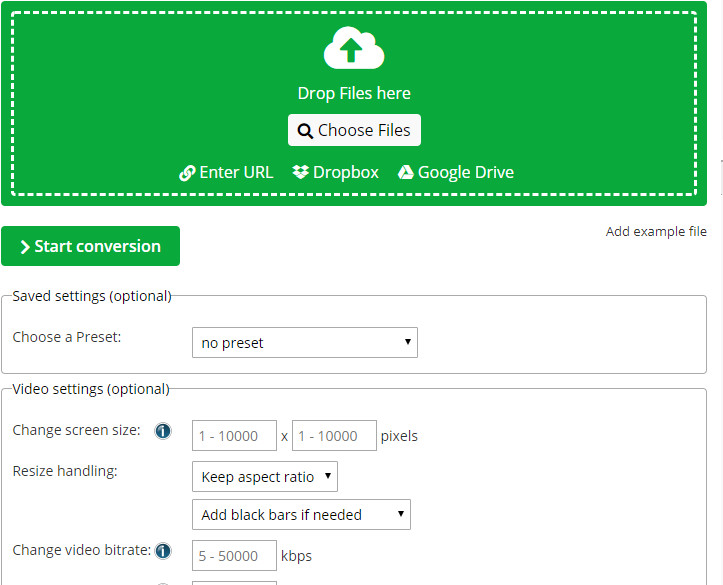How to Change Video Format? Try the Best 5 Free Video Converters!
There are a great many of occasions that you need convert video format - for example, to watch a movie clip on your smartphone, to upload video recording video to the web, to editing RAW footage on iMovie or to save large videos on storage devices with smaller size. But how to change video format for free? Keep reading. This article will not only show you how to convert video format with 5 ways, but also trace the reasons and common issues for video format changing.
Table of Contents
- Part 1. Is It a Necessity to Change Video Format?
- Part 2. What Are the Most Widely Supported Formats?
- Part 3. Most Common Issues in Video Format Conversion
- Part 4. How to Change the Format of A Video Without Any Error?
- #1: Winxvideo AI
- #2. HandBrake
- #3. VLC Media Player
- #4. Freemake Video Converter
- #5. Online-Convert (web-based)
Part 1. Is It a Necessity to Change Video Format?
Certainly YES!
Obviously, not all video file formats can be supported across all the devices and platforms. For example, you cannot view a full HD movies in MKV format on your iPhone iPad or Android phones, and not all smart TVs or DVD players support FLV, MKV, WebM, etc. file formats. And it's not a wise option to view the original footage of your favorite videos of your sibling's marriage ceremony or travel vlog. All of this requires you to change video format so that you can easily watch your favorite videos on devices like smartphone, TV, or DVD player etc.
Then, you may wonder that is there a video format that is widely supported by any devices and platforms. Actually, there are some formats with wider support indeed. Let's take a closer look.
Part 2. What Are the Most Widely Supported Formats?
Different video formats are available for varied purposes. But if your video is in the following formats, you may not change the video format quite so often.
1. MP4
MP4 video format is the widest supported format across all the major media devices by far, be it smartphones, HDTV, media players, DVD players etc. It's a container format, which can be encoded in H.264, HEVC, MPEG-4 codec and more. Moreover, if your video is in MP4 format, it's usually has smaller file size but the same high quality compared with other formats.
2. MOV
MOV is a video format developed by Apple. It's widely used in QuickTime player, and more Apple products. Videos in .mov file format is usually in large file size but very high video quality.
3. FLV
FLV, the abbreviation of Flash Live Video, is developed for Adobe's Flash Player. It's also supported by third-party Flash video players and a diverse range of browser plugins. But in recent years, there has been a significant decline in its popularity.
4. WMV
WMV is another video format that is good option for sending videos through emails or instant messagers, since it has smaller file size. But compared to video formats like MP4 or MOV, it has dropped video quality.
Part 3. Most Common Issues in Video Format Conversion
However, changing video format is not that simple. Many users complain that they have meet kinds of errors wehn they're trying to convert video format. We have summarized the most common problems below:
- Video converter crashing unexpectedly or video conversion stuck at xx% during the conversion.
- Unbearably slow speed when converting videos, especially large 4K UHD videos.
- Obviously quality loss of the converted videos.
- Some video converting software unable to decode the specific videos like HEVC, 4K 60fps/120fps, or oversized videos and so on.
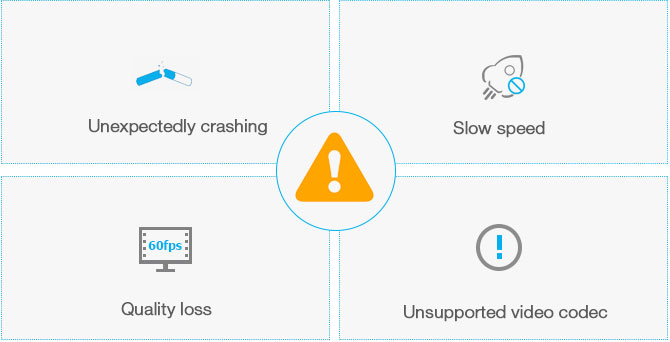
Check the List of the Best Free and Paid Video Converters >>
Part 4. How to Change the Format of A Video Without Any Error?
Actually, if you use an excellent free video converter, you won't get stuck with such video format conversion issues. But there are so many video converters on the market. Which one is the best video converter? There is no clear-cut answer to this question. The fit is the best. Here are top 5 free video converters that could help you change the format of a video smoothly.
#1. Winxvideo AI
Free Video Converter is a free video converter based on Windows. It allows you to convert video to any formats, be it MP4, MOV, MKV, FLV, WMV, WebM and more. Also, according to the different purposes, you can also directly change video format to iPhone, iPad, smart TV, Xbox, PS4/5, Windows PCs, Mac etc. for playing. With the support of hardware acceleration tech and high-quality engine, it ensures a super fast speed and almost original quality reserved after conversion.
Better yet, it's fairly easy. Here are the step-by-step guide to change video format with Winxvideo AI.
Step 1: Load your video to be change format. Click "+Video" button or simply drag and drop to import the video you're going to change format.
Step 2: Choose an output format. According to your needs, choose an output format for your video. For example, MP4 H.264 for playback on cross media devices, MP4 HEVC for playing on high-end devices or storing on space-limited devices, or WMV/FLV for the web or instant sending etc.
Step 3: Start changing video format. Tap the blue "RUN" button at the right corner of the main interface to start converting video format right now.
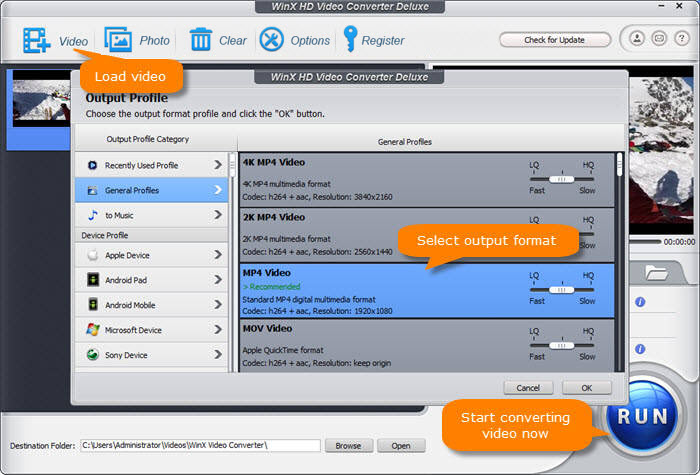
#2. HandBrake
At the mention of free video converting software, HandBrake cannot be omitted. Many users started their first video conversion with HandBrake, as it's an easy-to-use open-source video converter, and also it's available on Windows, Mac and Linux. It can convert videos to MKV or MP4 with popular codecs, including H.264/H.265, MPEG-2, MPEG-4, Theora, and VP8/9. Better yet, it allows third-party libraries such as x265, FFmpeg, and libvpx to change format of videos. Now let's explore how to change video format to MP4 with HandBrake.
Step 1: Download and install HandBrake on your computer, and then open it up.
Step 2: Click "Open Source" button and tap "File" to add your video to the program.
Step 3: Click "Browse" button to choose an output folder to save the converted video.
Step 4: In the "Output Settings" section, choose "MP4" as the output container. And in the following, adjust your video and audio quality, add subtitles etc. as you needed.
Step 5: Click "Start Encode" to change video format to MP4 now.

#3. VLC Media Player
We all know that VLC is a media player, but very few people know that you can also change video format with this free cross-platform media player. If the VLC is not able to play your video in current format, you can convert the video format to another that VLC supported. Here are the detailed steps to convert video to MP4 with VLC:
Step 1: Download, install and launch the VLC media player. Now click the "Media" button and choose the "Convert/Save" option.
Step 2: Import your videos and hit "Add" button.
Step 3: Press the "Convert/Save" button and choose the "MP4" preset from the drop-down list next to the "Profile".
Step 4: Set the destination folder by clicking the "Browse" button. And then hit the "Save" button followed by "Start" to initiate the conversion.
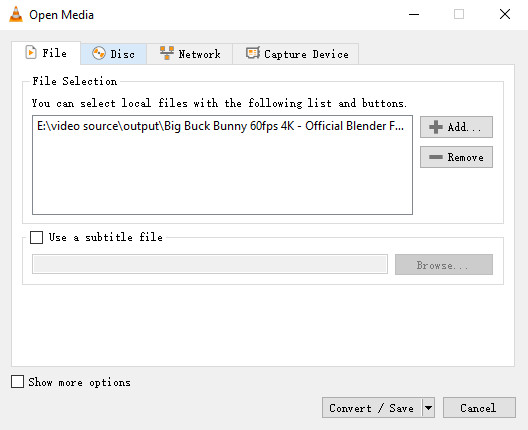
#4. Freemake Video Converter
Being a free video converter that has been famous for over 10 years, Freemake Video Converter is certainly able to change video format easily between 500+ formats and gadgets, including MP4, AVI, MKV, WMV, H.264, HEVC, MPEG-4 and more. Though it has some limits for its free version, like watermark, MP3 conversion, subtitle etc., it's also an easy-to-use and free video converter that meets all your basic needs for reformatting.
Step 1: Get the free video converter download and install it. Then import your video to convert using "+Video" button or drag-n'-drop.
Step 2: Select a video format that you want to decode your video to, like MP4, MOV, WMV as you need.
Step 3: Click "Convert" to change the video format now.

#5. Online-Convert (web-based)
Besides video converting software, online video converter is also available to change your video format. To take Online-Convert as an example, it's able to convert video to various formats, like 3GP, 3G2, AVI, FLV, MP4, MOV, MKV, WMV, WebM etc. You can import videos from local, URL, Google Drive and easily change its format with the following steps:
Step 1: Click "Choose Files" to browse and select your target video for uploading. (It maximally allows 100MB of video for free accounts. To convert bigger files, you need select a premium service.)
Step 2: Choose the preset, asjust video settings like bit rate, file size, resolution, frame rate, quality, audio and more if necessary.
Step 3: Tap "Start conversion" and wait. Your video format will be changed after a while and you're able to download it soon.