How to Change Video Resolution on Windows (10/11) and Mac
 Mike Rule
Mike Rule
Updated on
Summary: Want to switch up your video quality for better playback or sharing? From AI tools to free apps, this guide shows 5 easy ways to change video resolution—so your footage looks crisp anywhere, anytime, on any screen!
We've all been there – a video's resolution just doesn't cut it. Whether on your mobile, TV, social media, or PC, improper resolution can spoil the experience. That's why tweaking video resolution is essential. Consider scenarios like upgrading from 1080p to 4K for a better TV experience or adjusting resolution to fit a 320x320p video on a DVD. But it's not a one-size-fits-all deal. Sometimes, lowering resolution is key – save iPhone storage, meet strict upload limits on platforms like YouTube or TikTok, or ensure a seamless fit on your iPad.
How to do it? We've got you covered. Check out our recommended resolutions for popular devices and platforms, and explore 5 methods for top-notch video resolution adjustments. Your viewing experience just got a whole lot better!
=> Suggested reading - Best 4K Video Resolution Converters
Top Picks to Change Video Resolution Freely
Converters |
Best for |
Platform |
GPU-accelerated hHigh-quality video resolution changing, all in for 4K/8K. |
Windows, Mac |
|
Resizing video for YouTube, Instagram, or any other social platforms. |
Online |
|
Free and easy video playing and converting. |
Windows, Mac, Linux |
|
Beginners with little video resizing experience. |
Online |
|
Open-source video converting with customizable settings for advanced users. |
Windows, Mac, Linux |
Best Software to Change Video Resolution - Winxvideo AI
Read video of any resolution or format and change it to/from 4k/1080p/720/480p/360p with optimal quality, for example downscale 4k 2160p to 1080p for faster uploading, increase video resolution from 720p to 1080p for criper image, raise video of 360 resolution to 480p for later DVD burning. 47x real-time faster speed and no quality loss.
Part 1. What Is Video Resolution?
Before we illustrate how to change video resolution, we'd like to say more about video resolution. What is video resolution? Briefly, video resolution refers to the number of pixels that make up a video image, determining the clarity and detail of the visual content. It is expressed as the width and height of the image in pixels, such as 1920x1080 for Full HD or 3840x2160 for 4K UHD.
The resolution directly impacts the sharpness and quality of the video; higher resolutions generally offer clearer and more detailed images. When watching a video, the resolution indicates how many pixels are displayed horizontally and vertically on the screen. Adjusting video resolution is crucial for optimizing playback on different devices, considering factors like screen size, storage constraints, and platform requirements.
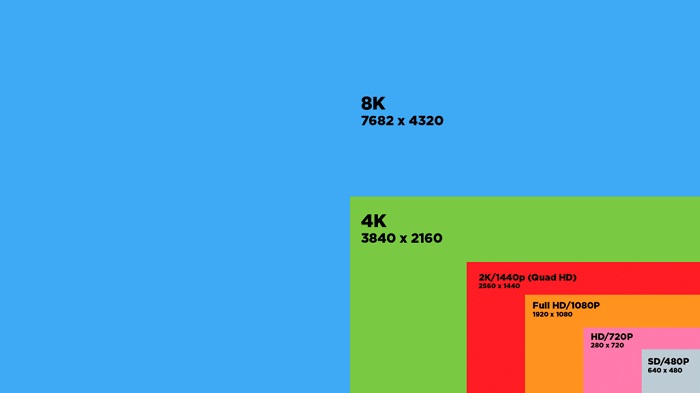
Now, let's explore a variety of specific video resolutions tailored for popular devices and platforms, ensuring optimal viewing experiences across diverse screens and applications.
Name |
Resolution |
Description |
Aspect ratio |
Usage |
SD |
640x360 (360p), 640×480 (480p) |
Popular standard resolutions are 640x360 (360p) and 640×480 (480p) for video, and 720x480 (480p) for NTSC DVD and 720x576 (576p) for PAL DVD. |
4:3 |
Well-suited on small-screen Smartphones. |
720x480 (480p), 720x576 (576p) |
NTSC DVD from United States, Japan, etc. PAL DVD from Europe, most Asia, etc. |
|||
HD |
1280×720 (720p) |
High-definition video features higher resolution and quality than SD video. The typical video mode is 720p, which is generally used for television channels. |
16:9 |
Compatible with most screens including HD TVs, smartphones, and monitors. |
Full HD |
1920×1080 (1080p) |
Full HD video is a slightly lower video resolution compared with 4K. Right now, 1920x1080p is the most compatible video resolution for most video platforms, wide-screen displays, monitors, etc. |
16:9 |
Compatible with most social platforms, HD TVs, smartphones, monitors, etc. |
Quad HD |
2560x1440 (1440p) |
QHD doubles the vertical resolution of 720p. By 2015, 1440p has been widely adopted in high-end flagship smartphones from major companies, computer & console gaming. |
16:9 |
All the recent smartphones, and Xbox Series S |
4K |
3840×2160 (2160p) |
It is generally used in 4K television movies, featuring huge file size and good image quality. 4K resolution mainly exists in digital television and cinematography industry. |
16:9 |
High-end 4K TVs, laptops, projectors, monitors, etc. |
8K |
7680x4320 (4320p) |
The highest available video resolution, 16x more pixels than 1080p FHD. 8K is right now widely seen on expensive TVs like Samsung and LG. |
16:9 |
8K TVs. |
Part 2. How to Change Video Resolution on Windows PC and Mac?
Frankly, changing video resolution can be easily accomplished as long as you have the right tool, whether it is a desktop program, online tool, or app. In the following section, you will see the most trustful ways to change the resolution of the video with detailed guide.
#1. Winxvideo AI
Winxvideo AI is a master in the video processing field, one of which is its near-perfect video resizing feature. As such, it is one of the most phenomenal program out there for video resolution changing on both Windows and Mac.
With a sleek UI, the video resolution converter makes access to its features including video converting, resizing, editing, etc extremely convenient. It supports a wide range of formats (such as MP4, MKV, MOV, AVI, DAT, MXF) and handles all your video resolution conversions (such as 3840x2160, 1920x1080, 1280x720, let alone the lower-resolution 480p/360p video.
Add to that, the conversion itself is superfast, whether you are going to upconvert 720p resolution video to 1080p or lower the video resolution from the computer-intensive 4k to 1080p. There is no quality degradation visually. This all attributes its unique level-3 hardware acceleration technology. It is, without a doubt, one of the fastest converters.
Apart from the video format and resolution converting, you can also change video/audio parameters like codec, frame rate, bitrate, trim, merge, crop, add subtitle to video. Now, let's free download all-in-one Winxvideo AI to change the resolution of your video file.
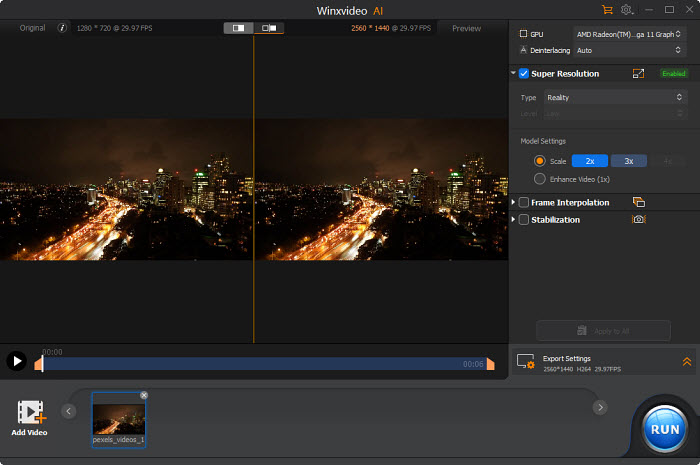
- Convert 4k, 1080p, 720p HD video to any formats.
- Speedy video resolution changing.
- Customizable video parameter settings.
- Handy video converting, resizing and editing.
- Lack DVD burning feature.
How to Change Video Resolution on Windows and Mac?
Step 1. Load the source video. Click the button "Video Converter", "+ Video" top on the main interface to load your video and choose an output video format you want. There are 420+ output profiles for you. You select the original format or a different one as per your needs.
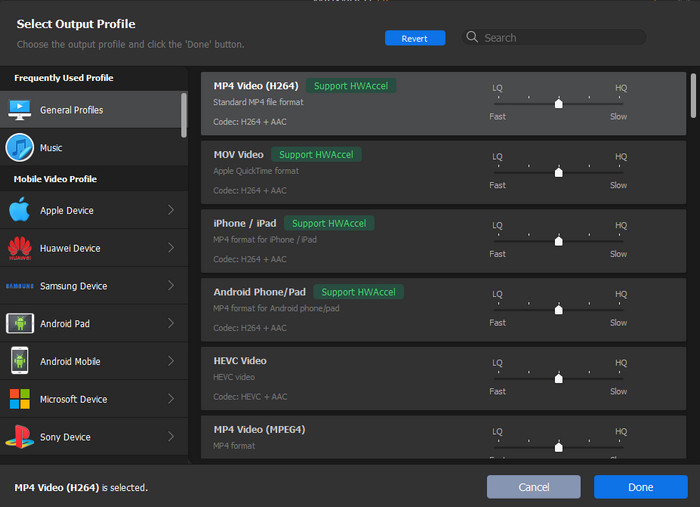
Step 2. Choose a desired video resolution. Click the wheel-shaped button and then click the drop-down menu of Resolution to choose a desired video resolution. Available resolutions include 4096x2160, 3840x2160, 2560x1600, 2560x1440, 1920x1200, 1920x1080, 1280x800, 1280x720, 960x640, 720x480, 640x480, 480x320, and 320x240. Or you can click the Customize option to custom video resolution based on your needs.
Step 3. Start changing video resolution. Hit the button "RUN" to start to convert and change your video resolution.
#2. Adobe Express
Adobe is undoubtedly the most popular brand when it comes to post processing. Its online cloud-based design platform – Express, an update to Adobe Spark, is the one you can trust to change video resolution and dimension if you feel overwhelmed with Adobe's professional Premiere Pro. It brings the intricate process of video resolution conversion closer to amateurs.
Adobe Express was ranked second in the top list of video resolution converter since because it is ideal for sharing your video for social media. Without the need to know too much of video resolution and size limit that social platforms have, you are at your disposal choose the specific aspect ratios (1:1, 4:3, 16:9, 9:16, 4:5, 2:3, etc) and resolutions (1280x720, 720x1080, 1080x1080, 1080x1920, 1920x1080, etc). You can even custom the video resolution with specific width and height, and scale the video to a specific range. All these jobs can be done in a few clicks.
In addition to video resizing, you can get quick access to other editing options, ranging from Resize video/image, Remove Background, file conversion, video trimming, merging, a library of fluid templates, fonts, and more. However, you may find some flaws after fiddling with Adobe Express. In our test, when we imported an MKV file, Adobe Express gave a message saying “Unsupported media type, try using different media.” In the meantime, while processing some large content such as the 4K 2160p video, the movement is not as smooth as the lower-resolution video. Instead, it feels like watching a 10fps file.
Despite its flaws, Adobe Express is still worthy of trying, which you can get started completely free. You can also take a step further with its premium plan starting from $9.99 per month or $99.99 per year.
- Includes 2GB (free) and 100GB (paid version) of cloud storage.
- Powerful and useful video editing features.
- Professional templates.
- Laggy.
- MKV is not supported.
-> Visit Adobe Express Website
How to Change Video Resolution and Aspect Ratio with Express?
Step 1. Just drag and drop a video, whose resolution you'd like to change. You can also browse your device to select a video. Make sure you are uploading a video file that is no longer than 1 hour long and no bigger than 2GB in size.
Step 2. Right after you upload the video file, you will see a list of aspect ratio and resolution profiles for specific social platforms, including Instagram, YouTube, Facebook, Twitter, Pinterest, Shapchat, Tiktok, and Linkedin. Just choose the one according to your needs.
Step 3. Click Download. The resized video clip will be saved on your computer.
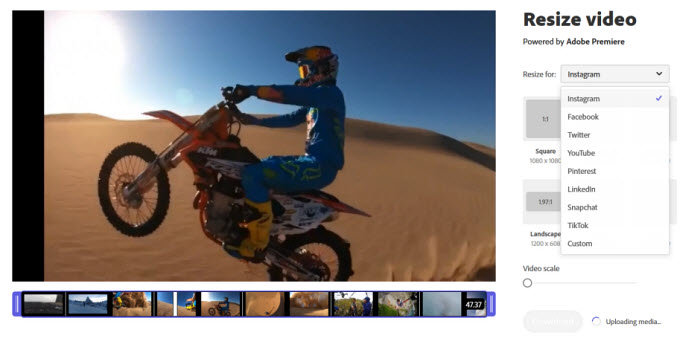
#3. VLC
VLC is a world-renowned media player that has received high acclaims among tech giants including Techradar, PCMag, etc. Besides playing DVDs and videos of any resolution, format or codec, VLC can be also used to convert video format like AV1, MPEG, HEVC, MP4, MKV, WMV, etc, and resize video from one size to another.
You can take advantages of VLC's advanced option under Tools, which allows you to select full HD (1080p), HD (720p), standard definition (560p or 480p), low definition (360p), and very low definition (240p). However, VLC only allows to set the maximum of 1080p for video resolution. You cannot upscale video to 4K resolution. If you want to increase the video resolution to 2160p or higher to improve video quality, please resort to other video converter for help. If you just need to downscale video resolution and size, VLC is still a good help.
Changing video resolution in VLC can be a little bit elusive. But by following our step-by-step guide, you will reduce video resolution to a desired one without a learning curve.
- A famous video player and converter.
- Work on all platforms.
- Support almost all video/audio codecs.
- No video resolution upconverting option.
- Lack video editing capabilities.
How to Change Video Quality in VLC?
Step 1. Open VLC, go to Tool > Preferences.
Step 2. Click on All at the bottom left corner for advanced preferences.
Step 3. Click on Input/Codecs.
Step 4. Choose the video quality you prefer next to the preferred video resolution.
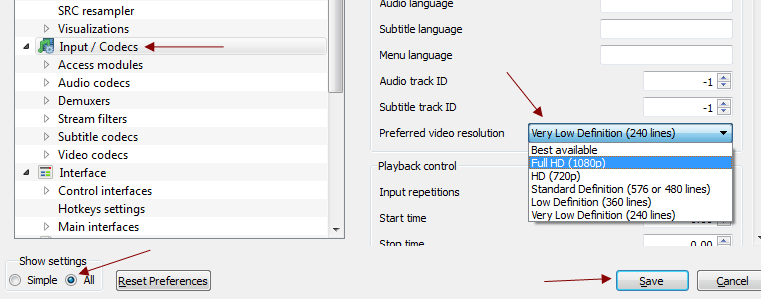
In addition, VLC is also available for you to customize video resolution with desired width and height. Just follow the steps of converting video in VLC, then go to the Video Codec tab > Resolution > enter desired width and height that is suitable for your destination device. You can also scale the video from 1 to 2 as per your needs. Please keep in mind that only when the aspect ratio of the video is maintained can the exact dimensions be achieved. VLC may take one of the dimension to satisfy the correct aspect ratio.
Click to see how to convert 1080p to 720p >>
#4. Clideo.com
Clideo is a super simple online video toolbox that resembles to Adobe Express to a great degree. If you value easy sharing on social platforms like YouTube, Instagram, Facebook, Twitter, Snapchat, Linked and other social media without any video resolution and size issue, Clideo is another good option. It features social-specific video resolutions, together with specific aspect ratios, ranging from 1:1, 4:5, 9:16, 16:9, etc. You can even customize the video width and height, regardless of the aspect ratio.
Integration with storage services like Google Drive and Dropbox makes Clideo a good option when it comes to changing the resolution of a video from online sources. However, you cannot use its free version to change the resolution of video that is larger than 500 MB for free. The video uploading process will be stuck at 0%.
One thing you need to be aware of. Clideo deliberately puts the final dumb watermarks onto the exported video. You can get unlimited storage and change video resolution without watermarks by upgrading to its $9 monthly plan or $72 annual plan. Anyway, Clideo is a good option if you are working with a small budge.
- Low price tag.
- Easy to use.
- There is no need to download third-party program.
- There isn't any functional difference between free and premium versions.
- File size is limited to 500mb.
- Final video is exported with watermark unless you upgrade to premium edition.
How to Change the Resolution of a Video Online for Social with Clideo?
Step 1. Select a video for resizing from your computer, mobile, Google Drive, or Dropbox.
Step 2. Choose a necessary preset for your social destination. The optimized video resolution will be changed automatically according to your social preset. Or you can change dimensions of video by inputting custom dimensions as per your needs.
Step 3. Watch the preview and check if the video quality is degraded as you change the video resolution, then click Download button to save the video to your Dropbox or Google drive.
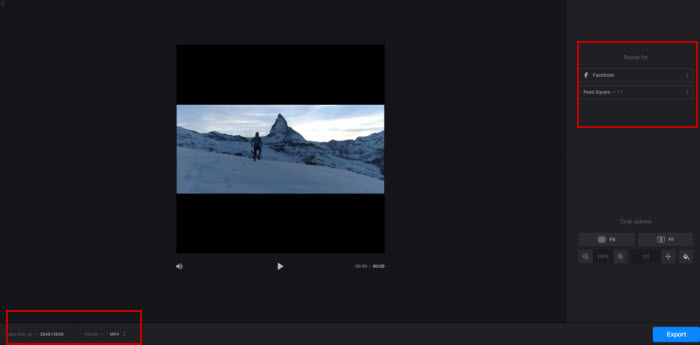
#5. Handbrake
Handbrake has long been regarded as a complicated video transcoder that requires a bit of a learning curve for years. Frankly, this program has underwent great changes over the years, overhauled with a more modern interface and handy presets that are great for beginners. There are very fast, fast, HD, super HD presets with video resolutions covering 480p, 576p, 720p, and 1080p. You can even change to Vimeo YouTube preset with a video resolution up to 4K.
While on the other hand, it does provides customizable settings for experienced users. You can custom video dimensions or resolutions by clicking on the Dimensions tab, where you can set the desired width and height values. Without compromising too much video quality, Handbrake endows you with filters, advanced encoding options, subtitles, format transcoding, etc.
There is a downside. Handbrake can only downscale a video of high resolution to lower resolution. Its GUI does not allow upscaling. You cannot upscale a 720/1080p video to a 4k-resolution file. You can resort to other video resolution changer to make a video higher quality. But if you need a precise video resolution converter, Handbrake is still a nice choice.
- Manual & automatic scaling, deinterlacing, etc.
- Support hardware acceleration.
- Customizable settings.
- Limited video format support.
- No video resolution increasing option.
How to Change Video Resolution with Handbrake?
Step 1. Drag a file or folder to the main interface of Handbrake. Or click File and load the video you want to resize or downscale.
Note: Windows .NET Framework 6.0 is required if you are going to install the latest Handbrake.
Step 2. Change the video resolution according to your needs. Here are two ways to alter the resolution of the video in handbrake.
On the one hand, you can choose a preset. All the presets are configured at preferred resolution, aspect ratio, bitrate, etc for the destination social or device.
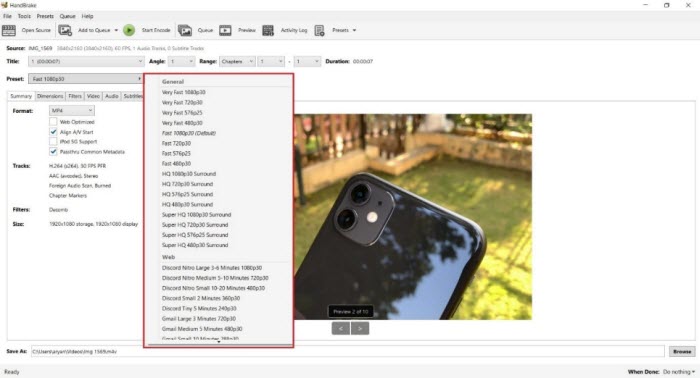
On the other hand, if you don't want to use any of the presets, you can also go the Dimensions tab, choose the resolution next to Resolution Limit. There are 6 modes, including 4320p 8k, 2160p 4k, 1080p HD, 720p HD, 576p PAL DVD, and 480p NTSC DVD. Pick the one your prefer.
In addition, you can also choose to custom dimensions or resolutions. Input the values of width and height. And make sure the aspect ratio of the video file is maintained so that the final video is not stretched or skewed.
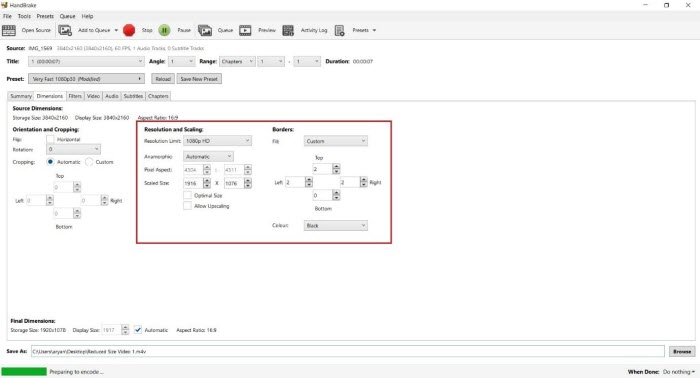
Step 3. Press the Start Encode button, then the video will be downscaled to a lower resolution.
![]() Important Notice:
Important Notice:
In order to get an optimal viewing experience, whether on pc, mobile, tablet, or social platform, you need to consider the video resolution together with aspect ratio. Why?
There are some examples, if you shot a 4:3 video with your iPhone and try to watch it on your HD TV, you may notice some black bars at the left and right sides. In this situation, you need to follow the table above and change video resolution to avoid black bars. In addition, most social platforms has other own video size and resolution rules. Only when you follow their rules can you upload and play the videos without problem. Check the following recommended sizes for each platform.
Social video |
Recommended resolution |
Recommended aspect ratio |
YouTube video |
3840x2160p maximally |
16:9 (auto adds pillarboxing if 4:3) |
Facebook carousel video ads Instagram carousel video ads |
1080x1080p |
1:1 for square video |
YouTube shorts Instagram Reels/IGTV/Story TikTok organic video/Feed Ads Snapchat video ad |
1080x1920p |
9:16 |
Facebook shared video Regular Facebook Feed video |
1280x720p |
16:9 for horizontal video 9:16 for portrait video 2:3 and 4:5 for vertical video 1:1 for square video |
Facebook 360 video |
4096x2048p maximally |
2:1 |
If the above mentioned video resolution changers are infused with readymade profiles for specific social media, just choose the preset. But if you want to custom the video resolution to specific size, be sure the aspect rate matches the social limit, and change video resolution and aspect ratio based on the table recommendation.
 FAQs
FAQs
Converting a video of low resolution to high resolution used to be impossible. Most common video resolution changer cannot do the job at all. Increasing video resolution, e.g. from 1920x1080 to 3840x2160, is just like copying the blurred pixels from one to four. In this way, it just yields only huge file size increase but nothing change in quality at all.
But with AI technology becoming more and more mature, some programs such as Winxvideo AI fills the missing detail while upscaling by taking advantages of its High Quality Engine, thus realizing the true 720p to 1080p converting or 1080p to 4k conversion. The steps of enhancing video resolution is also simple. Just learn how to increase resolution of video.
- Just load the source low-resolution video to be converted.
- Choose the preset profile such as 2k MP4 video or 4K MP4 video. The program will automatically fill the detail while conversion.
- Move back to the main interface, and check the box of Use High Quality Engine.
- Click RUN to begin video resolution increasing.
Please note that increasing video resolution is only effectively when your screen is up for the increased resolution. For example, if your screen is a 1080p resolution, 4k 2160p video won't look any better than 1080p. Reshaping a video up only make sense if you watch the upscaled video on a larger screen or TV.
QuickTime Player is available to reshape video resolution for you. Here are the steps to change quality of video.
- Open the file you want to convert in QuickTime.
- Choose File > Export > choose an option from the Export menu. There are 3 options including 1080p using H.264 or HEVC codec, 720p using H.264 codec, and 480p using H.264 codec.
Yes, you can. Despite there are many online tools that can fulfill the jobs of video resolution changing with ease, watermark is accompanied with the converted files. This is because online services needs you upgrade to their premium edition to unlock more features and therefore get rid of watermark while converting. In this way, you need to either upgrade to its monthly subscription. But there are still some other online services you can try, including but not limited to WeVideo, and Clipchamp.















 Free Download
Free Download Free Download
Free Download
