YouTube Crop | Edit Offline Video or Crop for YouTube Uploading
Why you want to crop YouTube video? What’s your purpose? Can I explain for you?
- Maybe you only need a section of an image in a video: The part you need is interesting while the others are boring, or the part you need is highlighted while the others are blurry.
- The YouTube video has an ad banner at the top, bottom, left or right of the video that you want to remove.
- YouTube videos recorded from mobile devices may have black bars that you want to remove.
- Maybe you need some video resources to add to your own video, and some of them have watermarks you want to trim out.
- Or probably you just want to edit your videos for uploading to YouTube.
No matter your goal is to crop the videos downloaded from YouTube, or crop videos before uploading to YouTube, you can find the right solution here.
Let’s Crop YouTube Videos with Free YouTube Video Cropper – Winxvideo AI ★★★★☆
Winxvideo AI is an entry level tool to help users process their videos, including cropping, trimming, and merging videos without complicated steps.
- Crop YouTube videos to original or different aspect ratio.
- Trim, cut, merge YouTube videos, add subtitles and so on.
- Support 720 HD/1080p Full HD/2160p Ultra HD videos in any formats.
How to Crop YouTube Video?
Part 1: Crop Downloaded YouTube Video: Remove Ads, Black Bars, Watermarks, Blurs, etc.
To crop YouTube video by cutting off the black bars, advertisements, watermarks or blurs from the sides, Winxvideo AI is on its own ground. Its simple operation can be compared with online YouTube video coppers and online YouTube editors.
Note: we don’t recommend you online tools and the cropping process is often time-consuming and may sacrifice your video quality.
Step 1. Get user-friendly YouTube video cropper – Winxvideo AI
Click on the download button below to free download Winxvideo AI, install and launch it on your computer (Windows 98 to Windows 10 are all supported).
Step 2. Add a YouTube video you want to crop
Click on the "Video Converter", "+Video" button or simply drag and drop to add your YouTube video to this tool.
• If you need to crop existing videos on YouTube which are not yours, please make good use of this YouTube cropper to download YouTube videos first.
Step 3. Go to "Crop" section to crop your YouTube video
- After adding your video, simply choose an output format on the Output Profile.
- Click "Edit" button on the middle bottom of the video item added.
- In the new pop up window, head to "Crop & Expand" button.
- Tick the box of "Enable Crop", move any side of the dashed box on the video displayed until the black bars are out of the selection area.
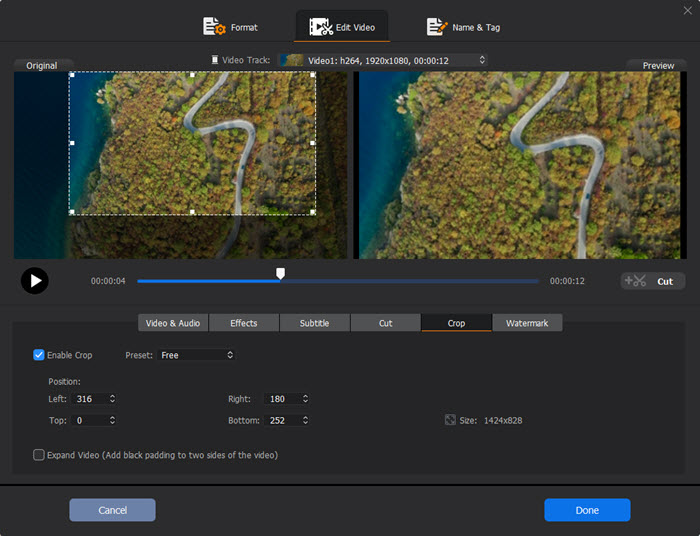
Step 4. Click Done and go
After step 3, you can click on Done button and then hit RUN to start cropping your YouTube video. The same also applies to crop your iPhone videos if you have no problem to crop video on iPhone but end with an error saving the video with "try again later" notice.
Besides remove unwanted area of a YouTube video by cropping, you can also use Winxvideo AI to cut a long video into a short clip, merge a list of video segments into one and set video aspect ratio like 16:9, 4:3 or 1:1 to change the original video to square, rectangular, widescreen or standard. This tool can also act as a YouTube video downloader and video format converter which allows you to save YouTube videos as MP4, MKV, AVI, MOV, WMV, etc. files.
Part 2: Crop Online YouTube Video and then Download
If you just happened to see a wonderful YouTube video online and want to get only a small part of an image directly, you can also choose to download the specific parts without the need to download the whole video. Here we find a tool called VideoProc which can help crop your online playing YouTube video first and then save the cropped video to your computer.
Step 1. Free download VideoProc from its official site, install and launch it on your computer.
Step 2. On the main UI, click on "Recorder" button and choose "Screen".
Step 3. Open your YouTube and play the video you want to crop. To crop YouTube video to get the specific part, you have to click on the "Crop" button under the main window of VideoProc. Then, return to the playing YouTube video and drag your mouse to target the part you want to crop.
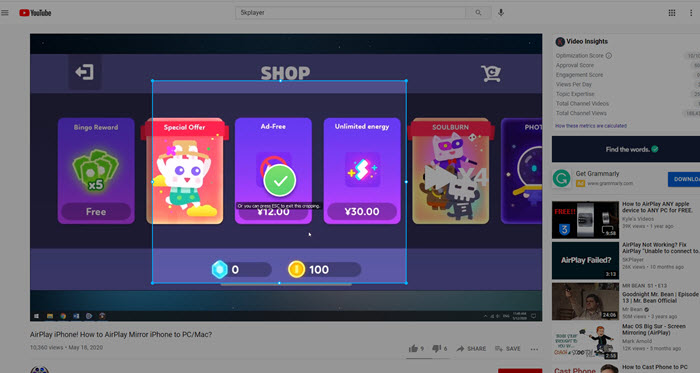
Step 4. After choosing, click on the green "check" button. Now, return to VideoProc and hit "REC" to start cropping YouTube video.
Step 5. Click on "Stop" to finish the process, and then you will get a cropped YouTube video.
Note: It is a screen recording way so there are a few video resolution choices for you to choose from. You can choose standard or high quality in 1920x1080p, so you may have to turn to Winxvideo AI if you need to crop 4K YouTube videos.
Part 3: Part 3. How to Crop YouTube Video Clips Free for Uploading?
YouTube surfers used to crop the uploaded YouTube videos through the default Video Editor on YouTube. However, YouTube Video Editor and Photo slideshows have gone away from September 20th, 2017. Luckily, any videos already published with the Video Editor were not affected and users could continue to enhance uploaded videos with edits such as cropping, trimming, blurring, and filters through YouTube Enhancements in Video Manager. But to crop a YouTube video that hasn't been on YouTube and is to be uploaded to YouTube, users may have to turn to other free or paid third-party YouTube cropping tools.
Winxvideo AI, as we explained above, is a superb YouTube video cropper and trimmer which you can use to do some simple editing to your videos. To be specific, it comes with 370+ video & audio codecs to embrace vast video file as input, and with 420+ preset profiles directly customized for YouTube (YouTube accepts MP4, 3GPP, AVI, FLV, MOV, MPEGS, WebM and WMV upload.), Facebook, Vimeo, PC, Mac, Apple devices, Android pads, mobiles, as well as Microsoft and Sony devices. You can cut or trim videos for YouTube 4K, 1080p, 720p, 480p, 360p, 240p, 360° or HDR. And you can also merge a list of clips into one and set aspect ratio to 3:2, 4:3, or 16:9.
Step 1. Get YouTube video cropper – Winxvideo AI
Click on the download button below to free download Winxvideo AI, install and launch it on your computer (Windows 98 to Windows 10 are all supported).
Step 2. Add your video to edit
Click on the "+Video" button to add your video. After adding, you need to choose an output format first and then go on the following steps. Of course, we think MP4 is the best one.
Step 3. Trim and crop YouTube video
Click on the "Edit" icon under the vide information, switch to "Crop & Expand" to crop your video and "Trim" to cut your video.
Step 4. Choose advanced settings
Click on the "Settings" icon, and then you can choose frame rate, aspect ratio, resolution, etc. for your video.
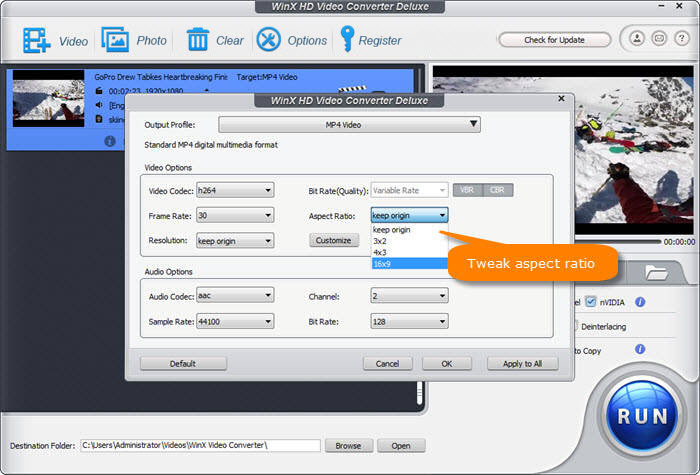
Step 5. Start cropping and editing your video for uploading to YouTube
When everything is OK, simply click on "Browse" button to choose a destination folder to save your edited video and then hit "RUN" to start.




















