Best iPhone MP4 Converter to Convert Video (MP4) to iPhone
It's known to all that iPhone natively supported formats contain .mp4, .mov and .m4v. MKV and some YouTube videos (formatted by VP8/VP9) are unsupported by iPhone devices. Even some footages formatted by MP4 are also rejected by iPhone.
To solve the video incompatibility bugbear, you need iPhone MP4 video converter. Below recommends you with the best video converter for iPhone to transcode any video (MP4 incl.) to iPhone with best quality reserved!
Top Ways to Convert Video to iPhone with Highest Quality
#1. Winxvideo AI
With the ability to convert to and from MP4, simple editing tool to trim damaged/unwanted footage and the virtually 1:1 output quality, WinX has all of your everyday conversion needed covered and more.
Highlights:
- A huge variety of supported formats: convert MKV, MOV, AVI, YouTube to iPhone, MP4 HEVC (hev1) to iPhone supported HEVC hvc1 subcodec, as well as convert iPhone MP4 to MP3, AAC, iPhone ringtone, etc. with 420+ preset profiles.
- De-interlacing tech and High Quality Engine guarantee you an astonishing resulting file, up to 98% quality kept.
- Advanced level-3 Intel/AMD/Nvidia GPU hardware acceleration tech elevates converting speed up to 250-320FPS, 47x real-time faster!
- Free download video (MP4) from YouTube, Facebook, Instagram, Dailymotion, Vimeo, crackle, metacafe, etc. 1000+ sites.
- Trim unwanted parts, crop blank borders from video, add subtitles, adjust video resolution/aspect ratio/frame rate...
How to:
Step 1. Launch Winxvideo AI and open the main page.
Step 2. Click the section of "Video Converter" to import video source. Batch conversion is approachable.
Step 3. Choose "to iPhone Video" under Apple Device. The pre-programmed MP4 profile is built with H264 & AAC codecs. If you're prone to HEVC codec, find "HEVC Video" under General Profiles.
Note: manually tick "Auto Copy" mode at the lower right corner of the home screen if you remux video from MKV/MOV to MP4 with the same codec. This will ensure a 100% original quality, no decoding & re-encoding.
Step 4. After all set, click "RUN" button to start conversion.
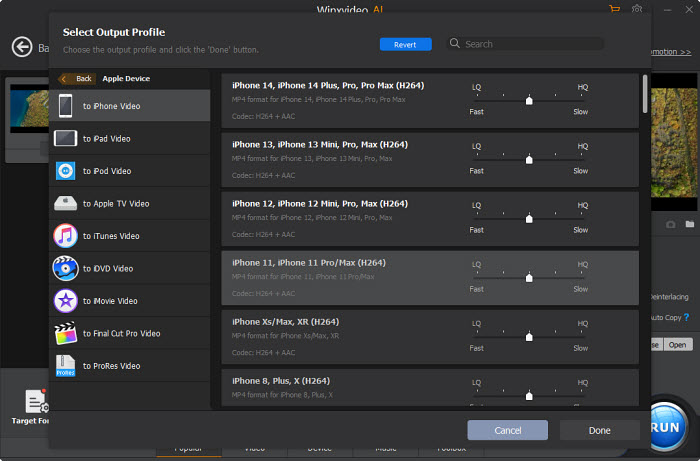
#2. Handbrake
Handbrake delivers on its most basic promise: free convert videos. With preset Apple device profiles, it allows you to free convert any video to iPhone with default settings, ranging from Apple 240p 30FPS to Apple 2160p 60FPS 4K HEVC Surround.
Highlights:
- Free and Open resource.
- Preset profiles with default settings for Apple, Android, Xbox, Playstation, Roku, Chromecast devices.
- Support Intel Quick Sync Video hardware decoding.
- Deinterlacing, Denoise and Sharpen settings improve output file quality.
How to:
Step 1. Launch Handbrake on your Windows, macOS or Linux.
Step 2. Drag your files or folders into this free iPhone MP4 converter.
Step 3. It will auto opt for "MP4" as default format. Move your mouse to the right column, where you're able to select "iPhone & iPod touch" under Legacy or open "Devices" > scroll down to Apple device profiles to pick up the one you need, like Apple 1080p 30 or 60FPS, Applw 2160p 60FPS 4K HEVC Surround.
Step 4. After all set, click "start Encode" to start decoding video to iPhone. Check this if the resulting file quality disappoints you.
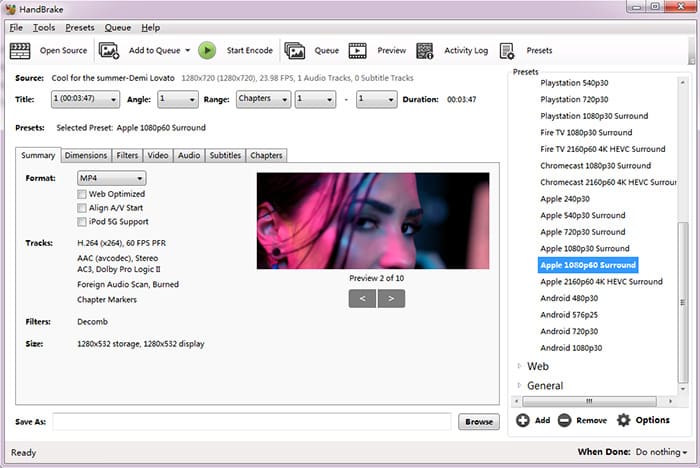
#3. Any Video Converter Free
Any Video Converter Free might seem simple, but there's a lot more going on than meets the eye. It lets you free convert video to iPhone (X), MP4, MOV, as well as convert iPhone video to more than dozens of formats. Beyond that, it also gives you the least trouble to rip audio from video, download videos from 100+ sites and edit videos at your full disposal.
Highlights:
- Straight-forward interface with main feature focused.
- Output format list is a page long (160+ outputs), covering MP4, MOV, HEVC as well as iPhone, iPad, Apple TV, etc. mobile devices.
- Support Nvidia NVENC encoding and OpenCL for x264/H264 encoding.
How to:
Step 1. Launch Any Video Converter Free on your Windows 10/8/7.
Step 2. Click "Add Video" to add the video you wanna convert to iPhone.
Step 3. Tap "Video Options" and "Audio Options" to adjust parameters if necessary.
Step 4. Hit "Convert Now!" button to start transcoding MP4 video from/to iPhone.
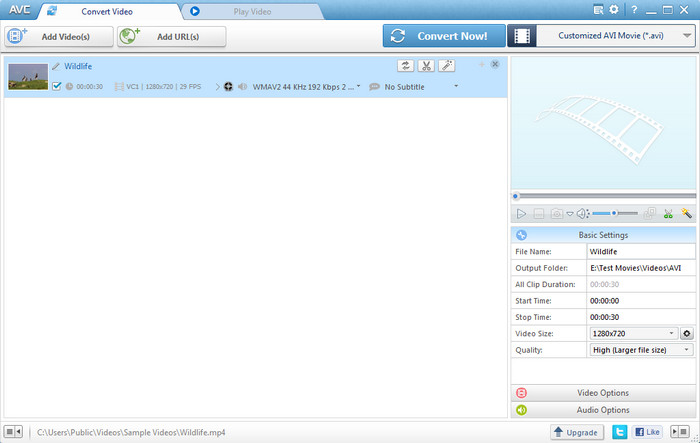
On top of the above iPhone MP4 converters, there are some free online convert service like zamzar, onlineconverter, freeconvert, etc. You can use these tools to get videos playable on iPhone without even downloading or installing software. Certainly, most of them are restricted with file size. Anyway, just single out the one that best suits you grounded on your file size and your ultimate aim. You're warmly welcomed to share with us via Email or Facebook/twitter official account if you've found any better tool.





















