Can Windows Media Player Play HEVC Videos? How to Play?
"I'm using Windows Media Player 12 on Windows 10. I can play some older MOV files, but when I try to play iPhone 11 MOV files in HEVC format, I cannot play them. I get the error 'Missing codec, this item was encoded in a format that's not supported'. I close the error then the screen is blank, but audio plays. Can Windows Media Player play HEVC codec?"
If you have the same question, the answer is no, Windows Media Player can't play HEVC files itself. From Microsoft official page, HEVC is not on the list of Windows Media Player's supported formats, nor the new Media Player app in Windows 11. In fact, Microsoft has removed the h.265 codec from Windows 10 with Fall Creators Update 1709. In this article, we'll talk about how to play HEVC on Windows 11/10 using WMP or the new Media Player in Windows 11.
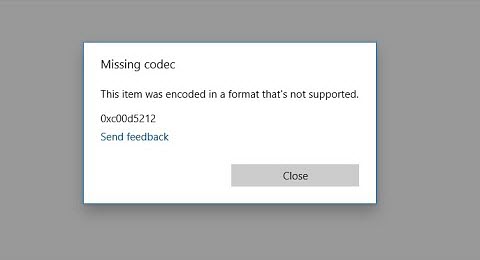
Table of Contents:
Convert 4K/8K HEVC Videos for Windows Media Player on Windows 10/11
Winxvideo AI - an AI-powered and full GPU accelerated HEVC converter with fast speed and high quality:
- Convert 10-bit 4K and 8K HEVC @60fps to Windows Media Player formats like H.264, MP4, WMV, AVI, MPEG, etc;
- Convert HEVC videos with 5x faster speed based on Intel QSV, AMD, and Nvidia Nvenc/Cuda;
- Perfect balance the fast speed, high quality, and small file size;
- Low CPU usage, no stutters, no quality loss. Extemely easy to use.
Solution 1 Install HEVC Codec for Windows Media Player
You should be able to play HEVC on Windows 11/10 with an HEVC codec installed for WMP. Below we will recommend you three efficient HEVC codec packages. Here is a full list of HEVC codecs >>
• HEVC Video Extensions from Microsoft Store
When Microsoft removed HEVC codec from Windows 10, it issued a paid version of HEVC video extensions at $0.99, which is able to play 4K and Ultra HD HEVC videos on Windows 10 with 7th Generation Core processor and newer. When Windows Media Player falls to play HEVC videos, users will be redirected to the store to purchase the codec. There is also a free version named HEVC Video Extensions from Device Manufacturer which works the same. Click this link to get the free HEVC codec for WMP. Only note that it won't play 10bit HEVC videos.
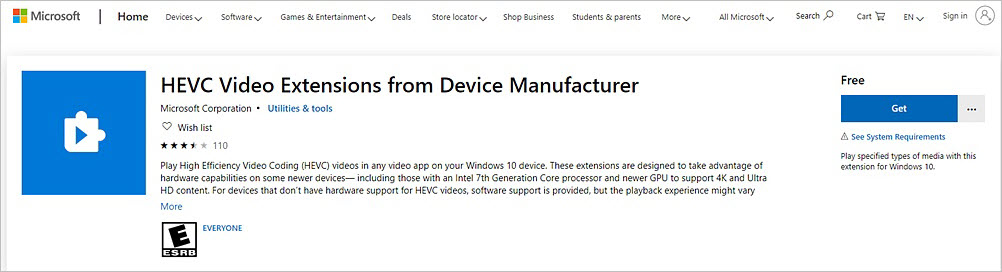
• Media Player Codec Pack
This HEVC codec pack works with Windows Media Player 12, 11, and 10 on Windows 10 and earlier. It supports 10bit HEVC videos, and many other video formats in up to 4K resolution. It's easy to install the HEVC codec for WMP: simply opt for the 'easy installation' or 'expert installation'. Regular users can select the easy installation to get the basic package while high end users can have more advanced features with the expert installation.
• K-Lite Codec Pack
K-Lite Codec Pack is a free and popular codec pack used to support a wide range of video types. It include advanced video codecs including H.265/HEVC, VP9, ProRes, Huffyuv, Cineform HD, Indeo, Lagarith, GoToMeeting, DNxHD, and many more. Similarly, K-Lite offers four packages: Basic, Standard, Full, and Mega. The HEVC pack is compatible with Windows Media Player and other DirectShow players.
Solution 2 Decode HEVC to MP4 for WMP
"I don't want to install HEVC codec packs from some dubious source located in some hackers basement, so I prefer software decoding. But the HEVC decoding I tried is slow and stutters."
By convert HEVC to MP4 or other WMP supported formats, you can also play HEVC videos on Windows Media Player without dealing with HEVC codec stuff. We recommend an efficient AI HEVC video converter named Winxvideo AI.
- The HEVC converter will convert HEVC codec to Windows Media Player supported formats, including MP4, AVI, WMV, MOV, and more;
- It's boosted by Level-3 Hardware Acceleration based on Intel QSV, AMD, and Nvidia Nvenc/Cuda, being able to convert HEVC to MP4 in about 5x faster speed than others, with low CPU usage;
- An AI video enhancer can enhance and upscale videos to ensure high output quality for 4K/8K HEVC video conversion;
- A specific video compressor in the toolbox with advanced compression algorithm will minimize the output file size.
How to Convert HEVC for Windows Media Player
Step 1: Open the converter and click Video Converter on the main interface. Then click +Video to import the HEVC videos that Windows Media Player can't play. The software will automatically load the video info.
Step 2: Next, click on Target Format and select an output format. To play HEVC on Windows using Windows Media Player without installing an HEVC codec package, simply select a format supported by Windows Media Player. For example, you can select General Profiles > MP4 Video to convert HEVC to MP4.
FYI: Windows Media Player supports videos in WMV, AVI, MPEG, MOV, MP4, MKV, M2TS, 3GP, etc. (see full Windows Media Player formats).
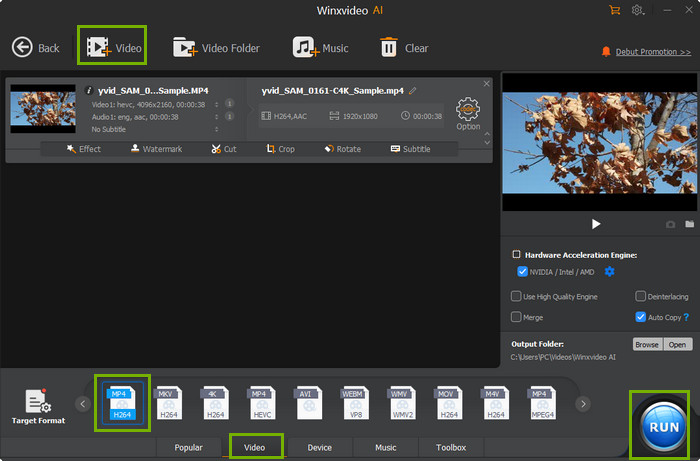
Step 3: Back to the main interface, enable the Hardware Accelerator and High Quality Engine boxes to make sure the best quality and speed balances. Then click Browse and set an output folder to save the converted HEVC videos.
Step 4: Click Run to start. After the HEVC to H.264 conversion, you can play the converted HEVC videos on Windows Media Player without problem.





















