How to Solve Adobe Premiere Pro MP4 No Video Only Audio Error?
"hello im trying to import .mp4 video but only audio no video its just black, please help me i use Adobe Premiere CC pro 2017 , Windows 10" – from Adobe Support Community
After some basic solutions like Premiere Pro software update and video track check, you should have a more technical mind to find out what really causes your Adobe Premiere Pro MP4 no video problem. Technically speaking, the codec incompatibility issue is the main reason. Simply put, MP4 is a container format that can contain diverse video audio codecs, but Premiere Pro only support MP4 encoded with certain video codec like H.264/AVC. So "Premiere Pro MP4 only audio no video" error happens if the MP4 is encoded in a wrong video codec.
Of course, there are some other minor causes like poor computer configurations or something. We will detail them below, you can go on reading to find them out.
If Interested: Adobe Media Encoder Free Download v24.0.2 2023
Troubleshoot Premiere Pro MP4 Only Audio Error in a Few Clicks
Transcode Wrong MP4 Video Codec to Make it Premiere Pro Friendly with Winxvideo AI!
Winxvideo AI is an excellent MP4 converter that allows users to transcode MP4 videos between any video codec to be fully compatible with Adobe Premiere Pro. By converting improper video codec like HEVC, AV1 to MP4 H.264/AVC, you'll be never experience errors like "codec missing or unavailable" or "no video only audio" in Premiere Pro.
Table of Contents:
Part 1. Why Does Premiere Pro MP4 Only Audio no Video Happen?
From Adobe official support, we get that Premiere Pro natively supports video formats including Apple ProRes, ASF, AVI, DNxHD, DNxHR, H.264 AVC, HEVC, MP4, MOV, and audio formats including AAC, MP3, etc. When you want to process videos with Premiere Pro, Premiere Pro lets you import the above files with file extension like .mp4, .mxf, .avi, .mov, .wmv, etc.
However, the examples include MP4 are container formats which can contain different audio, video, or image data formats, while Adobe Premiere Pro only supports MP4 (H.264/AVC), MP4 (H.265/HEVC) and MP4 (QuickTime Movie, XDCAM EX). That being the case, if your MP4 video is the extended part MPEG-4 Part 14 (.mj2, .dvb. .dcf. .m21, .f4v), or the video is recorded by XDCAM SD, XDCAM HD/HD 422, your video editing software Premiere Pro won't handle it, and naturally lead to HD/4K video cannot be imported error.
Besides the wrong codec leading to Premiere Pro MP4 no video issue, codec missing especially HEVC codec missing is the typical one you should pay attention to. As a matter of fact, Adobe first started supporting HEVC in Premiere Pro CC 2015 but the H.265/HEVC playback performs well in CC 2017. So, earlier versions of Premiere Pro don’t have the HEVC codec. Update your software or download HEVC codec may help, but there is a fact trail version of Premiere Pro CC doesn’t recognize HEVC files but only licensed Adobe Creative Cloud members can use HEVC codec.
Check How to Import HEVC into Premiere Pro Here >>
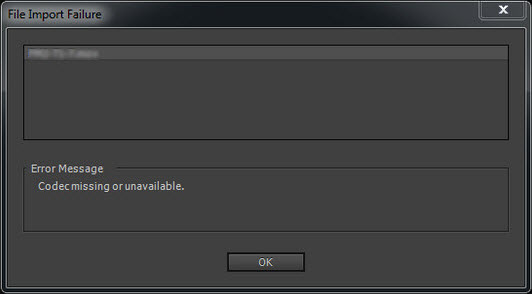
The codec format contained in an MP4 container is the key factor, and your computer configuration is also an important determiner. Even the latest Premiere Pro hardly processes the H.265/HEVC videos, say 4K HEVC videos from iPhone, GoPro, DJI Phantom/Mavic drone, Canon XF 705 camera, etc. if your computer configurations are no that ideal.
Part 2. 5 Tips to Fix Premiere Pro MP4 Import No Video
Based on the facts, there are mainly 5 solutions you can try. Note, selecting one of them may save time but check all of them out will solve the problem once for all.
Solution 1. Convert MP4 Video to Premiere Pro Friendly
As we have explained above that the wrong video codec in your MP4 container could result in Premiere Pro MP4 no video error, here we will directly introduce the tool to help convert MP4 to Premiere Pro MP4 format or other supported formats like MOV, FLV, WMV, etc.
Winxvideo AI is what we are going to introduce. It is a 4K video converter that can convert between any formats up to 4K 60/120/240fps without losing quality. You can easily convert the wrong MP4 codec to Premiere Pro supported format in a few steps.
Step 1. Download Winxvideo AI, install and launch it on your computer.
Step 2. Add your MP4 video by clicking on the "+ Video" button on the top left corner.
Step 3. From the Target Format list, simply choose an output format and then click "OK". Here, we suggest you select MP4 (H.264+AAC) as the best output as it is accepted by most devices and platforms.
Step 4. Now, click on the "Browse" button to choose a destination folder to save the converted file.
Step 5. Hit "RUN" to start converting.
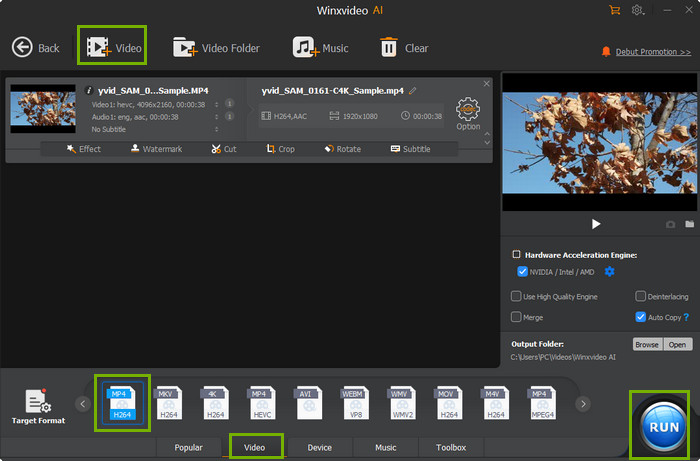
Notice: You can check Intel, NVIDIA or AMD hardware acceleration based on your GPU to help boost the whole converting process. If needed, check the "Auto Copy" mode to 1:1 convert your file without losing any quality. BTW, this solution also applies to HEVC codec missing error.
Solution 2. Download HEVC Codec if Codec Missing Error Occurs
"Codec missing or unavailable" error message often pops up when you try to import HEVC MP4 videos even on newer version of Pr. The lack of HEVC codec especially on older version of Premiere Pro leads to the failed HEVC playback or even worse can’t import HEVC videos to Premiere Pro error. Under such circumstance, download HEVC codec may help a lot. When the error message pops up, simply click "OK" and follow the instructions to download HEVC codec to your Premiere Pro. However, you should keep in mind HEVC codec download doesn’t work all the time when your computer configurations are poor or the software is too old-generation. Such being the case, video conversion is a more ideal way.

Solution 3. Update Your Software and Check PC System Requirements
Commonly known, software update will help a lot when there is errors of your software. As HD videos are common and 4K videos are more and more popular, you need a higher version of Premiere Pro to handle these high resolution videos without chokes or glitches. Higher version of software needs higher configurations of PC, so you should also check your PC system requirements for Premiere Pro to make sure everything is in perfect condition.
Solution 4. Compress Larger 4K MP4 for Smooth Processing
Another situation we often encounter is everything performs well when processing SD/HD MP4 video, but the pictures get choppy, mosaic or even MP4 no video but black screen when we try to play large-sized 4K 60fps/4K HDR 10-bits or even higher videos. To prevent that, you can simply reduce MP4 video file size before importing to Adobe Premiere Pro, and Winxvideo AI explained above can help.
Solution 5. Check Video Track during Video Process
The experienced Premiere Pro users know this is a basic knowledge. Only add your MP4 videos to Premiere Pro is not enough, you have to make sure that you have add all the videos to the video track section. That is to say, if you only add audio tracks but no MP4 videos, Premiere Pro MP4 only audio no video error occurs when you try to preview the picture. BTW, do not cross the "eye" icon which will also cause the error.
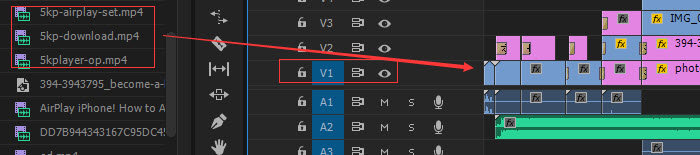
Part 3. Trobleshoot Premiere Pro Not Exporting Video Only Audio
In this case, reasons boil down to two sides. On the one hand, when you try to export MP4 video with audio, you should choose the right video codec format for your Android device, iPhone, iPad, or Apple TV. If Premiere Pro MP4 video plays only audio on your Windows or Mac computer after exporting, you should consider a professional MP4 player with support for all MP4 video and audio codec. Also, make sure you have checked the "V1" when you trying to export your MP4 video as this will help export all the videos you added.
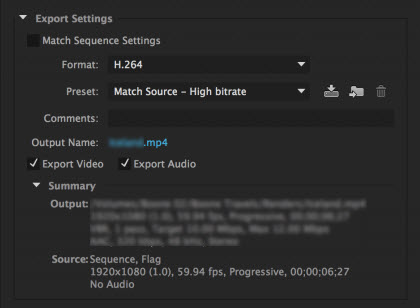
Final words: Once again, video codec is the key factor that causes the Adobe Premiere Pro MP4 no video issue. So, in the beginning, importing a right MP4 video with Premiere Pro-supported codec will make things much easier. And Winxvideo AI will help get the right MP4 video and audio codec from the start.
Part 4. FAQs about Premiere Pro MP4 No Video Issue
1. Why is my MP4 video only playing audio Premiere Pro?
If you have updated your Premiere Pro to the newest version to work well on your PC and put your MP4 video to the right video track, the reason must be that some MP4 video codecs are not supported by Premiere Pro. To make it clear, Premiere Pro only support MP4 encoded with certain video codec like MP4 (H.264/AVC), MP4 (H.265/HEVC) and MP4 (QuickTime Movie, XDCAM EX), so there is Premiere Pro MP4 no video only audio error.
2. Why can't import MP4 video to Premiere Pro?
When you can't import MP4 video to Premiere Pro, there might be the following 3 cases:
- You are importing a corrupted MP4 file to Premiere Pro.
- Your Premiere Pro's settings are wrong.
- The MP4 video codec is not supported by Premiere Pro.
3. Does Premiere Pro support MP4?
Yes. Adobe Premiere Pro supports MP4 video formats is the video is encoded with MP4 (H.264/AVC), MP4 (H.265/HEVC) or MP4 (QuickTime Movie, XDCAM EX).
4. How do I convert Premiere Pro to MP4?
When you are trying to export Premiere Pro to MP4, you should
- After editing, go to File > Export > Media, or Ctrl + M to open the Export Settings Panel.
- Change the output format to MPEG4 and choose H.264 codec at the top of panel.
- Click Export.
5. Can you edit MP4 in Premiere Pro?
Yes. Nearly all MP4 video can be edited by Premiere Pro. Just import an MP4 to Premiere Pro > drag it to the video track > add some effects or texts > export the edited MP4.





















