How to Rotate Video in Premiere Pro?
Video rotation is a basic skill every video editor should grasp. If you are new to Adobe Premiere Pro video editing software, you may need some help to find out where the Premiere Pro rotate video feature is. So, this is the article to teach you how to rotate a video in Premiere Pro step by step to let your video have the right direction or angle, like rotating 90 degrees and rotating from landscape to portrait mode.
In This Article
- Part 1. How to Rotate Video in Premiere Pro Step by Step?
- Part 2. A Much Easier Way to Rotate Video Clips
- Part 3. FAQs
Part 1. How to Rotate Video in Premiere Pro Step by Step?
Step 1. Open Adobe Premiere Pro and click the New Project button to create a new project.
Step 2. Name it, find a destination folder and click OK.
Step 3. Import the video you want to rotate with Premiere Pro.
Simply click File on the top bar menu and click Import to add one or more videos.
Step 4. Add the Video to the Timeline Panel by dragging and dropping.
Step 5. Necessarily, select the video in the Timeline Panel.
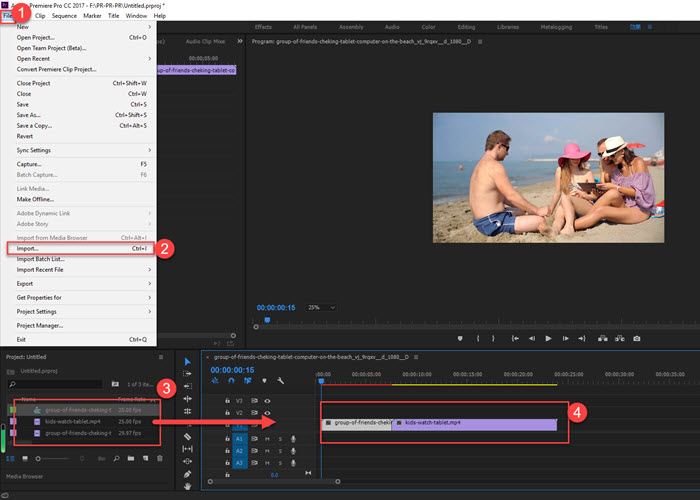
Step 6. Now, go to the Effect Controls tab and click on the Motion dropdown. This will reveal the Rotation dropdown, where you have several ways to rotate video in Premiere Pro.
- Click on the number (the blue text represented in degrees) beside Rotation, and input 90, 180, or 270 degrees to rotate a video from portrait to landscape.
- You can enter a smaller number to change the angle if your video is slightly skewed.
- You can also click on the number and drag your mouse to the left or right to change the number.
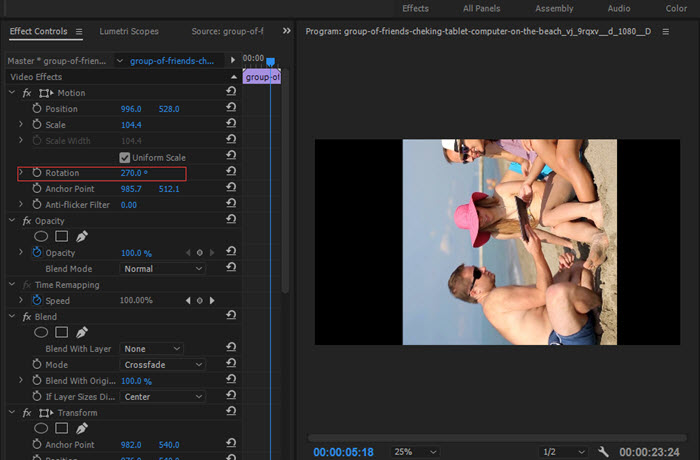
Tip: After rotating a clip in Premiere Pro, you may find there are black sections of the screen. You can just double-click the video and enlarge the picture to remove the black bars by dragging the video. Or crop the video by going to Video Effects section in Premiere Pro and choosing the Crop option from the drop-down menu of Transform.
Besides video rotation, you can also use Adobe Premiere Pro to cut, trim, crop, flip, etc. a video and add various effects. However, it is quite a professional video editing software that you need more practice to make perfect.
Part 2. A Much Easier Way Than Premiere Pro to Rotate Video Clips
If you just need to rotate a video without extra video editing, you can switch to a much easier way. VideoProc is a good choice that can help rotate a video by 90, 180, or 270 degrees. Also, it is highly suggested as it is a video converter that can convert videos to a more compatible format for YouTube, iPhone, Android, etc. if you can’t import MOV to Premiere Pro or the MP4 video in Premiere Pro has no video.
Step 1. Free download VideoProc, install, and launch it.
Step 2. On the main UI, click Video Converter. Next, click the Video button, and drag and drop a video to the UI.
Step 3. Once added, choose an output format, such as MP4 H264 at the bottom.
Step 4. Now, Click the Rotate icon to open the video rotation window.
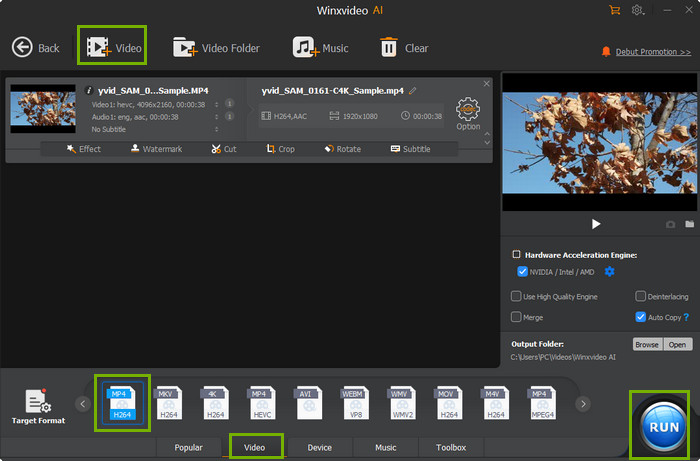
Step 5. Click on Rotate Left or Rotate Right to rotate your video. Then, click Done.
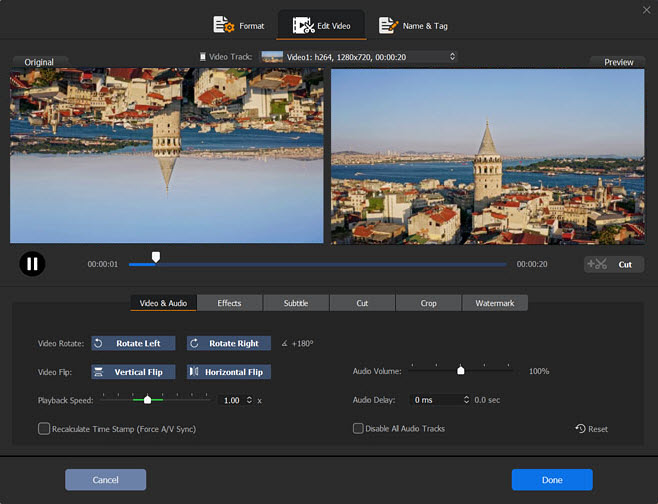
Step 6. Now, hit RUN button to finish the whole process. Once done, the folder with the rotated video will pop up.
Part 3. Frequently Asked Questions
1. Can you rotate a video in Adobe Premiere Pro?
Yes. Adobe Premiere Pro is one of the most professional video editing tools, and video rotation is just one basic and common feature.
2. How do you rotate a video in Premiere horizontal?
To rotate a video horizontally in Premiere Pro, it means you need to change the portrait mode to horizontal mode. And in Premiere Pro, it is easy.
Step 1. Open Premiere Pro, add a video, and drag the video to the Timeline panel.
Step 2. Effect Controls tab and click on the Motion dropdown. Find the Rotation option.
Step 3. Click on the number (the blue text represented in degrees) beside Rotation, and input 90, 180, or 270 degrees to rotate a video horizontally.
3. How to flip a video in Premiere Pro?
Video rotation and video flipping in Premiere Pro are two different features. To flip a video in Premiere Pro, you need to go to the Effects tab, click on Transform, and double click Horizontal Flip or Vertical Flip option to flip a video.





















