Where Does OBS Studio Save Recordings?
 Donna Peng
Donna Peng
Updated on
OBS is a powerful tool for screen recordings. However, the OBS recordings location folder won’t show up automatically for you to get the recording after the mission is ended. So, where does OBS save recordings? On a Windows PC, the OBS recordings are saved in the Video folder by default. While on a Mac computer, the recordings are stored in the Movies folder instead.
To find the OBS recordings, you can simply click File and then Show Recordings in OBS Studio. All recordings saved before are there.
If you are tired of OBS screen recording issue, you can try Winxvideo AI - a screen recorder to record screen, webcam or in picture-in-picture mode for tutorials, gameplays, learnings, and more.
By default, OBS saves recordings in MKV or FLV format which is not very compatible with devices and platforms. To enhance the format compatibility, you can also use Winxvideo AI to convert OBS MKV/FLV to MP4 for any purpose.
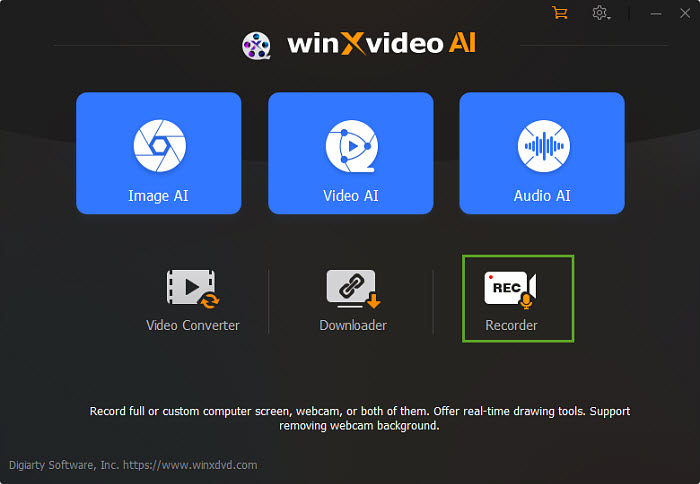
Where Are OBS Recordings Saved?
- On Windows, the default OBS recordings location is: C:\Users\pc\Videos.
- On Mac, the default OBS recordings location is: ~/Movies. (The ~ sign means your user directory)
- On Linux, the default OBS recordings folder is: /home/username.
In detail, you can open up the Settings in OBS Studio and navigate to the Output tab to find out where do OBS recordings go. Here, we take Windows PC as an example.
Step 1. In OBS main UI, click on the "File" tab from the top toolbar.
Step 2. From the drop-down menu, simply choose the "Show Recordings" option. Suddenly, a window appears and you can see your OBS recordings are all here.
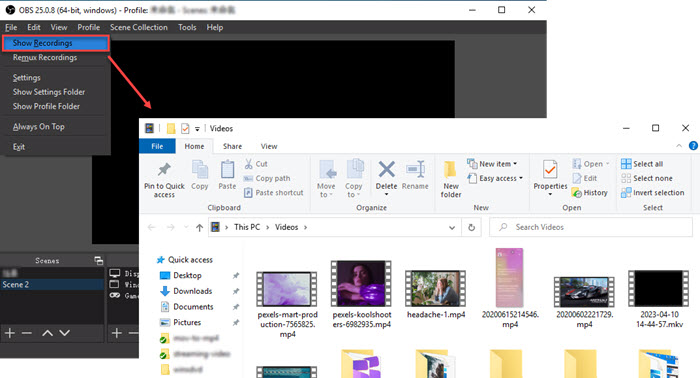
Notice:
1. Your OBS recordings are by default named with dates in an MKV format. You can right-click on the name and rename your recording. If needed, you can remux MKV to MP4 in OBS as the MP4 format is much more compatible.
2. The OBS file size is variable which can be from MBs to GBs due to different recording settings. As OBS recordings are often saved in the C drive and your C drive will be out of space quickly, you are highly suggested to change the OBS recordings location to another folder.
How to Change OBS Recordings Location?
You can create a specific folder to save your OBS recordings by modifying the original path.
Step 1. On the main UI of OBS, simply click on the "File" tab and choose the "Settings" option.
Step 2. When a new window pops up, navigate to the "Output" section.
Step 3. In the "Recording Path" you can change the OBS recordings location folder by clicking on the "Browse" button.
Step 4. Once choose a new folder, click on "OK". Then, close the window and start the recording mission.
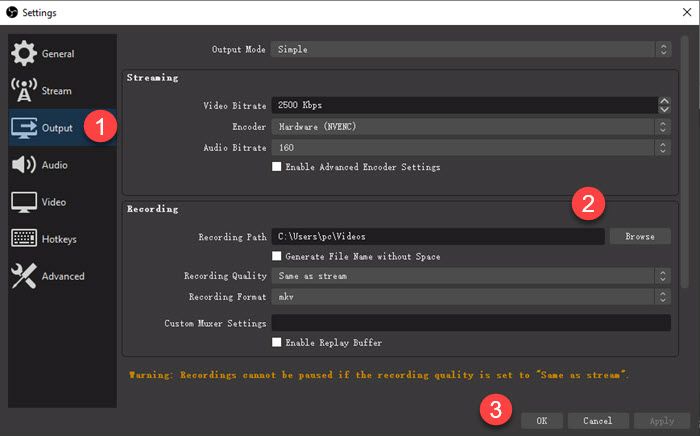
BTW, in this section, you can also adjust the video bitrate and encoder which can change the file size of your recordings. Also, you can choose desired OBS recording format here.
 FAQs
FAQs
OBS saves your video automatically to the Video folder on PC or Movies on Mac. If you want to change the OBS recordings location, you can go to Settings > Output > Recording Path to change the destination folder.
To find your OBS recordings, you can click on the File option and then choose Show Recordings. A folder with your OBS recordings will pop up.
To change the OBS recordings location, you can go to Settings in OBS > Output > Recording Path > click the Browse button to change the destination folder.
You have three ways to save OBS recordings as MP4. The first one is choosing MP4 as the recording format in OBS by going to Settings. The second one is activating "Automatically remux to MP4"A setting in OBS. And the third one is manually remuxing OBS recordings to MP4 after recording.
There are 6 formats OBS uses to record a video, including MKV, MOV, MP4, FLV, TS, and M3U8. By default, OBS uses MKV or FLV format to record a video when you first time launch the OBS software.
















 Free Download
Free Download Free Download
Free Download

