How to Stream & Record in 4K Using OBS Studio
Do you want to record your streams such as playing video games in 4K using OBS Studio but are unsure how to do so? Or maybe you're not even sure it could do that? Actually, it's technically possible to stream and record in 4K with OBS Studio. But when you exactly dive deep to set up the settings, you'll find 3840×2160 resolution missing from OBS Studio.
Does this mean that you have no way to stream and record 4K using OBS Studio? Not really. In this article, you'll find how to set up OBS Studio for 4K streaming and recording, as well as best settings for OBS streaming.
Table of Contents
Part 1. Can You Record and Stream 4K with OBS Studio?
Yes. But there are various aspects that need your consideration while doing it practically, from the monitor to streaming platform, camera to internet bandwidth and hardware resources.
1. 4K Monitor
For a 4K screen recording when using OBS Studio, your monitor screen must have a resolution of 3840 x 2160 pixels or higher. Similarly, if you are trying to live stream the screen activity in 4K, you will need a 4K or higher monitor along with a streaming platform that supports 4K live streaming.
2. Streaming Platforms with 4K Support
Keep in mind that not all the streaming platforms allow 4K streamings. For example, Twitch allows you to live stream OBS Studio recordings in 1080p HD rather than 4K UHD. If you insist on streaming 4K contents, you'll lose some frames.
3. Camera That's Able to Record 4K
Undoubtedly, you must have a webcam or digital camera that is able to record 4K or higher resolution, then you get to say record or stream 4K contents with OBS Studio.
4. Sufficient Internet Bandwidth for 4K Streaming
Only a few OTT (Over-the-Top) platforms allow digital content creators to broadcast in 4K resolution. However, most consumer broadband connections aren't powerful enough to support consistent 4K streaming. A bandwidth of at least 25 megabits per second is recommended in general. If your bandwidth is being consumed by other devices in your home, even 25 Mbps will not suffice.
5. Powerful Hardware Resources
OBS Studio is a resource-intensive application that necessitates the use of a powerful graphics card in order to render graphics elements, animations, and gameplay. To avoid lags, dropped frames, or frozen images during 4K live streaming, you'll need a powerful system that can handle the processing and storage requirements. Or else, you can resort to a 4K video converter to downconvert 4k video to avoid the errors or save bandwidth usage.
Part 2. How to Set up OBS for 4K Streaming & Recording?
Before everything, open the OBS Studio and get ready for setting up OBS for 4K streaming and recording. Now, let's dive deep:
Step 1. Click on the "File" option in the top left-hand corner, then click on Settings.
Step 2. Once you have the Settings window open you now need to click onto the "Video" button.
Step 3. In the "Base Canvas Resolution" box, type the resolution manually. For 4K, enter "3840×2160."
Step 4. Also, in the "Output Scaled Resolution" Box you can also type the resolution manully for 4K you need to enter "3840×2160."
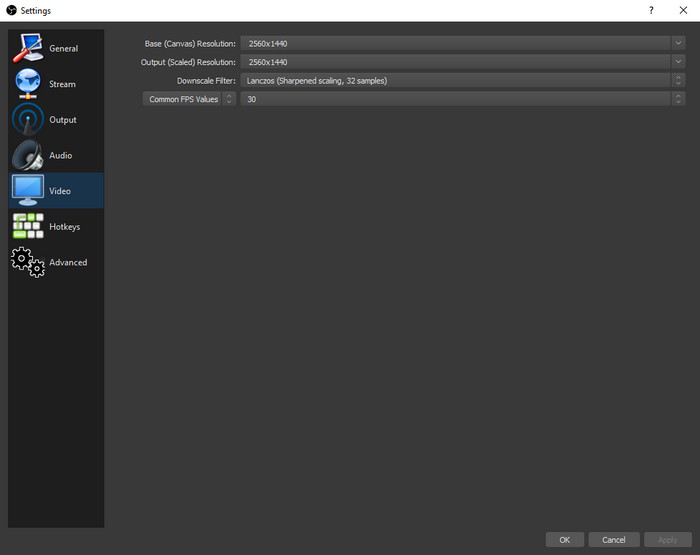
Step 5. Now that you have clicked "OK," OBS Studio will allow you to stream or record in 4K.
By the way, many users complain that they still experience 4K stuttering/lag issues. In this case, we don't encourage you to continue streaming or recording in 4K resolution. Instead, changing the Video settings to 1920x1080p is more applicable to you. If you have recorded in 4K uhd, but with the stuttering issue, you can try to convert 4K to 1080p with Winxvideo AI. It'll help you convert and compress 4K videos to 1080p fast without losing quality.
Part 3. Best Settings for OBS Studio Recording & Streaming
To get rid of the possible lags, dropped frames, or frozen images problems during the OBS Studio Recording and Streaming, here we'd like to share the best settings for OBS Studio recording and streaming.
1. Best Settings for OBS Studio Recording for General Users
- Base (canvas) resolution: 1920 x 1080
- Output (scaled) resolution: 1920 x 1080
- Format: MP4
- Encoder: X264
- Common FPS: 60
- Bitrate: 16,000
- Preset: MaxQuality
- Rate control: CBR
- Renderer: Direct3D 11
- Color: NV12, 709, Full
2. Best Streaming Settings of Output in OBS Studio
Firstly, you need to know that the internet speed is a major factor in determining what quality you can and can't stream at. Therefore, it's best that you run your internet to your computer with an ethernet cable. As far as how fast of internet you need, it all depends on the resolution and FPS you want to achieve.
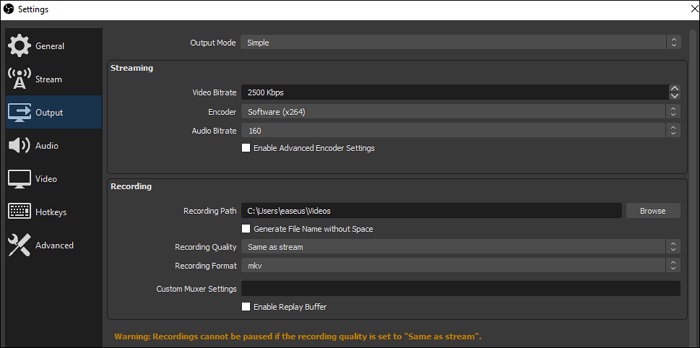
Video Bitrate:
- 720p video at 30 frames per second – 1,500 to 4,000 kbps
- 720p video at 60 frames per second – 2,500 to 5,000 kbps
- 1080p video at 30 frames per second – 3,000 to 6,000 kbps
- 1080p video at 60 frames per second – 4,500 to 9,000 kbps
- 4K video at 30 frames per second - 8,000 kbps
More Tips for OBS Bitrate Settings >>
Audio Bitrate:
- High quality - 256 kbps or 320 kbps
- Medium - 128 kbps
Advanced Settings:
OBS also has a more sophisticated output mode for advanced users, which you may access by choosing "Advanced" from the dropdown menu that appears after "Output Mode." You can stream in this mode with numerous audio tracks, and you can even precisely control the bitrate for each track. Although the majority of customers might not require those options, individuals who seek a flawless live stream can benefit from them.
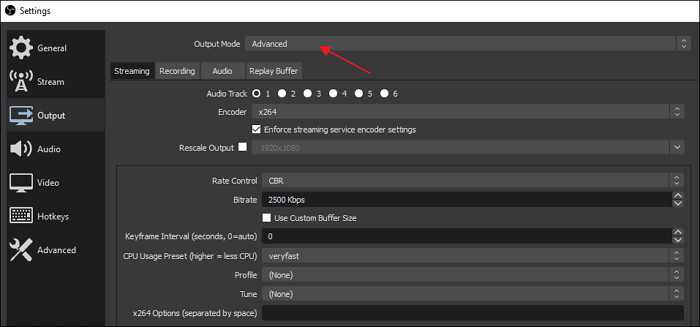
3. Best OBS Settings for Streaming on Twitch
- Framerate: 60 or 50 fps
- Keyframe Interval: 2 seconds
- Preset: Quality
- B-frames: 2
- Rescale Output: 1920 x 1080
- Common FPS: 30
Part 4. FAQs
1. How to set my OBS Studio recordings in MP4 format?
To ensure that your recordings don't become corrupted, it is recommended to keep your video recording format as MKV. When you've finished recording, you can convert the MKV file to MP4 through File -> Remux Recordings, or turning to a third-party MKV to MP4 converter.
2. How do I make my OBS stream smoother?
Here are some of the ways that make your OBS stream smoother:
- Downscale the output resolution, for example, OBS 4K to 1080p/720p.
- Lower the frame rate from 60FPS to 30FPS.
- Change your x264 preset.
- Upgrade hardware.
- Try different servers of the same Provider or try a different Provider.
3. What is a good bitrate for 1080p recording?
For 1080p videos, the ideal bitrate ranges from 3,500 to 6,000 Kbps. If you're using a standard frame rate (30fps), aim for the lower end of the range, between 3,500 and 5,000 Kbps. If you have a high frame rate (60fps), aim for a bitrate of 4,500 to 6,000 Kbps.





















