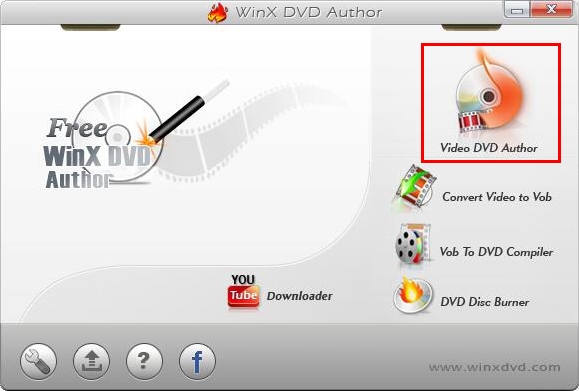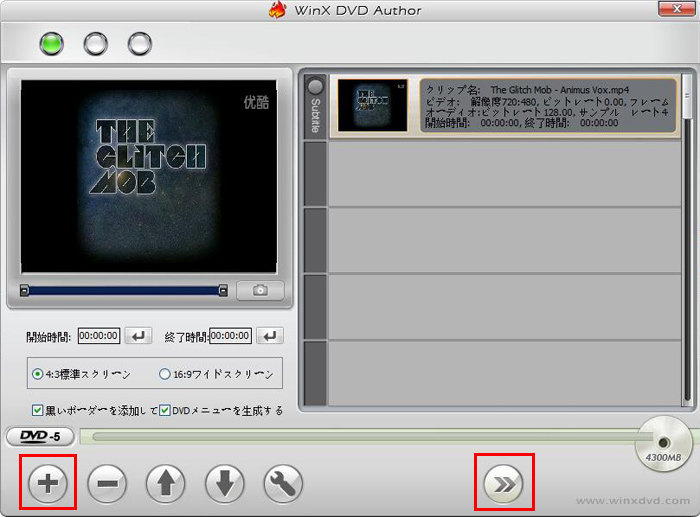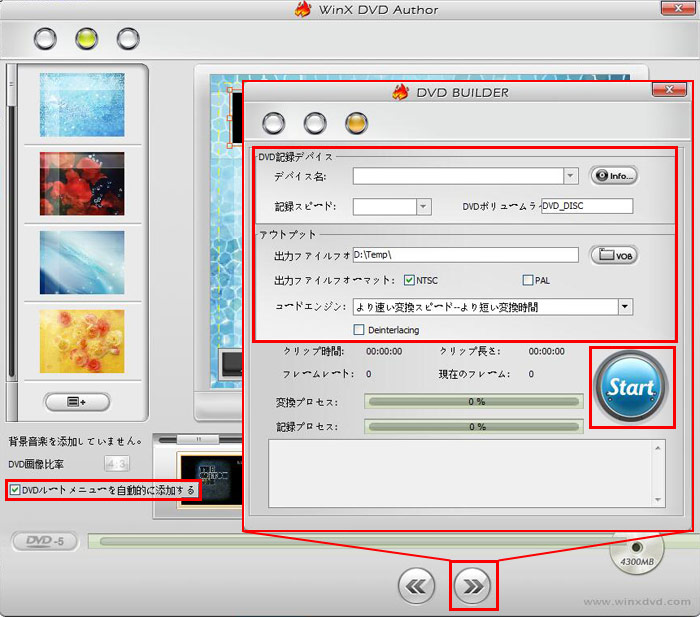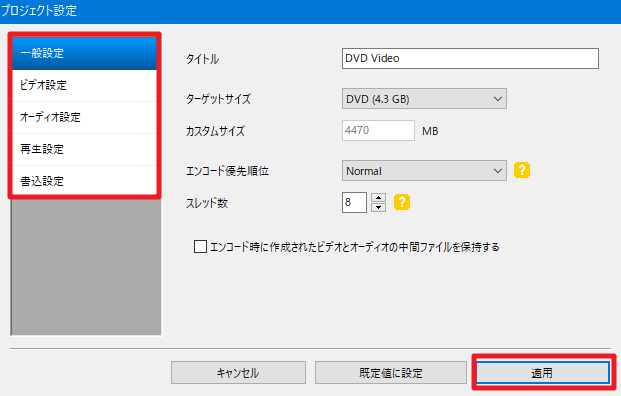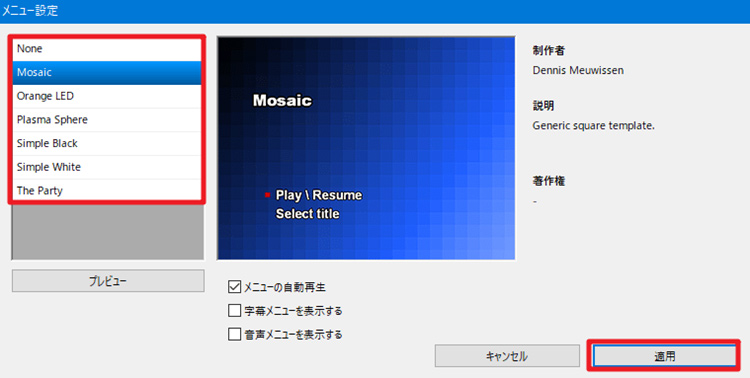MKVをDVDに変換する無料方法ご紹介:MKVをDVDに焼くのを簡単に成功

動画をDVDに焼くことで、DVDプレイヤーで再生できるようになって、郵送や実感的に保存する時もメリットがあります。しかし、その動画はMKV形式で保存される時に、MKVをDVDに焼くのは難しいと知り、なかなかうまくいきません。
動画をMKVからDVDに焼くために、普通の動画だけではなく、MKVにも対応できる方法が必要です。これからはMKVをDVDに変換する無料ソフトと無料のオンラインツールをご紹介します。
MKVをDVDに変換するのは難しい?
動画ファイルは「コンテナ」のようなもので、その中に画面コーデックと音声コーデックを納めています。動画をDVDに変換する時に、DVD焼く機能はまず、動画ファイルから画面コーデックと音声コーデックを分析します。
しかし、MKVはコンテナとしてちょっと違います。普通の動画ファイルと違って、MKVは複数のコーデックを納めるのは対応しています。複数のコーデックから、どっちをDVDに焼くかと、DVD焼く機能をわからなくて、作業が進められなくなります。
つまり、普通の動画ファイルに対応できるDVD焼くソフトは、必ずMKVに対応できるとは言えません。入力動画はMKVの場合に、MKVに対応できるDVD変換無料ソフトまたはツールは必要です。
ではこれから、MKVからDVDに変換できるツールを使って成功に作業を完成できる無料方法をご紹介します。
MKVをDVDに変換できる無料方法ご紹介
MKVから動画をDVDに焼く時に、無料に使える方法はだいたい三つあります。
- DVDオーサリング作業のほうは、ガイド式なソフトを利用するか、利用する機能を自由に決めるソフトを利用するかという二つの方法があります。それ以外に、動画を入力すれば自動的にMKVからDVDに焼くオンラインフリーツールもあります。
ではこれから、この三つの方法を、それぞれ代表的なツールを例にしてご紹介します。
MKVをDVDに焼く強力ソフト:WinX DVD Author
MKVをDVDに変換する作業中に必要な手順を一つ一つ、導いてくれるソフトは、ガイド式なソフトです。その中に一番おすすめなのはWinX DVD Authorというソフトで、高品質変換と誇っているWinXシリーズの一つです。このソフトはメニューの作成や動画の追加などから、DVDに焼くまで、すべての手順も簡単に行い、完全無料にMKVをDVDに変換できます。
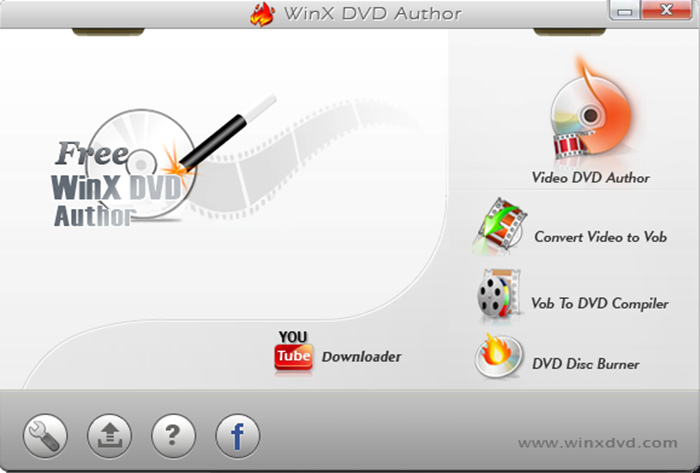
- ✔ MKVをDVDに焼く作業を簡単に完成できます。
- ✔ ガイドをしたがって、迷わずに操作を進めます。
- ✔ DVDのタイトルやメニューなどを自由に作成できます。
- ✖ ガイドの順番で設定します。自分で順番を決めることはできません。
- ✖ ソフトのダウンロードとインストールが必要です。
- ➨ DVDを焼く作業を始めたばかりの初心者。
- ➨ できるだけに高品質にMKVをDVDに変換したいお方。
【メリット】
【デメリット】
【オススメのユーザー】
【使い方】
-
STEP.1
MKVをDVDに焼く機能を起動します
まずWinX DVD Authorをダウンロードして、インストールします。DVDディスクを挿入して、WinX DVD Authorを起動します。
「Video DVD Author」をクリックして、動画をDVDに焼く機能を起動します。

MKVをDVDに変換する無料方法 -
STEP.2
MKV動画を入力します
「+」ボタンをクリックして、iMovieから書き出した動画を入力します。複数入力は可能で、字幕ファイルも対応できます。
「>>」ボタンをクリックして次の手順に入ります。

MKVをDVDに変換する無料方法 -
STEP.3
メニューを作成します
この時にメニューを作成できます。メニュー設定をスキップしたい時に「DVDルートメニューを自動的に添加する」にチェックを入れてください。
「>>」ボタンをクリックして次の手順に入ります。

MKVをDVDに変換する無料方法 -
STEP.4
動画をDVDに焼きます
出力先DVDディスクを選択します。
「Start]と書かれたボタンをクリックして、作業を始めます。
MKVをDVDに焼く定番ソフト:DVD Flick
M動画をDVDに焼く時に定番的なソフトを言えばDVD Flickでしょう。オーサリングソフトとして、完全無料に必要な機能を満喫できます。AVIのような普通動画ファイルはもちろん、MKVをDVDに変換もできます。動画をMKVからDVDディスクに焼いたり、ISOイメージにも書き込みます。
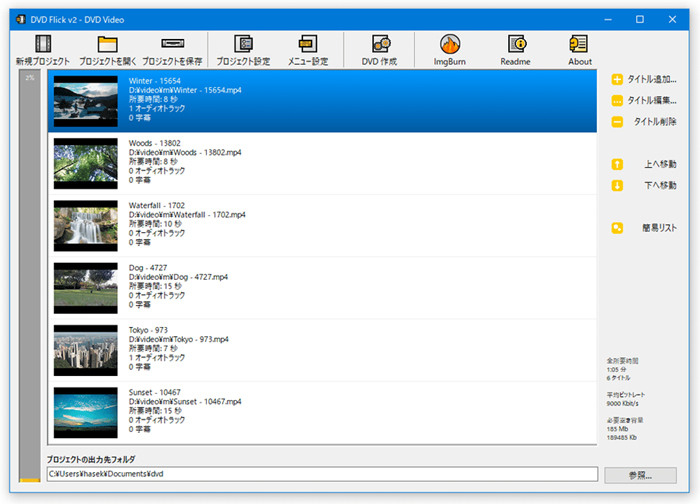
- ✔ MKVをDVDに焼く作業を自由に完成できます。
- ✔ 操作の順番は自由に決めます。後から最初の設定を変更できます。
- ✔ DVDのタイトルやメニューなどを自由に作成できます。
- ✖ 初心者にとって設定し忘れた項目があるかもしれません。
- ✖ 操作は複雑そうな気がします。
- ➨ DVDまたはその中の仕組みに詳しいお方。
- ➨ より自由に作業を進めたいお方。
【メリット】
【デメリット】
【オススメのユーザー】
【使い方】
-
STEP.1
MKV動画を読み込みます
まずはDVD Flickをダウンロードして、インストールします。空きディスクを挿入して、起動します。
右のメニューバーから「タイトル追加」をクリックして、DVDに変換したいMKV動画を選択してソフトに読み込みます。

MKVをDVDに変換する無料方法 -
STEP.2
DVDを設定します
上のメニューから「プロジェクト設定」をクリックして、新なウィンドウでDVDを設定します。
「一般設定」のタグにDVDタイトルを設定して、「ビデオ設定」のタグに「ターゲットフォーマット」を「NTSC」に変更します。「書込設定」タグに「プロジェクトをディスクに書き込む」にチェックを入れます。
設定が完成したら、「適用」ボタンをクリックします。

MKVをDVDに変換する無料方法 -
STEP.3
DVDメニューを作成します
上のメニューから「メニュー作成」をクリックして、新なウィンドウでDVDメニューを作成します。
左のリストからお気に入りのメニューを選択します。ビュアーの下にメニューの自動再生や、字幕メニューと音声メニューの表示が設定できます。
設定が完成したら、「適用」ボタンをクリックします。

MKVをDVDに変換する無料方法 -
STEP.4
MKV動画をDVDに焼きます
右下にある「参照」ボタンをクリックしてDVDデータの出力先フォルダを設定できます。そして「DVD 作成」ボタンをクリックすると、次のような警告画面が表示される場合「はい」を選択します。そうすれば作業が始まって、完了まで待ちます。
MKVをDVDに焼くオンラインツール:Office Converter
ソフトのダウンロードとインストールが必要なくてすぐ使えるオンラインツールは、想像以上の簡単さでMKVをDVDに焼きます。その中に品質や評判で選択したらOffice Converterというサイトから提供するMKV DVD変換無料ツールは一番の選択です。MKVをアップロードしたらDVDに作成でき、Google Driveなどから入力も可能です。
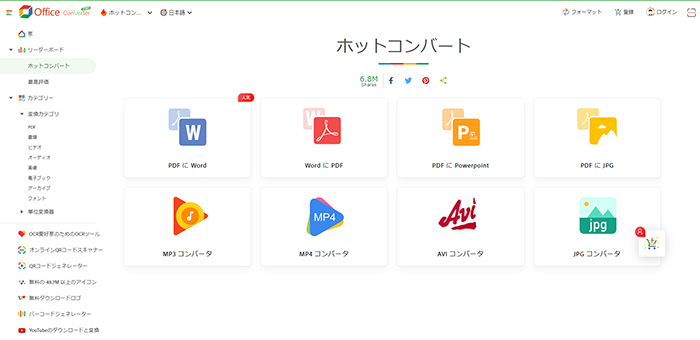
- ✔ ソフトのダウンロードとインストールは必要なく、サイトにアクセスすればすぐ作業を始めます。
- ✔ 極めて簡単な操作で、MKVの入力だけでDVDに変換できます。
- ✔ 動画の中身を変更したりする機能がないから、動画を丸ごとにMKVからDVDに焼きます。
- ✖ 基本的な機能だけ利用できます。自由な設定もできません。
- ✖ 作業速度と出力品質など保障がありません。
- ✖ 動画をアップロードしますから情報漏れの心配があります。
- ➨ 一回だけMKVをDVDに変換して、無料に完成したいお方。
- ➨ 動画にプライバシー情報がないお方。
【メリット】
【デメリット】
【オススメのユーザー】
【使い方】
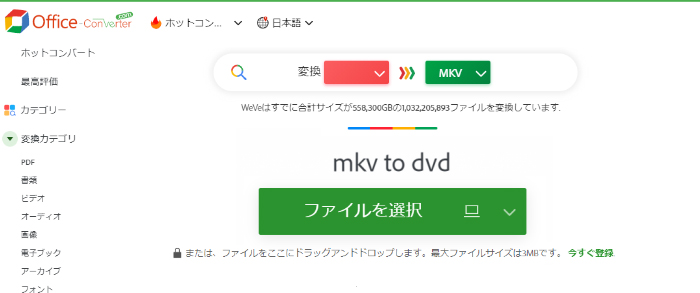
-
STEP.1
MKVをDVDに焼く機能を起動します
まずはOffice Converter公式サイトにアクセスします。
左のメニューから、「変換カテゴリ」をクリックして、「ビデオ」をクリックして選択します。
-
STEP.2
入力と出力形式を設定します。
上に入力形式をMKVに設定して、出力形式をDVDに設定します。
-
STEP.3
MKV動画をDVDに焼きます
空きDVDをパソコンに挿入します。中央にある大きな緑のボタンをクリックして、入力します。そうすれば作業が始まって、完了まで待ちます。
-

WinX DVD Author - 無料でMKV動画をDVDに!
WinX DVD AuthorはMKVをDVDに焼く一番の方法を提供してくれます。直感的な操作方法で、初心者でも簡単にMKVをDVDに変換できます。メニューの作成や複数動画追加など豊富な機能を用意して、いずれも手軽に使えます。MKV動画もほかの動画ファイルもちゃんと対応しています。