DVD-VRをコピーするには?簡単にVR形式で録画されたDVDをコピーする方法ご紹介!

VR形式で録画されたDVDをDVDプレーヤーやパソコンで再生しようとして失敗した経験はありませんか?DVD-VRは古いDVDプレイヤーやパソコンなどで再生することが出来ないし、コピーも難しいです。
DVD-VRに対応した機器しか再生できません。または、VRモードで録画したDVDをビデオモードにコピーすることで、どんな環境でも視聴できるようになります。
ということで今回は、DVD-VRをコピーする方法についてご紹介します。必要なものから詳しく手順まで紹介しますので、DVD-VRのコピーに迷っている方はぜひ読んでください。
なぜDVD-VRをコピーできないのか?
DVD-VR(VRモード)とは、DVD Video Recording Formatの略で、DVDビデオレコーディング規格の一つです。
DVD-VRの特徴は記録後にDVD中身を自由に編集や追記を行えます。また、CPRM対応ディスクを使うことで、デジタル放送(地上・BSなど))の番組を録画することができます。
互換性が高いDVD-Videoと違って、DVD-VRは日本の家電メーカーが作った独自規格の録画方式です。そのため、VR形式で録画したDVDディスクは通常のDVDプレーヤーで再生できません。再生するにはVRモードに対応した機器または再生ソフトが必要です。だが、どちらも入手するにはお金がかかっています。
コスパ最高の再生方法は、DVD-VRをDVD-Video形式にコピー・変換することです。
しかし、ネットからダウンロードしたDVDコピーソフトを使ってもうまくコピーできません。「DVD-VRはコピーできないのか?」と思いがちでしょう。
先も言った通り、「VRモード」と「CPRM対応メディア」のパターンて、デジタル放送を録画してDVDディスクにダビングすることができます。つまり、DVD-VR形式であり尚且つCPRMがかかっているDVDは、通常のDVDコピーソフトではなく、CPRMを解除できるソフトでコピーしかできません。
では、DVD-VRを成功にコピーする方法(必要なものから手順まで)を紹介していきましょう。
DVD-VRを成功にコピーする方法
DVD-VRについて了解した上で、さっそくコピー作業を行いましょう。
まず、DVD-VRコピーに必要なものを用意します。
必要なもの
- ● パソコン:Windows&Mac
- ● DVDドライブ:パソコン特にノートパソコンの場合、DVDドライブが内蔵されていないものが多いです。そういう場合、外付けDVDドライブを用意する必要があります。
- ● DVDコピーソフト:最も重要なものです。また、CPRMがかかっているDVD-VRをコピーするには、CPRMを解除できるソフトが必要です。
- ● 空のDVDディスク:1回書き込み可能な「DVD-R」あるいは繰り返し書き込み可能なDVD-RWがあります。必要に応じて用意しましょう。
必要なものが準備したら、DVDコピーの作業に進みましょう。DVD-VRをコピーするには、大きく分けて2種類の方法があります。
- ● DVDコピーソフトでDVD-VRディスクを直接にDVD-ビデオディスクにコピーできる
- 必要なソフト:WinX DVD Copy Pro
- ● CPRMをかかっているDVD-VRの場合、CPRMを解除してから空のDVDにコピー・書き込む
- 必要なソフト: relCPRMとDVD Flick
では、この2つの方法を別々に紹介していきましょう。
操作手順
📰 (1)WinX DVD Copy ProでDVD-VRディスクをDVD-ビデオディスクコピーする
-
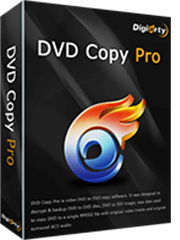
DVDコピーソフト - WinX DVD Copy Pro
DVDコピーに特化されるソフトです。最新コピーガード付きDVDのコピーに対応するだけでなく、DVD→ISOイメージ/DVDフォルダ、DVD→MPEGファイル、ISOイメージ→DVD、DVDフォルダ→DVD、タイトル・チャプターを選択し動画ファイルにコピー、DVDからビデオだけ抽出、音源抽出なども簡単にできます。
Step1まずは、コピーしたいDVD-VRディスクをドライブに挿入して、WinX DVD Copy Proを起動します。
Step2すると、DVDが自動的にソフトに認識されます。そして、メイン画面の左部にある「DVDからDVDへクローン」をクリックします。
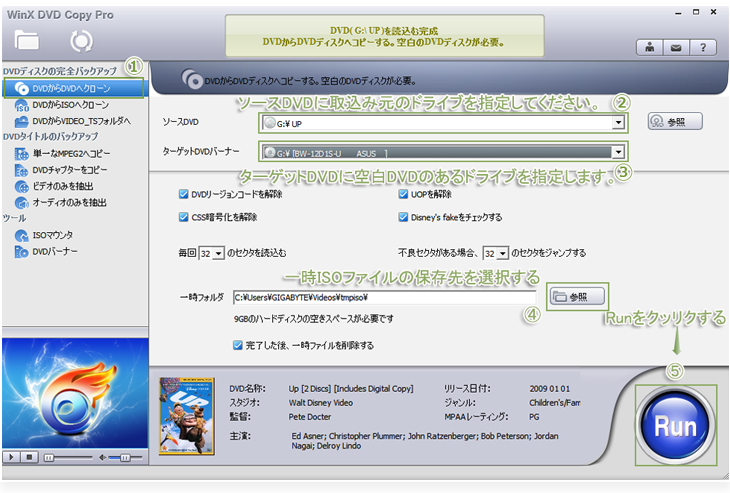
Step3同時に起動できる二つのドライブがある場合は、「ターゲットDVDバーナー」から空のDVDドライブを選択します。「RUN」を押したら、DVD-VRのコピー作業を始めます。
Step4最後は「Burn」を押せばDVD-VRのコピーが開始されます。
- 一つだけのDVDドライブを持つ場合
- Step3で「ターゲットDVDバーナー」ををマスターDVDに指定します。そして、「一時フォルダ」の右にある「参照」ボダンをクリックし、コピーされたDVDデータを一時的に保管したい場所を指定します。
- 「RUN」を押したら、ソースDVDを取り出して、空のDVDをドライブに挿入します。最後は、「Burn」を押します。
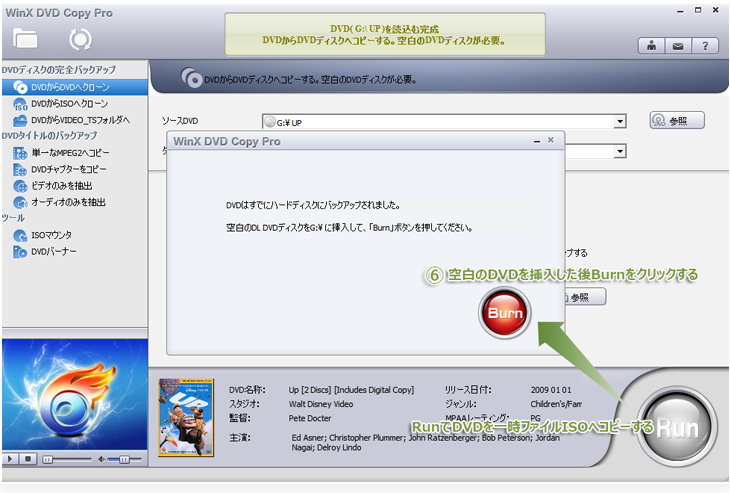
📰 (2)relCPRMとDVD Flickの併用でCPRMを解除してから空のDVDにコピーする
- 著作権法の改正により2012年10月から個人的に利用する目的であっても、DVDのコピー防止機能を解除して、自分のパソコンに取り込むまたはDVDにコピーする行為は違法となりました。DVDをコピーする前に、著作権法などの法律をよく理解した上で作業を進めておく必要があります。
- relCPRMの入手先は、あなた自身でお調べください。
注意:
Step1「relCPRM」を使ってCPRMを解除してPCにデータを取り込みます。DVD-VRディスクをDVDドライブ内に挿入してから、「relCPRM」を起動します。
Step2メニュー画面で、DVDドライブ内の「VR_MOVIE.VRO」ファイルを選択して、出力先のフォルダも指定します。
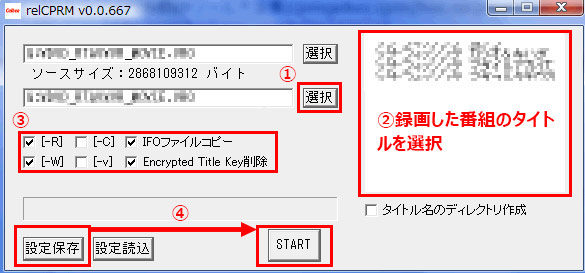
Step3「-R」「-W」「IFOファイルコピー」「Encrypted Title Key削除」の4ヶ所にチェックを入れて、「設定保存」したら、「スタート」ボタンを押します。
Step4これでVR形式のデータ「VR_MOVIE.VRO」ファイルがPCにコピーされました。
続いて、「DVD Flick」という無料なソフトで、VR形式からVIDEO_TS形式のデータに変換して書き込みます。
Step5前回作成した「VR_MOVIE.VRO」をDVD Flickにドラッグ&ドロップして読み込みます。そして、「プロジェクト設定」をクリックし初期設定化しましょう。
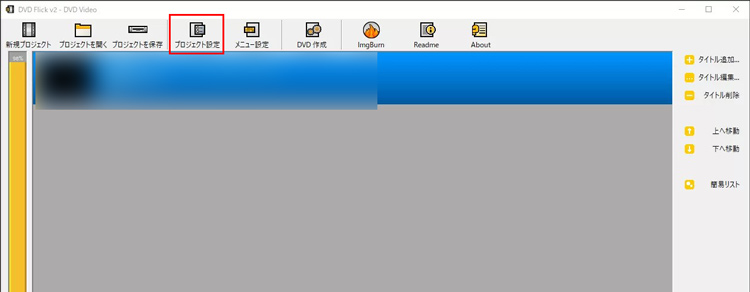
- 初期設定
- 「一般設定」
- ● ターゲットサイズで、片面一層「DVD(4.3GB)」、あるいは片面二層「DVD DL(7.9GB)」を選びます。
- ● エンコード優先度を「Normal」に設定します。
- 「ビデオ設定」
- ターゲットフォーマットで「NTSC」に指定します。
- エンコード品質は、基本的に「Normal」、画質を良くするなら「Best」を選択しましょう。
- 詳細設定をクリックして、「MPEG2はコピーする」にチェックを入れます。
- 「書込設定」
- 「プロジェクトをディスクに書き込む」をチェックします。(DVD Flickには「ImgBurn」という書き込みソフトが入ってます。このままで即DVDデータを空のDVDに焼くことができます。)
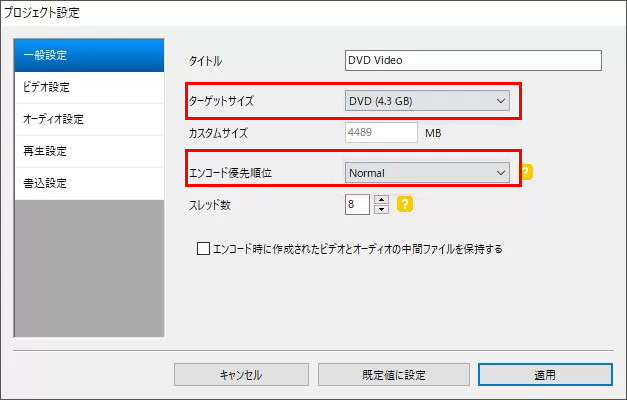
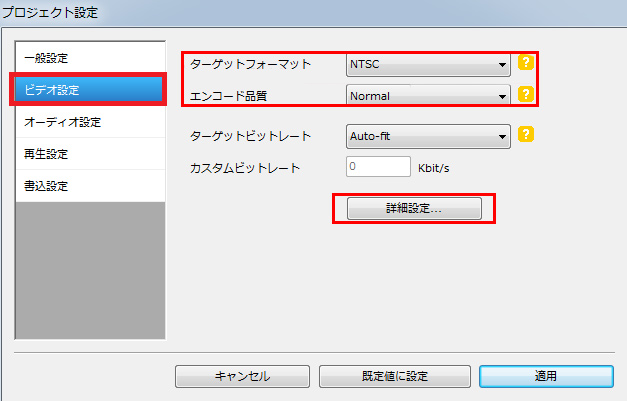
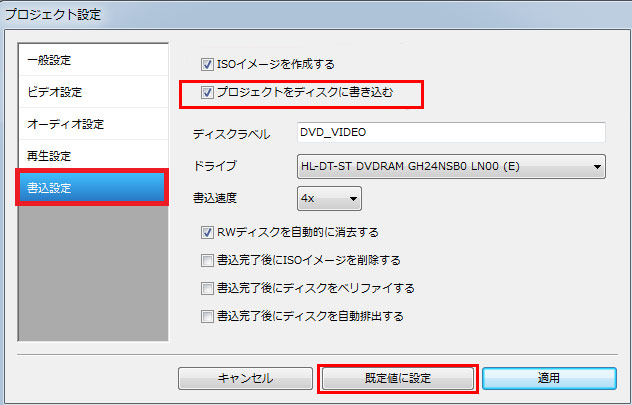
Step6全て設定したら、「規定値に設定」をクリックします。
Step7最後は、画面上部の「DVD作成」をクリックしましょう。エンコード処理が開始されます。エンコードが完了すると、ImgBurnによる書き込み作業が始まります。
まとめ
今回はDVD-VRのコピー方法について紹介しました。
手持ちのVR形式で作成されたDVDを再生するには、DVD-VR対応した機器を使用するか、VR形式から一般的なVIDEO_TS形式に変換してコピーする方法があります。また、CPRM(コピーガード)がかかっている場合、CPRMを解除してからコピーする必要があります。
本文でおすすめのソフトを使って、手順に従えば、きっとうまくDVD-VRをコピーすることができます。



