�y����ŁzDVD���b�s���O�ł��Ȃ������ԗ��I�e��Ώ��@�Ƃ�������DVD���b�s���O�\�t�g���Љ�

�����^��DVD�����b�s���O���āA����ł������y���݂����ł����A
- 1�u�p�\�R����DVD�h���C�u�����o����Ă��Ȃ��v
- 2�u�h���C�u�ɃZ�b�g����DVD���R�s�[�ƁA�ςȉ������ē����Ȃ��Ȃ��Ă��܂����v
- 3�u���b�s���O����DVD�Ń��[�g���j���[���\������Ȃ��v
�c�ȂǗl�X�ȃG���[���������āA���܂�DVD��PC�Ƀ��b�s���O�ł��܂���B
���������ꍇ�A���ɍ���ł��傤�ˁB
����̋L���ł́ADVD�����b�s���O�ł��Ȃ��قڑS�Ă̌�����ԗ����܂��B����ɁA�����Ɋ�Â���DVD���b�s���O���s�̊e��̑Ώ��@�A����т������߂̋��͓I��DVD���b�s���O�\�t�g���ꏏ�ɂ��Љ�����܂��B

DVD���b�s���O�ł��Ȃ����̍ŗD�I�I
WinX DVD Ripper Platinum�͍ŐV�R�s�[�K�[�h�����\��DVD���b�s���O�\�t�g�ł��B��Ԃ�DVD���b�s���O�\�t�g�ŁA�@�\���A���萫�A���쐫���f���炵���A�قƂ�ǂ��ׂĂ̎�ނ�DVD�f�B�X�N�ɃT�|�[�g���܂��B
�ڎ�
DVD���b�s���O�ł��Ȃ������ԗ�
DVD���b�s���O�ł��Ȃ����̑Ώ��@
- �@DVD�f�B�X�N���̂ɑ��������鎞�̑Ώ��@
- �ADVD�h���C�u�ɉ��炩�̕s������鎞�̑Ώ��@
- �B�g���Ă���DVD���b�s���O�\�t�g�ɖ�肪���鎞�̑Ώ��@
DVD���b�s���O�\�t�g��������
DVD���b�s���O�ł��Ȃ������ԗ�
DVD���b�s���O�ł��Ȃ��̌����́A�傫���O�ɕ����Ă��܂��BDVD�h���C�u�̖��ADVD�f�B�X�N�̖��A�y�юg���Ă���DVD���b�s���O�\�t�g�̖��ł��B
�ȉ��͂����3�̌������ڂ�������������܂��B
DVD�f�B�X�N���̂ɑ�����������DVD���b�s���O�ł��Ȃ�
�p�\�R����DVD�����b�s���O�ł��Ȃ��ꍇ�A�܂��̓����^��DVD�f�B�X�N�\�ʂɉ����L�Y���t���Ă��Ȃ����m�F���Ă��������BDVD�f�B�X�N�ɑ傫�ȑ�������������ADVD�̃R�s�[�ǂ��납�A�Đ����邱�Ƃ������ł��܂���B
�����ADVD�ɉ���⏝���t���Ă��Ȃ��̂Ȃ�ADVD���h���C�u�ɐ������Z�b�g���Ă��Ȃ����Ƃ�DVD�R�s�[�ł��Ȃ������̈�ł��B
DVD�h���C�u�ɉ��炩�̕s���������DVD���b�s���O�ł��Ȃ�
�uDVD�ɉ���⏝���t���Ă��Ȃ��v�u�p�\�R����DVD�h���C�u��F�����Ȃ��v�u�h���C�u�ɃZ�b�g����DVD���R�s�[����ƁA�ςȉ������ē����Ȃ��Ȃ��Ă��܂����v
�Ƃ����ɉ�������A�\�[�XDVD�f�B�X�N�̖��ł͂Ȃ��ADVD�h���C�u�ɉ��炩�̕s�������\�ł��B
����DVD�f�B�X�N���h���C�u�ɃZ�b�g���ăX���[�Y�Ƀ��b�s���O�ł��邩�ǂ��������Ă݂܂��B�����A�S�Ă�DVD��ǂݍ��߂Ȃ��ꍇ�́ADVD�h���C�u�����������삵�Ȃ����ꂪ����܂��B
DVD�h���C�u�̖��ɂ́A��ʓI�ɂ������̗��R������܂��B
- ➡�@�p�\�R����DVD�h���C�u�̐ڑ��͕s����G
- ➡�@DVD�h���C�u�̃h���C�o�[�̕s��G
- ➡�@�p�\�R���̏풓�\�t�g���������āA�e�ʂ����������G
- ➡�@DVD�h���C�u�̃s�b�N�A�b�v�����Y������Ă���G
- ➡�@DVD�h���C�u���̂̌̏�B
�����̏ꍇ�ɍ��킹�āA���߂ă`�F�b�N���Ă��������B
�g���Ă���DVD���b�s���O�\�t�g�ɖ�肪������DVD���b�s���O�ł��Ȃ�
�uDVD�f�B�X�N��DVD�h���C�u�����͂Ȃ����ǁA�܂��p�\�R����DVD�����b�s���O�ł��Ȃ��c�v
�����������ɁADVD�R�s�[�ł��Ȃ���������������A�g���Ă���DVD���b�s���O�\�t�g����l����̂���̕����ł��B
❶�@�g���Ă���DVD���b�s���O�\�t�g�͋��͂ȃR�s�[�K�[�h�������ł��Ȃ�
���m�̒ʂ�A���f������h�~���邽�߁A�قƂ�ǂ̎s��DVD�ɂ̓R�s�[�K�[�h���t���Ă���B�R�[�s�K�[�h�ɂ́A�uCSS�v��uDRM�v�A�u�e�ʋU���v�Ƃ������l�X�Ȏ�ނ�����܂��B
�������A���X�A�b�v�f�[�g�������Ă��܂��B�R�s�[�K�[�h�����͂ɂȂ��āA���g���̃R�s�[�c�[���ʼn����ł��܂���B
���ɁuDVD Shrink�v��uHandBrake�v�Ȃ�DVD���b�s���O�t���[�\�t�g���V����DVD�R�s�[�K�[�h�ɃT�|�[�g���Ă��Ȃ��̂ŁADVD���b�s���O��Ƃ��悭���s���܂��B
- �֘A�L��
- �ŐVDVD�R�s�[�K�[�h�܂Ƃ�
❷�@�\�t�g���̂ŃG���[��s�������
DVD���b�s���O�\�t�g��DVD�̃R�s�[�J�[�h�ɑΏ��ł��Ȃ��ȊO�A�\�t�g���̂̕s���DVD���b�s���O�ł��Ȃ������̈�ł��B
�Ⴆ�A���g����DVD�R�s�[�c�[���̃o�[�W�������Â����A�܂��̓A�b�v���[�h�T�[�r�X���I�����Ă��邽�߁A�p�\�R����DVD�����b�s���O���鎞�ɃG���[����������\���������ł��B
DVD���b�s���O�ł��Ȃ����̑Ώ��@
�ȏ��DVD���b�s���O�ł��Ȃ��قڑS�Ă̌�����ԗ����ĉ�����܂����B�ł́ADVD���X���[�Y�Ƀ��b�s���O�������Ȃ�A�ǂ���������ł��傤���B
�����āA��L�̌����ɑ����̓I�ȑΏ��@��������Ă����܂��B
�@DVD�f�B�X�N���̂ɑ��������鎞�̑Ώ��@
DVD�f�B�X�N�̑�����ɁA�����ׂ������A���炩�Ȕj���Ȃǂɕ��ނ���܂��B
1DVD�\�ʂ��������_�炩���z�Œ��S����O���Ɍ������āA�@������Đ������Ă��������B- 2DVD�\�ʂɂ��鏬�������ׂ������́A�y���������ƂŏC�����Ă��������B
- 3���炩�Ȕj��������DVD�Ȃ�A�ԕi������V�����̂����������肷�邵���Ȃ��ł��B
�ADVD�h���C�u�ɉ��炩�̕s������鎞�̑Ώ��@
DVD�h���C�u�̕s���DVD�����b�s���O�ł��Ȃ����́A�ȉ��̂悤�ȕ��@�����߂��Ă݂܂��傤
1DVD�h���C�u�̓p�\�R���Ƃ��ڑ��͕s����ɂȂ��ꍇ�́A�C���ɏo���K�v������܂��B- 2DVD�h���C�u���h���C�o�[�ɖ�肪�����ꍇ�́A���߂ĂăC���X�g�[���������܂��B
- 3DVD�����b�s���O���鎞�ɁA�e�ʂ��m�����邽�߁A���삵�Ă���p�\�R�����풓�\�t�g���ꎞ�I�ɏI�������Ă��������B
- 4DVD�h���C�u�Ή��̃����Y�N���[�i�[���g���āA�s�b�N�A�b�v�����Y��@���܂��B
- 5�u�h���C�u�N���[�i�[�f�B�X�N�v���g���āA�h���C�u���N���[�j���O���Ă݂܂��傤�B
- 6�̏Ⴊ����h���C�u�����Ǝ҂ɏC�����Ă��炢�܂��B�܂����V���Ƀh���C�u���w������̂������ł��܂��B
�B�g���Ă���DVD���b�s���O�\�t�g�ɖ�肪���鎞�̑Ώ��@
�g���Ă���DVD���b�s���O�\�t�g�ɖ�肪���鎞�̑Ώ��@�́A���͂�DVD���b�s���O�\�t�g���g���̂��������߂ł��B�@�\���P��A�b�v�f�[�g���A�V����DVD�R�s�[�K�[�h�������ł���Ȃǂ�v�]������́A�L���̂��̂̍w���͗D��ł��B
�ł͎��A�������߂�DVD���b�s���O�\�t�g���Љ�����܂��B
DVD���b�s���O�\�t�g��������
�����ł́ADVD���b�s���O�@�\�ɓ��������L���\�t�g�E�F�A�uWinX DVD Ripper Platinum�v���������߂��܂��B
- �y������z�FWindows7�A8�A10�܂��͂���ȍ~��MacOS
- �y���@��z�F���{��E�p��E�t�����X��E������Ȃ�
- �y���@�i�z�F�����ł���
- �y�Ή�DVD��ށz�F�s�́E�����^��DVD�A����DVD�A�n�惍�b�N����������DVD�A�j���܂��͏��̂����Ȃ�
- �y���@���z�F�R�s�[�K�[�h���������Ă���DVD�̃��b�s���O�ADVD��E�����t�@�C���ɕϊ��ADVD�ҏW�ADVD�R�s�[�iDVD��ISO, DVD�t�H���_, MPG�t�@�C���j
- �ڋʋ@�\
- �Ή��ł���DVD�f�B�X�N�����ɑ����F�ʏ��DVD�⏤�ƗpDVD�A�R�s�[�K�[�h����������DVD�Ȃǂ͂������A�j���܂��͏��̂����A���{�Ǝ��̋Z�p���{����DVD�܂ł��R�s�[���\�G
- �ϊ��`�������R�ɐݒ�ł���F�uMP4, AVI, H.264, HEVC, MPEG, WMV, MOV�v�Ȃǂ̕ϊ��`���ɑΉ��ς݁A�p�\�R���iPC��Mac�j�AiPhone�AiPad�AiTunes�ȂǂقƂ�ǂ̒[���ʼnf�����Đ��\�G
- �ǂ�ȃR�s�[�K�[�h�ł������ł���FCSS�ARCE�AArccOS�AUOPs�ADisney X-project DRM�AAPS�A�e�ʋU���A���[�W�����R�[�h�ȂǍ��m�����̂�����DVD�R�s�[�K�[�h���O���ł���G
- �R�s�[����DVD��ҏW���邱�Ƃ��\�FDVD����̉�]�E���]�E���ʂ̒����A�����̒lj��A�g���~���O�A�N���b�v�ȂNJȒP�ҏW���ł���B
�u WinX DVD Ripper Platinum �v��DVD�����b�s���O������@�F
���O�ɂ���DVD���b�s���O�\�t�g�u WinX DVD Ripper Platinum �v�� �_�E�����[�h���ăC���X�g�[�����Ă��������B
�_�E�����[�h���ăC���X�g�[�����Ă��������B
-

���b�s���O������DVD��DVD�h���C�u�ɑ}�����A�u WinX DVD Ripper Platinum �v���N�����܂��B
-

�㕔�́u DVD�f�B�X�N �v���N���b�N����ƁA�\�����ꂽ�u ����DVD�f�B�X�N��I�� �v�E�B���h�E�Ły�A�z����DVD�f�B�X�N��I�����邩�u �������o �v��I�Ԃ��ƂŁA���b�s���O������DVD���������݂ł��܂��B���́u OK �v�������܂��B
-

�����āADVD�R�s�[�K�[�h�̉����������I�ɊJ�n����܂��B�R�s�[�K�[�h���������ꂽ��A�o�̓v���t�@�C�����\������܂��B
-

�o�̓v���t�@�C������A���D�݂̏o�̓t�@�C���`����I���ł��܂��B
�@�o�̓v���t�@�C�����u DVD�o�b�N�A�b�v �v���u DVD��ISO�C���[�W�փN���[�� �v/�u DVD���t�H���_�ɃN���[�� �v��I������ꍇ�́A����܂�DVD�ɏ������߂܂��B
�A�ǂ�ȃf�o�C�X�ł��Đ��������ꍇ�́A�u �ʏ�̓���t�@�C�� �v���u MP4���� �v�̏��ŃN���b�N���Ă��������B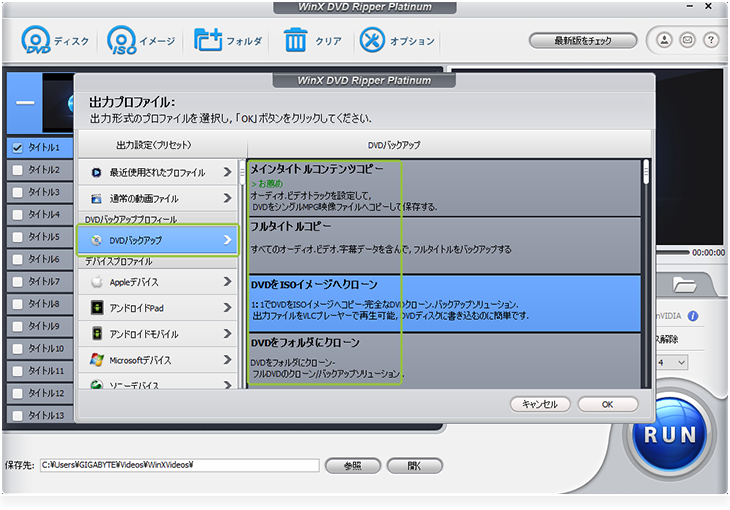
�o�̓v���t�@�C����I���@ 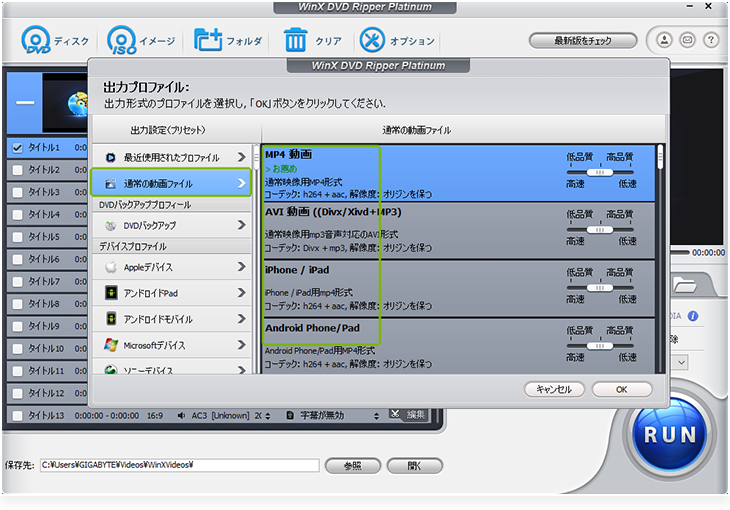
�o�̓v���t�@�C����I���A -

�u �Q�� �v�ɂĕۑ����ύX�ł��܂��B�Ō�́A�u RUN �v�{�^���������܂��B����ƁADVD���b�s���O��Ƃ��J�n����܂��B
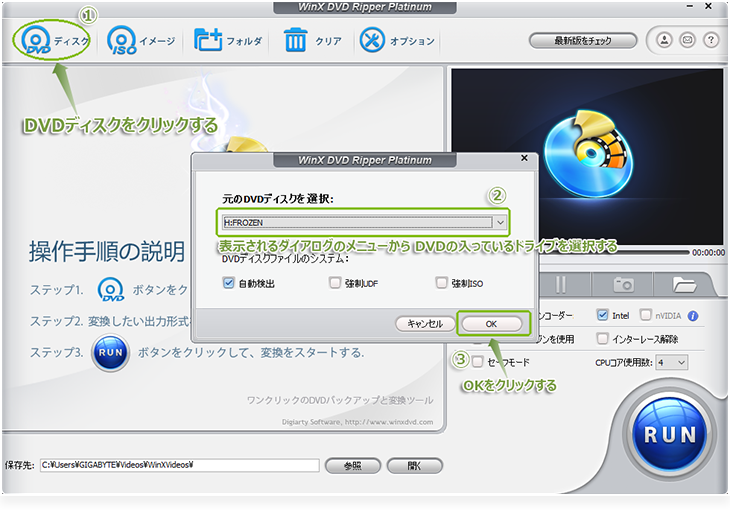
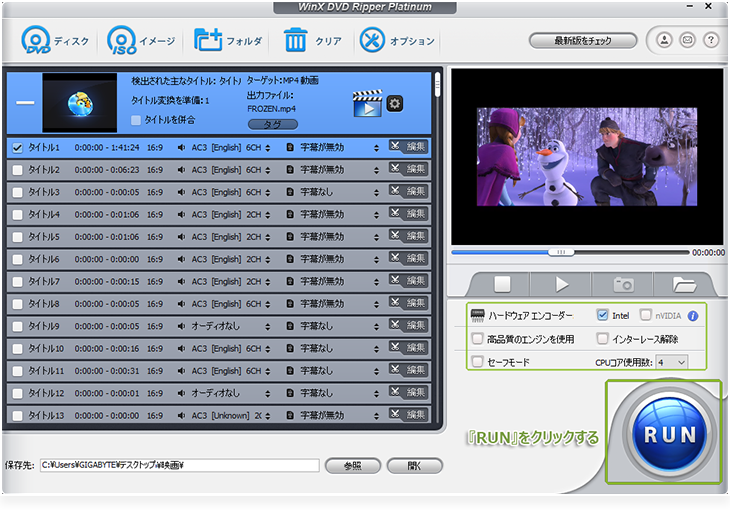



















 �L�����y�[��
�L�����y�[��


