�y2025�N�ŐV�ۑ��ŁzDVD�R�s�[�ł��Ȃ������Ƒ�`���͂ȃR�s�[�K�[�h�t��DVD���R�s�[�ł���

DVD�͉f��A�r�f�I�Q�[���A���y�ȂǁA���܂��܂ȃ��f�B�A�R���e���c���y���ނ��߂֗̕��Ȕ}�̂ł��B
���ɂ́ADVD�o�b�N�A�b�v�A���̃f�o�C�X��DVD����Đ��Ȃǂ̃j�[�Y�������āADVD�R�s�[����K�v������܂��B�������ADVD���R�s�[���悤�Ƃ���Ɨl�X�Ȗ��ɑ������邱�Ƃ�����܂��B
���̋L���ł́ADVD�R�s�[�ł��Ȃ������ADVD�R�s�[�ł��Ȃ���A���͂ȃR�s�[�K�[�h�ɂ��Ή�����DVD�R�s�[�\�t�g�ADVD�R�s�[�ł��Ȃ����ADVD�R�s�[�\�t�g���Ƃɂ̑�ADVD�R�s�[�ł��Ȃ����ɂȑΏ��@�Ȃǂ��ڂ����Љ�܂��B
�����^��DVD��s�̂�DVD�A�����DVD���R�s�[�������Ȃ�A����{�����`�F�b�N���Ă��������B
 <���̋L���̖ڎ�>[��\���\��]
<���̋L���̖ڎ�>[��\���\��]
DVD�R�s�[�ł��Ȃ�����
��L�̌����ɑ���DVD�R�s�[�ł��Ȃ��Ώ��@
- 📀�@DVD�f�B�X�N�����ꂽ���̑Ώ��@
- 📀�@DVD�f�B�X�N�ɏ������鎞�̑Ώ��@
- 📀�@DVD�h���C�u�ɖ�肪���鎞�̑Ώ��@
- 📀�@�R�s�[�K�[�h���t���Ă��鎞�̑Ώ��@
��������߁I���͂�DVD�R�s�[�K�[�h�ɂ��Ή�����DVD�R�s�[�\�t�g
�e�l�CDVD�R�s�[�\�t�g��DVD�R�s�[�ł��Ȃ����A�\�t�g���Ƃɂ̑�
- 📀�@WinX DVD Ripper Platinum
- 📀�@WinX DVD Copy Pro
- 📀�@DVDFab
- 📀�@DVD Shrink
- 📀�@DVD Decrypter
�S�Ă�DVD�R�s�[�\�t�g�������Ă�DVD�R�s�[�ł��Ȃ����ɂ̑Ώ��@
�܂Ƃ�
DVD�R�s�[�ł��Ȃ�����
DVD�R�s�[���ł��Ȃ���Ȍ����ɂ́ADVD�ɏ�������ADVD�ɉ��ꂪ����ADVD�R�s�[�K�[�h���t���Ă���ADVD�h���C�u����ꂽ�A�Ƃ������v��������܂��B�ȉ��ɂ��ꂼ��̌������ڂ����Љ�܂��B
DVD�ɉ��ꂪ����
DVD�f�B�X�N�̕\�ʂɎw��A�z�R���A�܂��͉��ꂪ�t�����Ă���ƁA���w�h���C�u���f�[�^�𐳊m�ɓǂݎ��̂�����Ȃ�܂��B�f�[�^�̈ꕔ��������܂���DVD�R�s�[�ł��Ȃ����Ƃ�����܂��B
DVD�ɏ�������
DVD�f�B�X�N�͏����₷���A��������ƃf�[�^�̓ǂݎ�肪����ɂȂ�܂��B���̓f�B�X�N�\�ʂɂł����L�Y��[���X�N���b�`�Ȃǂ��܂܂�܂��B������DVD����̃f�[�^�ǂݎ��͕s���m�ŁA�R�s�[���ɃG���[����������\�������܂�܂��B�ꕔ�̃Z�N�V�������������A�R�s�[����Ȃ����Ƃ�����܂��B
DVD�h���C�u�ɖ�肪����
DVD�h���C�u�Ƀn�[�h�E�F�A�̌̏��s�������ꍇ�A�f�B�X�N�̐��m�ȓǂݎ�肪�W�����邱�Ƃ�����܂��B�h���C�u�̌̏�ɂ��ADVD�f�B�X�N�̓ǂݍ��݂�R�s�[���s�\�ɂȂ�܂��B
DVD�R�s�[�K�[�h���t������
�����^��DVD��s�̂�DVD�Ȃǂ̏��ƗpDVD�ɂ́A���DVD�R�s�[�K�[�h���{����Ă��܂��BDVD�R�s�[�K�[�h�iDVD Copy Protection�j�́ADVD�r�f�I�f�B�X�N�̕����△�f�R�s�[��h�����߂ɓ������ꂽ�Z�L�����e�B�@�\��Z�p�̑��̂ł��B�R�s�[�K�[�h�t��DVD���R�s�[����Ȃ�A���̃R�s�[�K�[�h����������@�\������p��DVD�R�s�[�\�t�g���K�v�ł��BDVD�R�s�[�K�[�h�͂�������܂��B�Z�p�������X�V���Ă��܂��B�J���I����DVD���b�s���O�\�t�g�A�Ⴆ�ADVD Shrink��DVD Decrypter�ADVD43�Ȃǂ͗e�ʋU���Ƃ����ߔN�̐V�R�s�[�K�[�h�ɑΉ��ł��܂���B
- 📀�@�嗬��DVD�R�s�[�K�[�h�ꗗ
- CPRM�ACPPM�ACSS�A48DVD�ADVD Magic�ARip Guard�AALPHA-DVD�AARccOS�A�e�ʋU���A���[�W�����R�[�h�iRC�j�AAPS�}�N���r�W�����ARCE�A�J���[�X�g���C�v�AUOPs�A�f�B�Y�j�[DRM�AJumpingBoy�c
��L�̌����ɑ���DVD�R�s�[�ł��Ȃ���
�ȏ�̂悤�Ȗ��ɂ���āADVD�R�s�[�����܂������Ȃ������ƂȂ�܂��B���ꂼ��قȂ�A�v���[�`�őΏ�����K�v������܂��B�ȉ��ł́A�e���ɑ������ڂ����������܂��B
DVD�f�B�X�N�����ꂽ���̑Ώ��@
DVD�ɉ��ꂪ����ꍇ�ADVD�R�s�[���ł��Ȃ������������邽�߂ɁA�ȉ��̃X�e�b�v���������Ƃ��ł��܂��B
a. �f�B�X�N�N���[�j���O�L�b�g�FDVD�f�B�X�N�̉������菜�����߂ɁA�f�B�X�N�N���[�j���O�L�b�g���g�p���܂��B�N���[�j���O�L�b�g�ɂ͐�p�̃N���[�j���O�N���X�ƃf�B�X�N�p�N���[�j���O�t���܂܂�Ă���A�w���ɏ]���ăf�B�X�N�����ꂢ�ɐ@���܂��B
b. �_�炩���z�F�N���[�j���O�L�b�g���Ȃ��ꍇ�A �����w�����菜�����߂ɁA�_�炩���z�i�}�C�N���t�@�C�o�[�N���X�Ȃǁj���g�p���ăf�B�X�N�\�ʂ��₳�����@���Ă݂Ă��������B�f�B�X�N�̊O����������Ɍ������Đ@���ƁA��������ʓI�Ɏ�菜���܂��B
c. ����ȃN���[�j���O�@���F�ꕔ�̐��X��f�B�A�C���T�[�r�X�ł́A����ȃf�B�X�N�N���[�j���O�@����g�p���āA��łȉ������菜���Ă���邱�Ƃ�����܂��B�K�v�ɉ����Ă��̃T�[�r�X�𗘗p���Ă݂Ă��������B
DVD�f�B�X�N�ɏ������鎞�̑Ώ��@
���@�f�B�X�N�C���L�b�g�F�f�B�X�N�Ɍy�x�ȏ�������ꍇ�A�f�B�X�N�C���L�b�g���g�p���ď��߂邱�Ƃ��ł��܂��B�����̃L�b�g�ɂ́A���߂邽�߂̓��ʂȃ|���b�V����C���ޗ����܂܂�Ă��܂��B����ɂ��A�������̈�̓ǂݎ�肪���P����܂��B
���@�������ɐ[���ł���ꍇ�F�������ɐ[���ł���ꍇ��f�B�X�N�̈ꕔ���������Ă���ꍇ�A����Ŋ��S�ɏC�����邱�Ƃ�������Ƃ�����܂��B�ꕔ�̐��X��f�B�A�C���T�[�r�X�ł́ADVD�̏�����������f�B�X�N�����C���@���g�p���āA���̂���DVD���C�����邱�Ƃ��ł��܂��B�K�v�ɉ����Ă��̃T�[�r�X�𗘗p���Ă݂Ă��������B
🙆�@WinX DVD Copy Pro�Ƃ����\�t�g�Ȃ�A�s�ǃZ�N�^�[�̂���DVD�ɂ��Ή����܂��B���̂���DVD���R�s�[���鎞�A�s�ǃZ�N�^�[���W�����v���āA���̂���DVD���R�s�[�ł��Ȃ������������܂��B
DVD�h���C�u�ɖ�肪���鎞�̑Ώ��@
DVD�h���C�u�ɖ�肪����ꍇ�A�ȉ��̑Ώ��@��g���u���V���[�e�B���O�X�e�b�v�������Ă݂邱�Ƃ��ł��܂��B�������A�h���C�u�̌̏Ⴊ�m��I�ȏꍇ�A�C����������K�v�ł��B
🔴�@�n�[�h�E�F�A�̊m�F
DVD�h���C�u���������ڑ�����Ă��邱�Ƃ��m�F���܂��B�P�[�u������������ڑ�����Ă��邩�A�d���������m�ۂ���Ă��邩���m�F���܂��傤�B
🔴�@DVD�h���C�o�̍X�V
DVD�h���C�u�̃h���C�o���ŐV�o�[�W�����ɃA�b�v�f�[�g���邱�ƂŁA�ꕔ�̖�肪�������邱�Ƃ�����܂��B�p�\�R���̃��[�J�[��DVD�h���C�u�̃��[�J�[�̃E�F�u�T�C�g����ŐV�̃h���C�o���_�E�����[�h���A�C���X�g�[�����Ă݂Ă��������B
- ❶ ������Windows�A�C�R�����E�N���b�N���āA�u�f�o�C�X�}�l�[�W���[�v��I�����܂��B�����āA�g�p���Ă���DVD�h���C�u���E�N���b�N���āA�u�h���C�o�[�̍X�V�v���N�����āA��ʂ̎x���ɏ]���Ď��s���܂��B
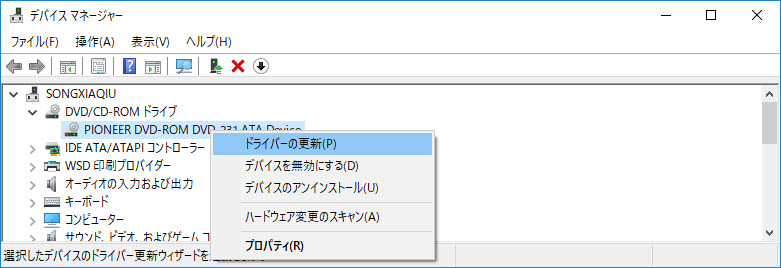
🔴�@�f�o�C�X�}�l�[�W���̊m�F
�p�\�R���̃f�o�C�X�}�l�[�W�����J���ADVD�h���C�u���F������Ă��邩�m�F���܂��B�F������Ă��Ȃ��ꍇ�A�g���u���V���[�e�B���O�c�[�������s���Ė����������邱�Ƃ��ł��邩������܂���B
🔴�@�g���u���V���[�e�B���O�c�[���̎��s
Windows�Ȃǂ̃I�y���[�e�B���O�V�X�e���ɂ́ADVD�h���C�u�̃g���u���V���[�e�B���O���x������c�[�����g�ݍ��܂�Ă��܂��B�����̃c�[�������s���āA������肵�������Ă݂Ă��������B
- ❶ �R���g���[�� �p�l�����u�傫���A�C�R���v���u�g���u���V���[�e�B���O�v���u�n�[�h�E�F�A�ƃT�E���h�v���u�r�f�I�̍Đ��v�̏��ŃN���b�N���Ă��������B
- 🌼�@�u�ݒ�v���u�X�V�ƃZ�L�����e�B�v���u�g���u���V���[�e�B���O�v���u�r�f�I�̍Đ��v�̏��ŃN���b�N���Ă������ł��B
- �����āA��ʂ̎w���ɏ]���A�g���u���V���[�e�B���O �c�[�������s���܂��B
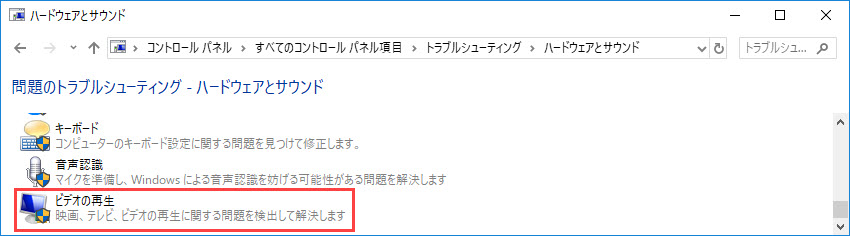
🔴�@�O�t��DVD�h���C�u�̍w��
�p�\�R���ɓ����^��DVD�h���C�u����ꂽ�ꍇ�A�O�t��DVD�h���C�u���w�����AUSB�|�[�g�o�R�Őڑ����Ďg�p���邱�Ƃ��ł��܂��B����͈ꎞ�I�ȉ�����Ƃ��Ė𗧂��܂��B
�R�s�[�K�[�h���t���Ă��鎞�̑Ώ��@
�����^��DVD��s�̂�DVD�̂قƂ�ǂɂ̓R�s�[�v���e�N�V�������������Ă��邽�߁A���ʂɃR�s�[���悤�Ƃ���ƃG���[���������邱�Ƃ�����܂��B���̏ꍇ�A�R�s�[�v���e�N�V�������������邽�߂̃\�t�g���K�v�ł��BWinX DVD Ripper Platinum��WinX DVD Copy Pro�Ȃǂ̃\�t�g���g�p���āA�R�s�[�v���e�N�V�������������ADVD���R�s�[�ł���悤�ɂ��邱�Ƃ��ł��܂��B
��������߁I���͂�DVD�R�s�[�K�[�h�ɂ��Ή�����DVD�R�s�[�\�t�g
�����ł́A��DVD�R�s�[�K�[�h�����͂��ł������\�t�gWinX DVD Ripper Platinum���������߂��܂��B
-
 WinX DVD Ripper Platinum - �ŋ���DVD���b�s���O�\�t�g
WinX DVD Ripper Platinum - �ŋ���DVD���b�s���O�\�t�g�y�Ή�OS�z�FWindows 11/10/8.1/8/7(32&64 bit)�G�@Mac OS X 10.5�܂��͂���ȍ~
�y�Ή�����DVD����z�FDVD-VIDEO�K�i��DVD
�y�����z�FDVD�f�B�X�N, ISO�C���[�W, video_ts�t�H���_
�y�o���z�FISO, video_ts�t�H���_, avi, mp4, mov, vob, mpg, mts, mp3, aac�Ȃ�320+
�yDVD�R�s�[�K�[�h�z�FCSS, RC, RCE, APS, UOPs, Sony ARccOS, �e�ʋU��, �f�B�Y�j�[DRM, ALPHA-DVD, Rip Guard, DVD Magic�Ȃǎ嗬��DVD�R�s�[�K�[�h�ɑS�Ή��I
WinX DVD Ripper Platinum�́ACSS�A48DVD�ADVD Magic�ARip Guard�AALPHA-DVD�AARccOS�A���[�W�����R�[�h�iRC�j�AAPS�}�N���r�W�����ARCE�AUOPs�Ȃǎ嗬��DVD�R�s�[�K�[�h�ɑS���Ή����܂��B
�f�B�Y�j�[X Project DRM�ɂ���Đ�������99�^�C�g�����琳�����^�C�g���������I�I�����āADVD���X���[�Y�ɃR�s�[���邱�Ƃ��ł��܂��B�܂��A�_�~�[�̉f�����������ߍ��ށu�e�ʋU���v�Ƃ������͂ȃR�s�[�K�[�h�ɂ��Ή����A�����I�Ƀ_�~�[�f�����������āADVD�̖{���̉f���������R�s�[���邱�Ƃ��ł��܂��B
�܂��A�Z�[�t���[�h�����ڂ��Ă���A�L���ɂ���ƁADVD�R�s�[��Ƃ���̂��܂��s���܂��BDVD�R�s�[�ł��Ȃ����̌��ʓI�Ȑݒ�ł��B�������A�Z�[�t���[�h�ł́ADVD���b�s���O�X�s�[�h�͏����x���Ȃ�܂��B
�S�Ẵr�f�I�g���b�N�A�I�[�f�B�I�g���b�N�A�����g���b�N�A�^�C�g�����j���[�A�`���v�^�[���j���[�Ȃǂ��ۂ��ƃR�s�[���āAISO�C���[�W�t�@�C���܂��́Avideo_ts�t�H���_�ɍ쐬�ł��܂��B�{�҂����𒊏o���āAMP4�AMOV�AAVI�AFLV�AMPG�Ȃǂ̓���t�@�C���ɕϊ��ł��܂��B
�n�[�h�E�F�A�A�N�Z�����[�V�������T�|�[�g���A������DVD��H.264�AH.265�R�[�f�b�N�̃r�f�I�Ƀ��b�s���O�ł��܂��B
- �������߃|�C���g
- ���@�ŋ���DVD�R�s�[�K�[�h�����͂𓋍ڂ��Ă���
- ���@1:1���R�s�[��DVD���k�ϊ��ɗ��Ή�
- ���@HEVC�AMOV�AMP4�Ȃ�320�ȏ�̏o�̓v���t�@�C������
- ���@������DVD���b�s���O�ł���
WinX DVD Ripper Platinum��DVD���R�s�[������@
- ❶ DVD��DVD�h���C�u�ɑ}�����āAWinX DVD Ripper Platinum���N�����āA�uDVD�f�B�X�N�v�ɂ���āADVD���\�t�g�ɒlj����܂��B
P.S. ���ʂ�DVD�Ȃ�A�f�t�H���g�ݒ�ł����ł��B�A�_���gDVD�Ȃ�A�u����ISO�v�Ƀ`�F�b�N�����Ă��������B - ❷ �o�̓v���t�@�C����I�����܂��B
- ❸ �Đ��������^�C�g����I��������A�\�t�g�̉����ɂ���u�Q�Ɓv�{�^���ɂ���āA����t�@�C���̕ۑ����I�����܂��B�Ō�ɁA�u�Z�[�t���[�h�v�Ƀ`�F�b�N�����āA�uRUN�v�{�^�����N���b�N������ADVD�R�s�[��Ƃ��n�܂�܂��B
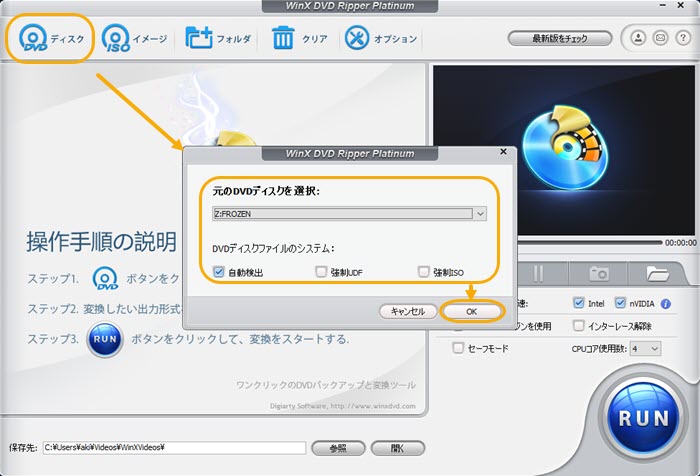
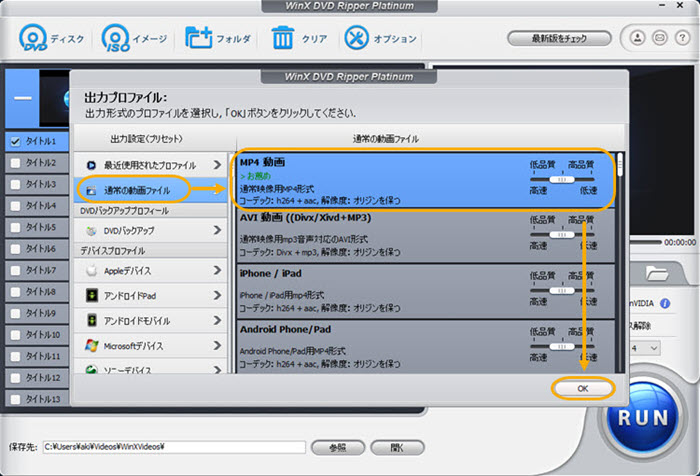
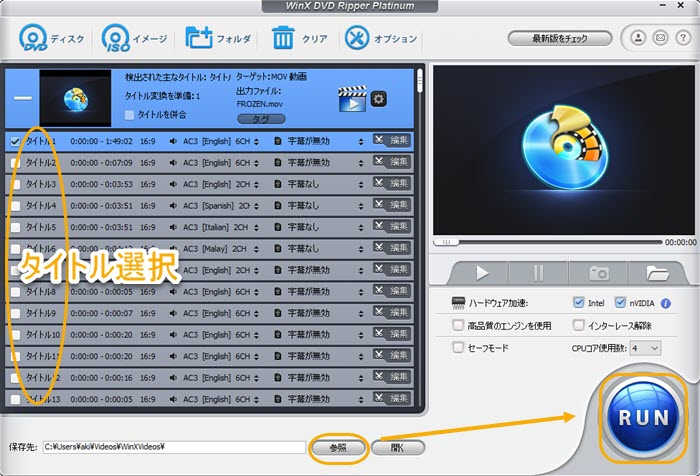
�e�l�CDVD�R�s�[�\�t�g��DVD�R�s�[�ł��Ȃ����A�\�t�g���Ƃɂ̑�
�قȂ�DVD�R�s�[�\�t�g��DVD���b�s���O���ł��Ȃ��ꍇ�A���ꂼ��̃\�t�g�ɑ��ē��L�̑K�v�ł��B�ȉ��́A��ʓI�Ȑl�C�̂���DVD�R�s�[�\�t�g�ɑ����̈��ł��B
WinX DVD Ripper Platinum��DVD�R�s�[�ł��Ȃ���
�܂��͍ł��l�C��DVD���b�s���O�\�t�gWinX DVD Ripper Platinum��DVD���b�s���O�ł��Ȃ���ʓI�ȑ���Љ�܂��B
- WinX DVD Ripper Platinum���ŐV�o�[�W�����ɃA�b�v�f�[�g���Ă��������B
- �\�t�g�̍X�V�ɂ��A�o�O�̏C���Ƌ��ɁA�ŐV��DVD�R�s�[�K�[�h�ɑΉ�����\��������܂��BWinX DVD Ripper Platinum�̍ŐV�o�[�W�������m�F���Ă��������B
- ���S���[�h��DVD���R�s�[�����������B
- DVD�ɋ��͂ȃR�s�[�K�[�h�����݂���ꍇ�A���S���[�h�ł͂���ɑΏ����邽�߂̓��ʂȃA���S���Y�����g�p����܂��B�ǂݎ��G���[���ŏ����ɗ}�����܂��B�܂�A��ꂽ�Z�N�^�[�⏝�����f�B�X�N����̃f�[�^�̎擾���œK������܂��B�R�s�[�K�[�h���t����DVD�ȂǁA��Փx�̍���DVD�ɑΏ�����ۂɓ��ɖ𗧂��܂��B
- DVD��ISO���s�̏ꍇ�A�o�͌`����MP4�ɐݒ肵�Ă��������B
- �o�͂�ISO�ɐݒ肷��ꍇ�A�\�t�g��DVD�̑S�ẴC���t�H���[�V������ǂݍ��ނ̂ŁA�R�s�[�K�[�h�ɂ��A�ǂݍ��ݎ��s���������邱�Ƃ�����܂��BDVD��MP4�ɕϊ�����ꍇ�A���ׂĂ̏�擾����Ă��Ȃ����߁A�\�ł��B
- �R�s�[����DVD��AV DVD�Ȃ瓱�����鎞�A����ISO��I�����܂��B
- ���{�̃A�_���gDVD�͈�ʂ̉f��DVD�A�h���}DVD�ƈقȂ��āAISO 9600�Ƃ����V�X�e���𗘗p���Ă��܂��BAV DVD�Ǎ��ݎ��s������A�u����ISO�v��I�����܂��傤�B


���̑���DVD���b�s���O�ł��Ȃ��Ώ��@�͉��L�̃����N�����Q�Ƃ��������B
🔗�@WinX DVD Ripper Platinum�f�B�X�N�I���ł��Ȃ������y�т��̑Ώ����@�܂Ƃ�
🔗�@WinX DVD Ripper Platinum���͂��I���Ȃ������Ƃ��̑Ώ����@
🔗�@WinX DVD Ripper Platinum �R�s�[�ł��Ȃ��ꍇ�̑�
🔗�@WinX DVD Ripper Platinum �G���[�R�[�h1�̑�
🔗�@�uWinX DVD Ripper Platinum 5�������g���Ȃ��I�v�̉�����
WinX DVD Copy Pro��DVD�R�s�[�ł��Ȃ���
WinX DVD Copy Pro��DVD�R�s�[�ł��Ȃ��̂܂Ƃ߂͉��̃����N�����Q�Ƃ��������B
🔗�@WinX DVD Copy Pro�s�ǃZ�N�^�C�����̑Ώ��@
🔗�@WinX DVD Copy Pro�G���[�R�[�h���o�鎞�̑Ώ��@
DVDFab��DVD�R�s�[�ł��Ȃ���
DVD Shrink��DVD�R�s�[�ł��Ȃ���
🔗�@�wDVD Shrink�G���[�p�����[�^�[���Ԉ���Ă��܂��x���o��Ƃ��̑Ώ����@
🔗�@�uDVD Shrink�̓G���[�ɂ�葱�s���邱�Ƃ��ł��܂���v�ɉ����@�����Љ�I
🔗�@DVD Shrink�G���[�ŃI�[�v���Ɏ��s�̌����ƑΏ��@���Љ�
🔗�@DVD Shrink�t�@�C�����J���Ȃ��G���[�E�t�@�C���̃I�[�v���Ɏ��s�������̌����ƑΏ����@
🔗�@DVD Shrink�ǂݍ��݃G���[�Ώ��@�`DVD Shrink������璷����CRC�G���[�ŃR�s�[�ł��Ȃ����K��
🔗�@DVD Shrink��ISO�ϊ��ł��Ȃ����̉����@
🔗�@DVD Shrink��CSS�G���[���o�鎞�̑Ώ��@
🔗�@DVD Shrink���y�������[�͈͊O�z�̃G���[���o�鎞�̑Ώ��@�I
🔗�@DVD Shrink�v���O���~���O�G���[��O�������������̑Ώ��@
DVD Decrypter�ŃR�s�[�ł��Ȃ���
🔗�@DVD Decrypter�ǂݍ��݂ł��Ȃ��EI/O�G���[�������̑Ώ��@
🔗�@DVD Decrypter�������ݓr���Ŏ~�܂�E�G���[���o�ďĂ��Ȃ����̑Ώ��@
🔗�@DVD Decrypter eaccessviolation�G���[���o�鎞�̑Ώ����@
🔗�@�uDVD Decrypter���b�s���O�ł��Ȃ��EDVD�R�s�[�ł��Ȃ��E�Đ��ł��Ȃ��v�G���[�����̐��U�@
�S�Ă�DVD�R�s�[�\�t�g�������Ă�DVD�R�s�[�ł��Ȃ����ɂ̑Ώ��@
DVD�{�̂�DVD�h���C�u�Ȃǂɖ�肪���āA�S�Ă�DVD�R�s�[�\�t�g�������Ă�DVD�R�s�[���ł��Ȃ����Ƃ����邩������܂���B����͍ŐV��DVD�R�s�[�K�[�h���{����Ă��āADVD�R�s�[�\�t�g�͂܂����̃R�s�[�K�[�h�ɑΉ��ł��܂���B���̏ꍇ�ADVD�Đ���ʂ�^�悷�邱�Ƃ͈�̗L���ȑ�ƂȂ�܂��B
VideoProc Converter�́ADVD�Đ���ʂ�^�悷��̂ɕ֗��ȃc�[���Ƃ��ė��p�ł��܂��B
- 📰�@VideoProc Converter�̊T�v
- �y�Ή�OS�z�FWindows 11/10/8.1/8//7 (32��64 bit); Mac OS 10.6�܂��͂���ȍ~
- �y�^��`���`���z�Fflv, mp4, mov, mkv, ts�i�ϊ��\�j
- �y�^��@�\�z�FWindows/Mac��ʁAWeb�J�����AWindows/Mac��ʁ�Web�J�����iPIP�j�AiPhone��ʁiMac�ł̂ݑΉ��j�N���}�L�[�����AVOD�T�C�g�Ή�
- �y���̑��̋@�\�z�FDVD�R�s�[�A����E���y�_�E�����[�h�A����E�����ϊ��A����ҏW�A���Y���C���A�����m�C�Y�����A�����Y��AGIF�쐬�c
VideoProc Converter�̓I���W�i����DVD�Đ���ʂ�^�悵�āA���i���ȓ�����p�\�R���ɕۑ����邱�Ƃ��ł��܂��B
�^���Ƃ�CPU�g�p�����Ⴍ�āA�J�N�J�N�≹�Y���A�R�}�����Ȃǂ̂����Ƃ͐����܂���B
����ł́AVideoProc Converter�𗘗p���āADVD����̍Đ���ʂ�^�悵�āADVD�R�s�[�ł��Ȃ������������܂��傤�B
�܂��AVideoProc Converter���p�\�R���Ƀ_�E�����[�h���ăC���X�g�[�����܂��傤�B
- 📰�@VideoProc Converter��DVD�Đ���ʂ�^�悵�ĕۑ�������@
- ❶�@VideoProc Converter���N�����āA�u�^��v���N���b�N���܂��BDVD���t����ʂōĐ����āA�ꎞ��~���Ă��������B
- ❷�@�㕔�ɂ���u��ʘ^��v���N���b�N���āA�t����ʂ�^�悵�����ꍇ�A�����ɂ���u1�v���N���b�N���Ă��������B�����āA�ƂȂ�̊g����A�C�R���Ƀ`�F�b�N�����āA�}�C�N�̃`�F�b�N���O���Ă��������B
- ❸�@DVD���Đ����āAVideoProc Converter�̘^��E�B���h�E�̉E���ɂ���uREC�v�{�^�����N���b�N���āA�J�E���g�_�E��5�b���DVD�Đ���ʘ^�悪�J�n���܂��B
- ❹�@�f�t�H���g�ł́A�uCtrl+Shift+Alt+R�v�̃V���[�g�J�b�g��DVD�Đ���ʘ^����I�������邱�Ƃ��ł��܂��B
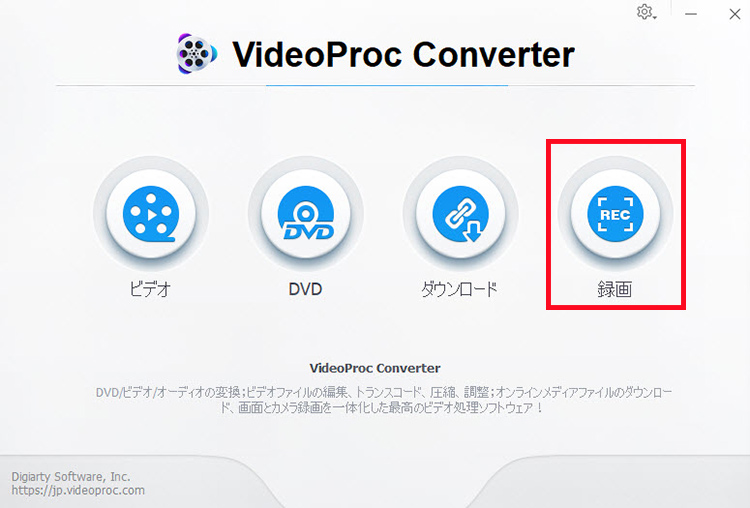
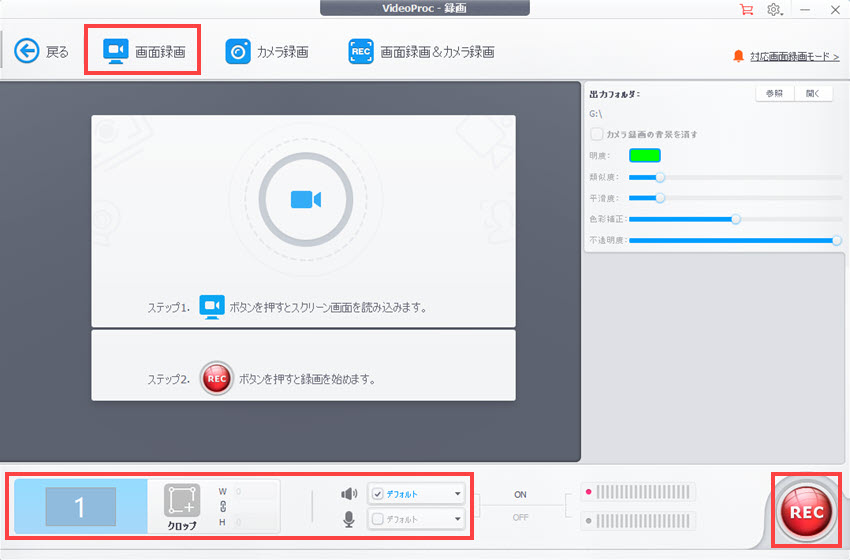
�܂Ƃ�
DVD�R�s�[�ł��Ȃ����ɑΏ����邽�߂ɂ́A��������肵�A�K�ȑ���u���邱�Ƃ��s���ł��BDVD�f�B�X�N�̏�Ԃ��m�F���A���≘��ɑΏ����邱�Ƃ���n�߁ADVD�R�s�[�\�t�g�ɂ���ăR�s�[�K�[�h�̉�����DVD�h���C�u�̃g���u���V���[�e�B���O�ȂǁA���܂��܂Ȏ�i����g���Ė��������ł��܂��B�܂��A�{���ł��ŋ���DVD�R�s�[�\�t�g�A�e�l�CDVD�R�s�[�\�t�g��DVD�R�s�[�ł��Ȃ����A�\�t�g���Ƃɂ̑�ADVD���b�s���O�ł��Ȃ����ɂȑΏ��@�Ȃǂ��ڂ���������܂����BDVD�R�s�[ �r���Ŏ~�܂�A�ُ�I���ADVD�s�ǃZ�N�^�A�G���[�Ȃǂ̖��͑S�������ł���ł��傤�B



















 �L�����y�[��
�L�����y�[��


