超簡単!アンドロイドタブレットでDVDを見る方法・おすすめツール紹介
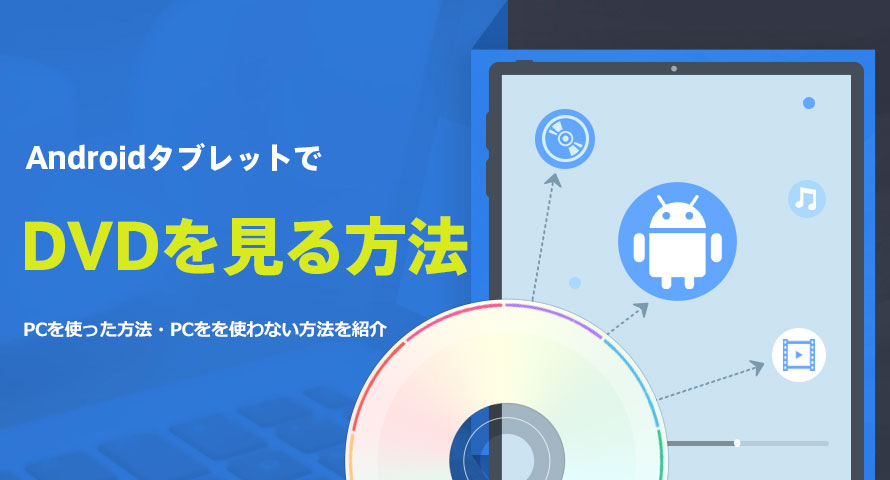
子どもを連れて旅行や帰省するときには、DVDの映画やアニメなどの映像を自分が所持しているタブレットで再生できれば、長時間の移動も安心でしょう。では、具体的にどのように操作すればタブレットでDVDを再生できるようになるのでしょうか?
以前の記事では、iPadでDVDを見る方法を紹介しました。
【iPad DVD再生】iPadでDVDを再生して視聴する3つの方法
そこで今回は、アンドロイドタブレットでDVDを見る方法について紹介します。AndroidタブレットでDVDを視聴する方法がよくわからないという方は、ぜひ参考にしてみてください。
目次
1. アンドロイドタブレットでDVDを見る方法は2種類
2. パソコンを使ってDVDをAndroidタブレットに取り込んで再生する
3. タブレット対応のDVDドライブを使ってAndroidタブレットでDVDを見る
アンドロイドタブレットでDVDを見る方法は2種類
AndroidタブレットでDVDを見るには、主に2種類の方法があります。どの方法でもAndroidタブレットでDVD視聴を行うことができるので、自分のやりやすい方法を選んでみて下さい。
- 1パソコンを使ってDVDをAndroidタブレットに取り込む
- 2パソコンなしでスマホDVDプレーヤーを使った再生する
ここからは、この2種類のアンドロイドタブレットでDVDを見る方法を詳しくチェックしていきましょう。
パソコンを使ってDVDをAndroidタブレットに取り込んで再生する
AndroidタブレットでDVDを見る最も簡単な方法は、パソコンとUSB経由で接続して、DVDリッピング専門のソフトを使用してDVDをAndroidタブレットに取り込むことです。
DVDリッピングソフトは、DVDディスクから映像・音声などのデータを取り出してPCやポータブルデバイスで再生できるように変換できるソフトです。どんなにDVDディスクが多くても、予めリッピングしてAndroidタブレットに保存すれば、持ち運びも楽々です。
この方法には1つ注意点があります。DVDをAndroidタブレットで再生可能なファイル形式へ変換する必要があります。
- Androidタブレットで再生可能なファイル形式
- 動画:H.263、H264、HEVC(H265)、MPEG2、MPEG-4、VP8、VP9
- 音声:AAC-LC、AAC+、eAAC+、AAC-ELD、AMR-NB、AMR-WB、FLAC、MIDI、Vorbis、PCM、Opus、ALAC、DSD
DVDをAndroidタブレットに取り込む場合におすすめツール
パソコンで簡単にDVDをAndroidタブレットに取り込むことができるソフトを以下の2つを紹介します。
1.WinX DVD Ripper Platinum

WinX DVD Ripper Platinumは、使いやさと強力なDVDリッピング機能を兼ね備えたソフトです。ほぼ全てのDVDに対応し、たった数クリックで簡単に任意なDVDディスクをXperia、AQUOS 、arrows、Galaxy、OPPOなどのAndroidタブレットで見られるようなファイル形式に変換することができます。
さらに、処理スピードが速いし、DVDファイル以外のフォーマットに変換しても画質も落ちません。
2.HandBrake

HandBrakeはDVDや動画ファイルをMP4に変換できるリッピングソフトです。アカウント登録なし、Windows・Macどちらでも無料で利用できます。豊富な出力プリセットが魅力的で、必要に応じて最適な出力形式が作れるのがポイントです。
ただし、コピーガードがかかったDVDに対応しないため、普通のDVDと自作DVDのみをAndroidタブレットに取り込みたい方に向いています。
DVDをAndroidタブレットに取り込んで視聴する方法と手順
ここでは、例として、DVDリッピングソフトの「WinX DVD Ripper Platinum」を使用して、DVDをAndroidタブレットに取り込んで視聴する方法と手順を紹介していきます。
- 必要なもの:
- • 光学ドライブ付きのパソコン
- • DVDディスク
- • USBケーブル
- • Androidタブレット
- • DVDリッピングソフト(WinX DVD Ripper Platinum)
詳しい手順は、次の通りです。
- 1まずは、Androidタブレットに取り込みたいDVDディスクをパソコンのDVDドライブに挿入します。
-
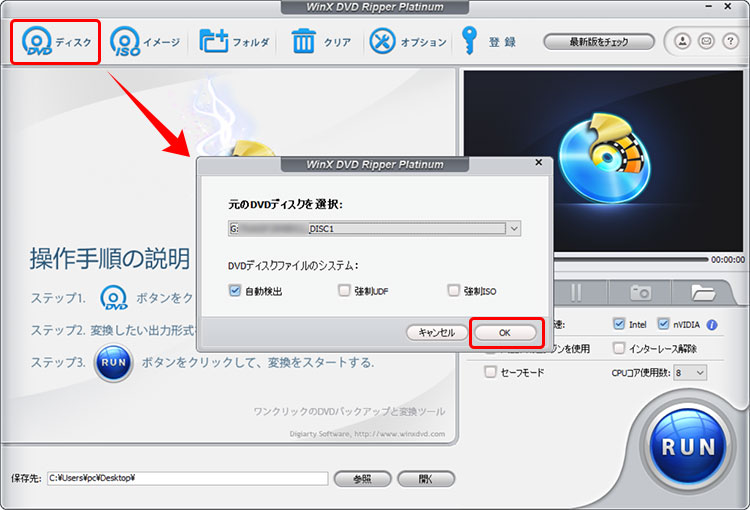
- 2次、WinX DVD Ripper Platinumを起動して、左上の「ディスク」アイコンを押すと、ディスクの確認が表示されますので、「OK」をクリックします。
- 3「出力プロファイル」ウィンドウの左側に表示される出力設定の一覧から「アンドロイドPad」をクリックしてから、希望のタブレットを選択します。
-

- 4もしお手持ちのタブレットの機種が見つからない場合は、「通常Pad動画へ」を選択すればOKです。
- 5画面の右ペインで希望のファイル形式を選択して、右下の「OK」ボタンをクリックして、メイン画面に戻ります。
- 6右下の「RUN」ボタンを押したら、DVDエンコードが始まりますので、後は待つだけです。
-

- 7無事に完了したら、表示されたダイアログボックスで「OK」を押したら、出力した動画ファイルの保存先が開きます。
- 8後は、AndroidタブレットとパソコンをUSBケーブルで接続して、DVDからリッピングした動画ファイルをコピペするだけで完了です。
タブレット対応のDVDドライブを使ってAndroidタブレットでDVDを見る
パソコンなしでDVD動画をAndroidタブレットで再生できる方法もあります。タブレット対応のDVDドライブを利用することで、Androidタブレットとワイヤレス接続し、付属の専用アプリを介すればAndroidタブレットでDVD視聴ができるようになります。
タブレット対応のDVDドライブは、スマホやタブレットでのDVD視聴に特化したドライブです。一般的には、CDのワイヤレス再生も対応しています。 Androidタブレット上の作業だけで完了するので、パソコンを使った方法より便利です。
タブレット対応のDVDドライブのおすすめ製品
以下のタブレット対応のDVDドライブ使って、パソコンなしでDVD動画をAndroidタブレットで再生するのが良いでしょう。
1.DVDミレル
| メーカー | I-O DATA |
|---|---|
| 対応機器 | スマホ(iPhone / Android)、タブレット(iPad/Android)、iPod touch |
| 読み込み可能DVDメディア | DVD-ROM、DVD-ROM DL、DVD-R、DVD-RW |
| 専用アプリ | DVDミレル、CDレコ |
| 接続方法 | Wi-Fi接続(ケーブルモデルあり) |
| 公式サイト | https://www.iodata.jp/ssp/cdreco/products/dvrp-w8ai2/ |
DVDミレルは、スマホやタブレットで直接DVDビデオが視聴できるDVDドライブです。ワイヤレス接続を経由して、お持ちのスマホやタブレットをDVDプレーヤーへ一瞬で変身して、旅行中や外出先でもDVD映像を手軽に楽しむことができます。
2.ラクレコ
| メーカー | バッファロー |
|---|---|
| 対応機器 | スマホ(iPhone / Android)、タブレット(iPad/Android)、iPod touch、Fireタブレット |
| 読み込み可能DVDメディア | DVD-ROM |
| 専用アプリ | ラクレコ専用DVDプレーヤー |
| 接続方法 | Wi-Fi接続(ケーブルモデルあり) |
| 公式サイト | https://www.buffalo.jp/contents/topics/special/rakureco_dvd/ |
ラクレコは、iOS・Androidのスマホやタブレットで、DVDをワイヤレス再生できるドライブです。お手持ちのデバイスとDVDドライブをWi-Fiで接続したら、お気に入りのDVD映像をスマホやタブレットで快適に楽しめます。また音楽CDからスマホへの取り込みも対応します。
パソコンなしでDVD動画をAndroidタブレットで再生する方法と手順
ここでは、「DVDミレル」を例にして、アンドロイドタブレットでDVDを見る方法と手順を紹介していきます。
- 必要なもの:
- • 安定したWi-Fiネットワーク環境
- • DVDディスク
- • Androidタブレット
- • タブレット対応のDVDドライブ(DVDミレル)
- • ドライブ専用アプリ(DVDミレル)
詳しい手順は、次の通りです。
- 1「DVDミレル」アプリをPlayストアよりお手持ちのタブレットにダウンロードしてインストールします。
- 2タブレット用ドライブ「DVDミレル」の電源を入れます。
- 3インストール済みの「DVDミレル」アプリを起動して、ドライブとWi-Fi接続します。
- 4「DVDミレル」ドライブにDVDをセットし、シリアル番号を入力すると、AndroidタブレットでDVD視聴が始まります。



















 キャンペーン
キャンペーン


