DVD Shrinkでコピーガード付きDVDをコピーできないのはなぜ?その原因と対処方法

「DVD Shrink(DVDシュリンク)」は、世界中に高い人気を誇るDVDコピーフリーソフトですが、既に開発終了になり、新型コピーガードがかかっているDVDのコピーには対応しなくなりました。
DVD Shrinkでコピーガード付きDVDをコピーできない場合には、その原因を特定することが大切です。原因が分かれば、対処方法も見つかるでしょう。
本記事では、DVD Shrinkでコピーガード付きDVDをコピーできない原因とその対処方法について解説します。
目次
DVD Shrinkでコピーガード付きDVDをコピーできない原因
- 1. DVD Shrinkのコピーガード解除力が弱い
- 2. 不正コピー防止、新型コピーガードが続出
- 3. DVD Shrink自体のエラー
- 4. お使いのパソコンの動作環境はWindows 11/macOS
- 5. その他:DVD自体またはDVDドライブに問題がある
根本的に解決!DVD Shrinkでコピーガード付きDVDをコピーできない対処方法
DVD Shrinkでコピーガード付きDVDをコピーする際のよくあるご質問
DVD Shrinkでコピーガード付きDVDをコピーできない原因
なぜ、DVD Shrinkでコピーガード付きDVDをコピーできないでしょうか。以下では、その原因について解説します。
1. DVD Shrinkのコピーガード解除力が弱い
ご存知の通り、DVD Shrinkは2005年開発終了となり、最新版が3.2.0.16に止まっています。引き続き利用できますが、一部の古いDVDコピーガードしか対応していません。近年の新型コピーガードには非対応。
DVD Shrinkで解除できるDVDコピーガードは以下の通りです。
- » CSS:Content Scramble Systemの略称で、アクセスコントロール技術でDVD-Videoでは最も流行っているコピーガードの種類です。「コピー防止技術」ではなくて、コピーしても日本の法律においては違法ではありません。
- » APS:Analog Protection Systemの略称で、通常映像の外側にあるブランキングエリアにかけれられ、アナログのコピーガードです。
- » UOPs:User Operation Prohibitionsの略称で、DVDの市販メーカー側よる禁止操作など、特定の操作を禁止するDVDコピーガードです。
- » RC/RCE:Regional Coding Enhancementの略称で、DVDメディア制作側が開発した制御技術です。
- » DVD Magic:インターネット認証によるプロテクトです。
- » 48DVD:パッケージを開封してから48時間内のみ再生可能な処理を施されたコピーガードです。現在はほとんど流通していません。
- » ALPHA-DVD:BDやDVDやVHSなど映像メディアや、CDやMDなどの音楽メディアなどで使用されているコピーガードです。現在はほとんど流通していません。
2. 不正コピー防止、新型コピーガードが続出
DVDの不正コピーを防止するため、近年著作権者が自らその著作物がコピーできなくなるように処理して、技術的保護手段によってディスクに新型コピーガードが付けられています。DVD Shrinkはそれら新型コピーガードには対応しません。
DVD Shrinkで解除できない新型コピーガードは、以下の通りです。
- » 容量偽装:本来なら8Gバイト程度の容量なのに、それを偽装して60Gバイト程度だとパソコンに認識させる新型コピーガードです。(DVD Shrink容量オーバーでDVDコピーできない原因の一つ)
- » Disney X-project DRM:ディズニーが開発したDVD-Videoの新型コピーガードです。いまやディズニーだけではなく、ピクサーやパラマウント、ワーナーなどでも採用されています。
- » コピーワンス:デジタル放送によって配信されるコンテンツの著作権を保護するために、コピーなどに制限をかける技術です。
- » CPRM:Content Protection for Recordable Mediaの略称で、デジタル放送の「1回だけ録画可」である映像をDVDに録画した後に、別の記録メディアにデジタルコピーができなくなるコピーガードです。
- » CPPM:Content Protection for Prerecorded Mediaの略称で、DVDなどの光ディスク型記録メディアで採用されており、再生専用ディスク向けの新型コピーガードです。
- » JumpingBoy:コピーするとジャンプする少年が再生され、ユニバーサル系DVD作品に複数採用されているコピーガードです。
- » RipGuard:DVDをコピーする際、読み込みエラー(DVD Shrink CRCエラー)を誘発させるDVDコピーガードの一つです。
- ………
3. DVD Shrink自体のエラー
既に開発サポート終了済みで、更新も一切行わないDVD Shrinkを利用する際、エラーが頻発してしまって、コピーガード付きDVDのコピーはうまく進められません。
DVD Shrinkの利用中に生じる主なエラーは下記の通りです。
- ❶、DVD Shrinkの巡回冗長検査(CRC)エラー:DVDコンテンツを解読する時よく発生する読み取りエラーです。
- ❷、DVD Shrinkのメモリー範囲外エラー:「メモリー範囲外です」「このコマンドを実行するのに十分な領域がありません」のようなエラーです。
【関連記事】:DVD Shrinkのメモリー範囲外エラーへの対策
4. お使いのパソコンの動作環境はWindows 11/macOS
- 📝 DVD Shrinkの基本情報
- 【対応OS】:Windows 95/98/2000/XP /Vista/7/8/8.1;
- 【言語】:英語(日本語化可能)
- 【価格】:完全無料
- 【バージョン情報】:3.2.0.16(日本語版)/3.2.0.15(英語版)
- 【主な機能】:DVDコピー・リッピング、ディスクイメージの加工、ディスクイメージのデータ圧縮、ディスクイメージのライティング
だから、DVD Shrinkは最新のWindows 11/10の互換モードを利用しても互換性が悪くて対応しにくいです。それに、DVD ShrinkはMac版が提供されていなくて、macOSには対応していません。
5. その他:DVD自体またはDVDドライブに問題がある
DVD Shrinkでコピーガード付きDVDをコピーできない原因の最後にチェックしたいのがDVDディスク自体またはDVDドライブに問題があるか否かです。
それはつまり、「ディスク自体に汚れや破損、傷がないか」「ドライブ自体に故障がないか」「パソコンとDVDドライブがちゃんと接続するか」ということです。
DVD Shrinkでコピーガード付きDVDをコピーできない対処方法
DVD Shrinkでコピーガード付きDVDをコピーできない場合の対処方法として、2つ紹介します。こちらで紹介する対処方法を試すことでコピーできない悩みを根本的に解決できます。
1. DVDコピーソフト「WinX DVD Ripper Platinum」
- 【対応OS】:Windows 7/8/10/11、MacOS (32-bit又は64-bit)
- 【言語】:日本語対応
- 【価格】:無料体験
- 【バージョン情報】:絶えず更新中
- 【対応のDVDコピーガード】:DVD Magic、ALPHA-DVD、APSマクロビジョン、カラーストライプ、DVDリージョンコード、Sony ARccOS、UOPs、CSS、RipGuard、JumpingBoy、容量偽装、日本独自保護技術、Disney X-project DRMなど
- 【主な機能】:DVDコピー・リッピング、ISOイメージの作成、DVDフォルダ(Video_TS)へのコピー、DVDフォルダ(Video_TS)へのコピー、メインタイトルファイル(*.mpg形式)へのコピー、DVD全体のタイトル、音声と字幕を含むマルチトラックのMPGファイル(*.mpg形式)へのコピー、編集機能(字幕追加/トリミング/クロップ/音量調整)
「WinX DVD Ripper Platinum」はWindows 10/11とmacOSで動作できて、DVDコピーガード解除機能とDVDコピー機能がしっかりと搭載されて、コスパの良いソフトです。
新型DVDコピーガードに対応して、自家製のDVDディスクから商業用DVD、レンタルDVD、最新のディズニーDVDなどまで、ほとんどのDVDディスクを楽にコピーできます。
GPUアクセラレーション技術、高品質エンジン、インターレース解除、HEVCコーデックなど、先進的なテクノロジーを内蔵するので、まさに一押し最強DVDコピーソフトです。一方で操作性は非常に良く、DVDの読み取りからDVDコピーまでただ数分〜10分程度で完了できて初心者にぴったり。
実際に使ってみた結果、コピーガードの解除能力、DVDコピーの性能、技術力、何をとっても申し分ありません。
「WinX DVD Ripper Platinum」でコピーガード付きDVDをコピーする手順
❶ DVDをDVDドライブにセットして、WinX DVD Ripper Platinumを起動して、左上の「DVDディスク」をクリックして、DVDをソフトに読み込みます。
普通のDVDディスクなら、デフォルト設定でOK。新型DVDコピーガード付きDVD(ディズニー系DVD/アダルトDVDなど)なら、「強制ISO」にチェックを入れてください。
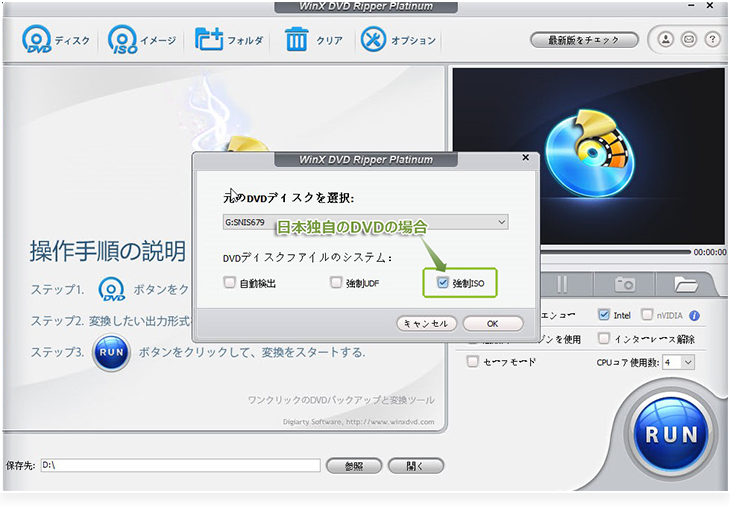
❷ DVDの読み込みが完了したら、「出力プロファイル」画面が表示されます。「DVDバックアップ」→「メインタイトルコンテンツコピー」/「フルタイトルコピー」/「DVDをISOイメージへクローン」/「DVDをフォルダにクローン」を選択して、「OK」ボタンをクリックしてください。
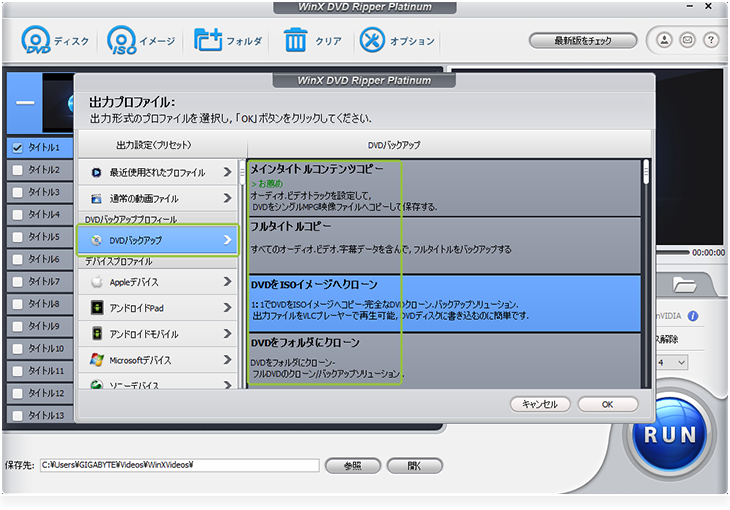
❸ 下部にある「参照」ボタンをクリックして、保存先フォルダを指定できます。最後には、右下の「RUN」ボタンをクリックして、DVDコピー作業が始まります。
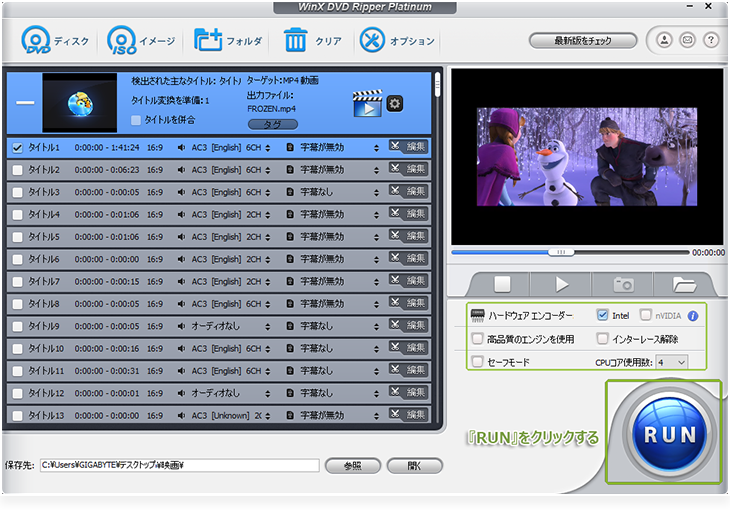
ご注意:DVDにかけられたコピーガードを解除してコピーすることは違法行為です。たとえ私用目的であっても罰金や懲役刑に繋がる違法行為に当たるので注意しましょう。
2012年からDVDコピーが違法となり、合法なDVDコピー方法を探している方は多いです。以下では、DVDコピーガードを解除せずに、DVDをコピーできる方法について紹介します。
2. DVDキャプチャーソフト「VideoProc Converter AI」
- 【対応OS】:Windows 7/8/10/11、MacOS (32-bit又は64-bit)
- 【言語】:日本語対応
- 【価格】:無料体験
- 【バージョン情報】:絶えず更新中
- 【主な機能】:画面録画、DVDリッピング、動画編集・変換・圧縮、AI動画高画質化、AIフレーム補間、AI手ぶれ補正など
「VideoProc Converter AI」は、画面録画、DVDリッピング、ビデオ処理を一つのソフトで行えるソフトウェアです。
「VideoProc Converter AI」の「画面録画」機能を活用すると、DVDコピーガード解除(不正コピー)のリスクを冒さずDVDの再生画面を高画質・音声付きで録画することができます。
更に、録画したビデオはコンピューターに保存できるだけではなく、他のコーデック・フォーマットに変換してiPhone/iPad/Androidで再生したり、動画分割・トリム・クロップ・色調整・再生速度の変更を行ったり、AIで高画質化したりすることも簡単にできます。
DVDキャプチャーソフトの中では最も画質が良いもので、最大4K/120fpsまでの高画質録画に対応しています。それに、録画時間には制限はなく、長時間の録画もスムーズに行えます。DVDの再生画面を高画質で録画したい方におすすめのキャプチャーソフトです。
「VideoProc Converter AI」でコピーガードを解除せずにDVDを保存する手順
❶ VideoProc Converter AIを起動して、「録画」を選択します。
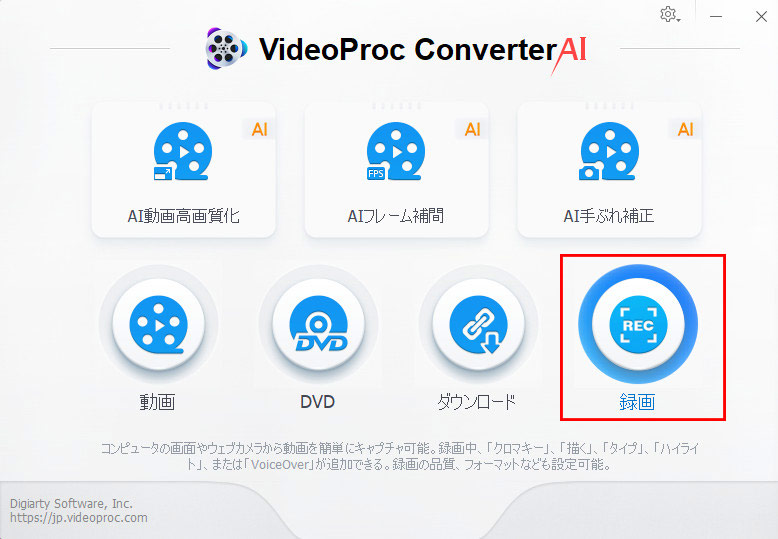
❷ 上部の「画面録画」をクリックします。下部の「クロップ」「デスクオーディオデバイス」「マイクオーディオデバイス」によって、「録画の範囲」「システム音・マイク音の収録」を設定できます。
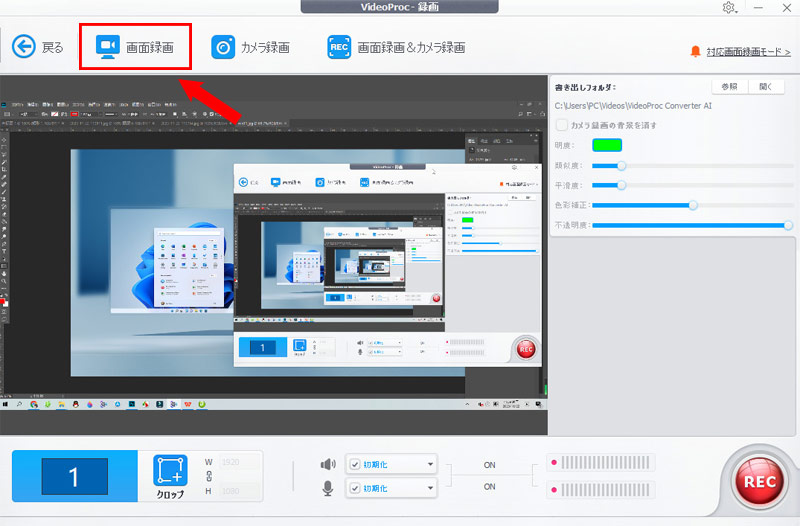
❸ 「参照」をクリックして、録画した動画の保存先を指定できます。DVD動画を再生して、右下の「REC」をクリックして、DVDの動画画面を録画します。
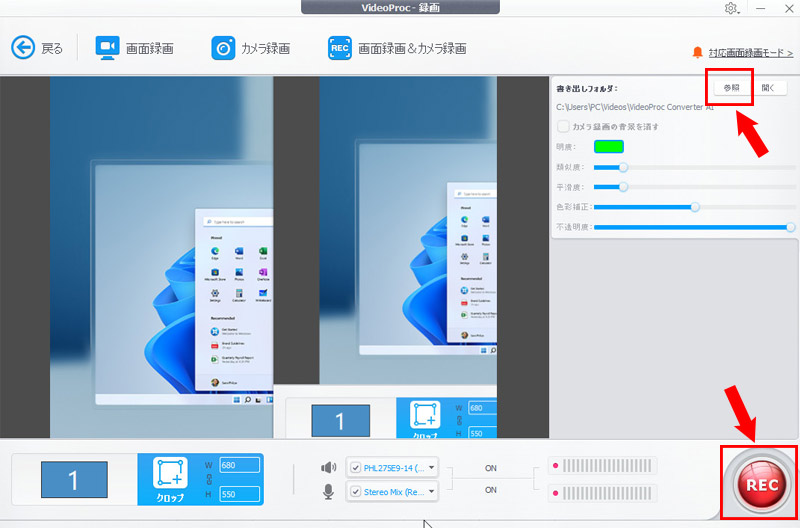
❹ ショートカットキー「CTRL+ALT+SHIFT+T」を押して、リアルタイム編集機能を活用できます。DVD画面を録画しながら、透かし・図形・テキスト・矢印・ラインを追加できます。録画を停止するには、VideoProc Converter AIの右下の「STOP」ボタンを押せばOKです。
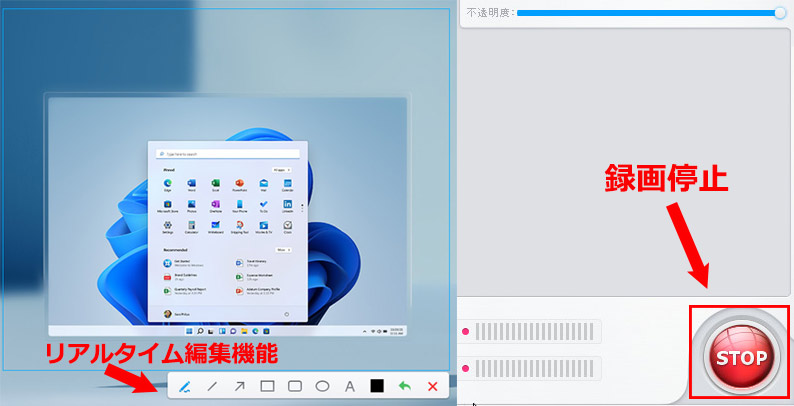
DVD Shrinkでコピーガード付きDVDをコピーする際のよくあるご質問
ここからは、DVD ShrinkでDVDコピーを行う際のよくある質問をQ&A形式でご紹介します。
➊.DVD Shrinkでコピーしようとしたところ容量オーバーになり、どうすればいいですか?
DVD Shrink容量オーバー問題でコピーできない時の対処方法は、以下の通りです。
- » DVD Shrinkの圧縮設定では「自動」モードを「カスタム」モードに変更してみましょう。
- » DVD Shrinkを使ってISOファイル/VIDEO_TSフォルダを繰り返し再圧縮してみましょう。
- » 容量偽装などのコピーガードに対して、DVD Shrinkではなくその後継ソフト「WinX DVD Ripper Platinum」を使ってみましょう。
➋.DVD Shrinkでコピーしたデータの保存先はどこにありますか?
DVD Shrink 3.2で保存先を変更していない場合、コピーしたデータの保存先は以下の通りです。
- » ISOイメージファイルの場合、「C:\DVD_VIDEO.ISO」に「DVD_VIDEO」で、「Image File」としてCドライブに保存されます。
- » DVD Shrinkの保存先を変更する場合、「出力するイメージファイルの選択」の右部にある「参照」をクリックして指定できます。
➌.DVD Shrinkでコピーしたが、PCで見れてもDVDプレイヤーで見れないのはなぜ?
DVD ShrinkでコピーしたDVDのISOファイルをそのまま焼けば、データファイルになります。それはDVDプレーヤーで再生できる形式ではありません。
DVDプレーヤーで再生するには、DVD DecrypterまたはImgBurnを連携してDVDのファイナライズ処理を行って「DVD-Video」形式に変換する必要があります。



















 キャンペーン
キャンペーン
