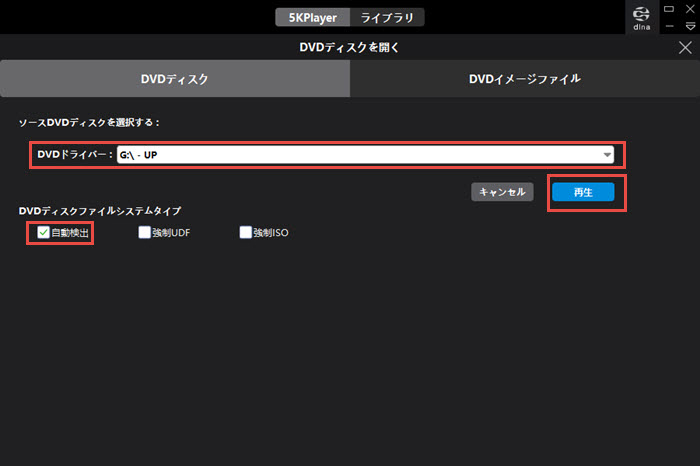【Windows 11 ISO書き込み】Windows 11でISOイメージをDVDに書き込む方法やおすすめソフト

Windows 11でISOファイルをDVDに書き込んで再生したいという時はありませんか?
しかし、Windows 11でISOを書き込むとき、「エラーメッセージが表示され、それいこう進みません。」「ISOをDVDに焼いて、DVDから起動すると正しく作動しません」などのエラーが出て書き込みできないことがあります。
この記事では、Windows 11でISO書き込みたい方のために、Windows 11でISOをDVDに書き込む方法や、ISOを書き込むできるフリーソフトをご紹介します。
 <この記事の目次>[非表示表示]
<この記事の目次>[非表示表示]
Windows 11でISOを書き込みするには?
Windows11でISOを書き込むために用意するもの
Windows11 ISO書き込みおすすめのソフトや方法
最後:Windows 11で書き込んだDVDを再生するには
Windows 11でISOを書き込みするには?
ISO書き込みとは、空のDVDディスクにISOイメージファイルを記録することを言います。DVDディスクにISOデータを記録することで、パソコンやDVDプレイヤーで再生して映像を楽しんだり、データのバックアップとして保管したりできます。
ISOを書き込み時、目的に合わせて適切なDVD形式を選ぶすることがオススメです。次は適切なデータ形式を目的ごとに説明していきます。
「DVD-Video」形式
「DVD-Video」とは、DVDプレーヤーやパソコンなどで再生できるDVDの形式です。作成したDVDをパソコンや、家庭用DVDプレイヤーで再生したい場合は、「ISO」から「DVD-Video」に変換する必要があります。
ただし、DVD-Video形式は多くのDVDプレイヤーで再生できますが、記録後は編集や追記処理などができないことをご注意ください。
「データDVD」形式
「データDVD」とは、映像をデータファイルとしてDVDに収めたものです。作成したDVDをバックアップ用やデータ保存用として使用したい場合は、「データDVD」形式がオススメです。データDVD形式で保存したDVDは主にパソコンで再生でき、後からデータを編集することも可能です。
ただし、DVD-Video形式は、家庭用DVDプレイヤーでは再生できないので注意しましょう。
Windows11でISOを書き込むために用意するもの
Windows11でISOをDVDに書き込みする時、必要とされる基本的なものが以下の5点です。
- ・パソコン;
- ・ISOイメージファイル;
- ・DVDドライブ;
- ・DVDディスク;
- ・DVDライティングソフトソフト。
DVDに焼きたいISOイメージファイルと、書き込み用の空のDVDを準備しましょう。また、書き込み作業を行うためのパソコンとDVDを挿入する記録型DVDドライブも必要です。(最近はドライブが搭載されていないパソコンが増え、搭載されていない場合、外付けタイプのドライブを用意する必要があります。)
最後のDVDライティングソフトとは、パソコンで編集した映像や音声などのデータを1つにまとめ、書き込み可能なCDやDVDにデータを書き込むときに使うソフトのことです。ライティングソフトソフトには、有料版や無料版、市販のものやネットでダウンロード可能なものなど、さまざまな種類があります。それぞれのソフトの特徴を把握し、目的に合ったものを選ぶといいでしょう。
Windows11 ISO書き込みおすすめのソフトや方法
ここからは、Windows11パソコンでISOをDVDに焼くための具体的な方法と、DVD用のデータ形式への変換ができるおすすめのソフトについてご紹介します。Windows11でISOの書き込み方法は2つがあります。
- ・Windows11の標準機能でISOを書き込む;
- ・DVDライティングソフトでISOを書き込む。
方法❶. Windows11の標準機能でISOを書き込む方法
Windows11には、外部アプリをインストールしなくても!ISOファイルをDVDに書き込む機能が搭載されています。Windows11の標準機能を使い、ドラッグ&ドロップ操作で、ISOファイルイメージファイルをマウントしたり、DVDディスクに書き込んだりすることができます。また、光学ドライブがBlu-rayに対応していればBlu-rayに書き込む事も可能です。
- こんな方におすすめ:
- ・PCにソフトなどをインストールしたくない方。
- ・「DVDデータ」形式での書き込みたい方。
デメリットWindows11の標準機能を使い、「DVDデータ」形式での書き込みにしか対応しておらず、「DVD-Video」形式のDVDは作成できないので、ISOをDVDに書き込みはできても、パソコンで見るだけで、家庭用レコーダー等で視聴することはできのでご注意ください。家庭用Blu-Rayレコーダーや家庭用DVDプレイヤーで再生するためには、ほかのDVDオーサリングソフトを使うことがオススメです。
【Windows 11でISOを書き込むには、以下の操作手順を行ってください。】
-
ステップ1:空のDVDディスクをディスクドライブに挿入します。
-
ステップ2:書き込いたいISOファイルを見つけて、ISOファイルを選択して「書き込み」をクリックします。画面右上に表示される「書き込み」ボタンをクリックします。
-
ステップ3:「Windowsディスクイメージ書き込みツール」が起動され、「書き込み用ドライブ(D)」からISOイメージファイルの書き込み先ドライブを選択します。「書き込み(B)」をクリックすると、ISOイメージファイルの書き込みが開始されます。
-
ステップ4:「ディスク イメージはディスクに正常に書き込まれました」と表示されたら、「閉じる」ボタンを押すと、Windows 11でISOの書き込みが完了です。
注意「書き込み」ボタンが表示されない場合、「・・・」をクリックし表示されたメニューから「書き込み」をクリックします。
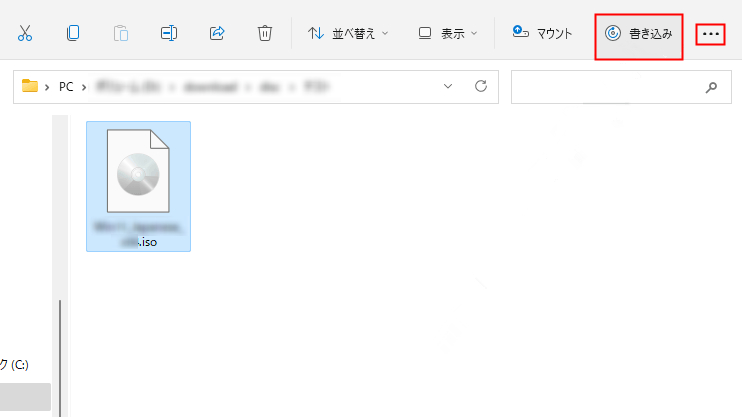
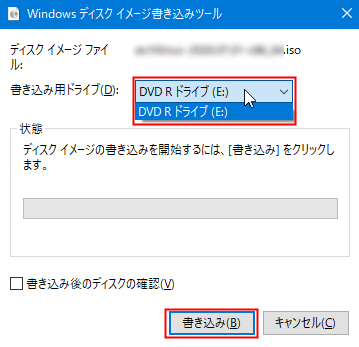
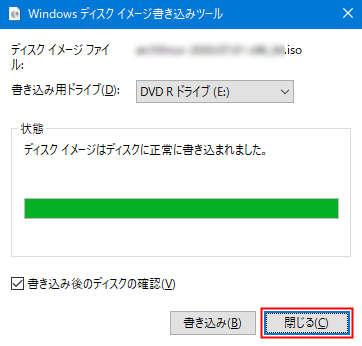
方法❷. DVDライティングソフトでISOを書き込む方法
Windows11標準機能で焼いたDVDはパソコン以外のプレーヤーで再生できないので、パソコンだけでなく、家庭用Blu-Rayレコーダーや家庭用DVDプレイヤーでDVDを再生したい場合、DVDライティングソフト「WinX DVD Copy Pro」がオススメです。
【WinX DVD Copy Pro】
「WinX DVD Copy Pro」は、ISOを「DVD-Video」形式に変換できる、日本語対応のオーサリングソフトです。
WinX DVD Copy Proを使い、Windows 11でISOをDVDに書き込むことができるだけでなく、DVDをバックアップしたり、ISOイメージに変換したりなどもできます。また、細かい設定を行う必要がなく、操作方法がシンプルのが特徴で、初心者でも操作しやすいです。
- こんな方におすすめ:
- ・簡単な操作でISOを書き込みたい方;
- ・自分で本格的なDVDを作りたい方;
- ・パソコンだけでなく、家庭用Blu-Rayレコーダーや家庭用DVDプレイヤーで再生したい方。
【Windows 11でISOを書き込むには、以下の操作手順を行ってください。】
-
ステップ1:空のDVDをパソコンに挿入します。そして「無料ダウンロード」をクリックしてダウンロードしてインストールした後、ソフトを起動します。
-
ステップ2:操作画面が表示されたら、左側のメニューから一番下にある「DVDバーナー」をクリックします。
-
ステップ3:続いてイメージソースの右にある「ISO」ボタンをクリックし、パソコンから書き込みたいISOイメージファイルを選択して読み込みます。
-
ステップ4:続いて、ターゲットDVDバーナーから、ISOファイルの書き込み先となる空のDVDを選択します。
-
ステップ5:最後には、問題がなければ画面右下の「Run」ボタンをクリックすると、ISO書き込み作業が開始されます。
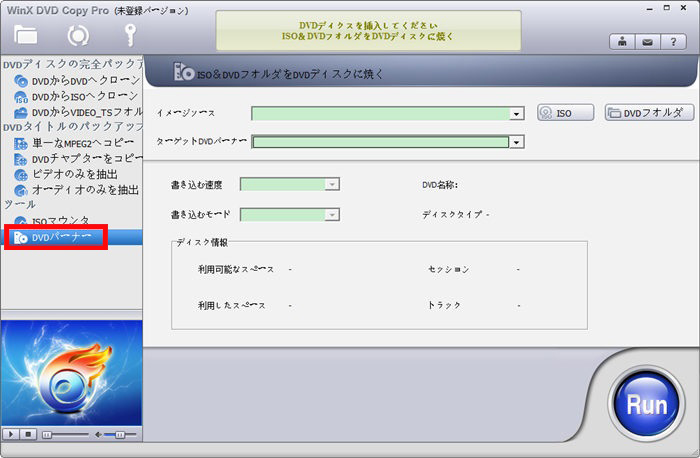
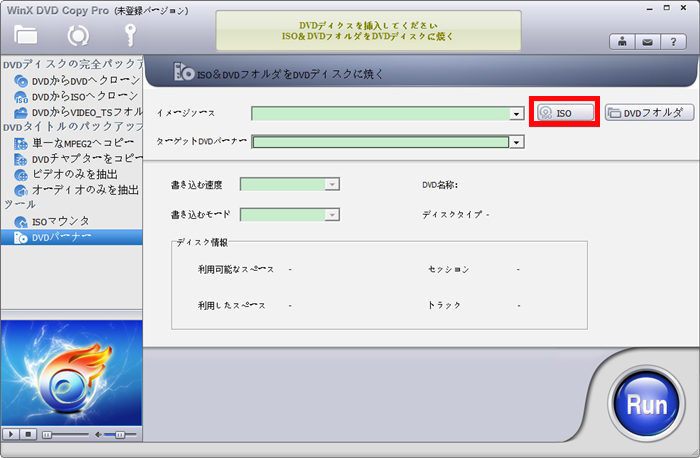
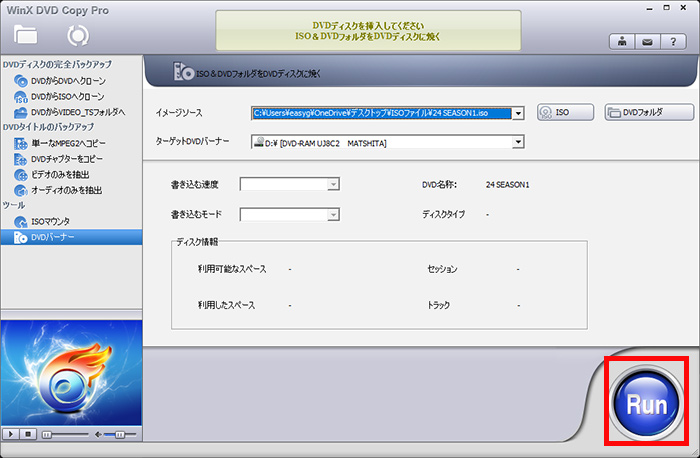
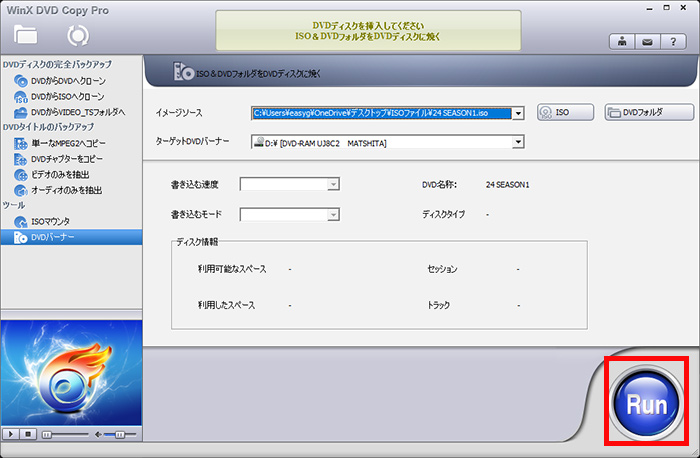
最後:Windows 11で書き込んだDVDを再生するには
以上、Windows 11でISOの書き込み方について解説しました。
また、Windows 11にはDVD再生ソフトが標準搭載されていないため、そのままではDVDを見ることはできません。無料のDVD再生ソフトは、「VLC media player」、「5K Player」などがあります。ここでは「5K Player」を例に、書き込んだDVDを再生する方法も紹介します。DVDプレイヤーを購入しなくても簡単にWindows 11のPCでDVDを見ることができます。
【Windows 11でDVDを再生するには、以下の操作手順を行ってください。】
-
ステップ1、
5KPlayerをダウンロードして、インストールします。
-
2、ソフトを起動
DVDをWindows 11のパソコンに挿入してから、5KPlayerを起動します。そしてメイン画面で「DVD」を選択します。
-
3、出力形式を選択
DVDを再生する界面が表示され、DVDドライバーからパソコンで再生したいDVDを選択し、「DVDディスクファイルのシステム」で「自動検出」にチェックを入れて「再生」をクリックすると、Windows 11でDVDを再生できます。
ポイント➊ 再生画面で、回転やチャプターの選択、字幕トラックの選択、オーディオトラックの選択、全画面再生、音量調整、スクリーンショットなどができます。
➋ 再生を終了したい場合、画面の右上にある「X」ボタンをクリックするだけです。 -

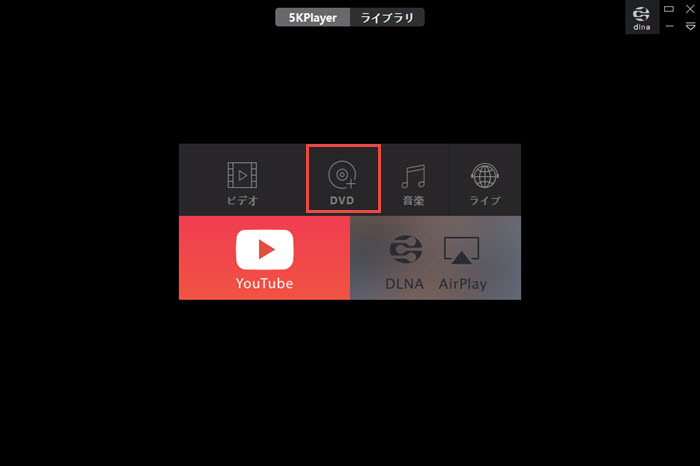



















 キャンペーン
キャンペーン