How to Play HDR (4K) with VLC & Solve VLC HDR not Playing?
VLC HDR support was added in version 3.0 Vetinari in 2018, making it possible to view HDR contents up to 10bits/4K on our most-used computers.
After the world's first HDR video coming out in 2010, HDR (High Dynamic Range) technology develops rapidly in 10 years. Now, HDR recordings are widely available on many devices, ranging from sports cameras to drone cameras, and mobile devices to DSLRs. However, VLC HDR video playback on computer was still a big headache until the release of VLC 3.0. With VLC HDR feature coming out, people finally have the chance to play such kind of high-quality and color-rich videos on their most familiar device – computer smoothly, and enjoy much more attractive scenes that HDR brings.
VLC HDR not Working? Try VLC Alternative to Play HDR Videos
Here comes Winxvideo AI that you can use to fast convert videos for VLC to play without issues, or directly play any HDR, MP4, MKV, WMV, MOV, AVI, etc. up to 4K smoothly. No extra codecs required.
Table of Contents
Part 1. Everything about VLC HDR Feature
Change logs of VLC 3.0 that firstly supports HDR:
- Core: Support for 12bits codec and extended color spaces (HDR)
- Video output: OpenGL - HDR tone mapping support through libplacebo
- Support HDR10 in Direct3D11 with Windows 10 Fall Creator Update
VLC HDR and 10bits support was activated in version 3.0. However, to 100% render the HDR effects, besides HDR player VLC, you need a real HDR monitor and your computer should support HDR at the OS level. When VLC HDR playback goes to a failed situation, VLC HDR tone mapping feature will offer a help especially when you are using a LDR monitor. How it goes? VLC HDR tone mapping is a process of converting the tonal values of an image from a high range to a lower one, so as to ensure that the details in highlights and shadows in the HDR image can be correctly viewed on prints and standard monitors in spite of their limited dynamic range capability. So, in most cases, you can enjoy HDR effects on computer with VLC media player at pleasure.
Part 2. How to Play HDR (4K) Contents with VLC Player on Windows 10?
Preparations:
If you want to get perfect HDR effects on computer with VLC, you need a true HDR video, HDR monitor, and computer supporting HDR at OS level. At the same time, HDR display and HDR-capable HDMI cable are required to render HDR on PC and smart TV.
VLC HDR tone mapping is made for non-HDR monitors, so it won't work when you have an HDR-capable monitor.
VLC HDR settings are turned on by default, if not, you can just open your VLC > Tools > Preferences > Video > choose OpenGL video output for Windows or OpenGL video output from the drop down menu of Output > then, click on Save button. Now, restart your VLC media player to save the settings and activate the HDR function.
Step 1. Free download VLC 3.0 or later version, install and launch it on your Windows computer.
Step 2. Activate HDR in Windows 10 settings.
Select Start button > Settings > System > Display > Windows HD Color settings > under Display capabilities, just check to make sure it says Yes next to Use HDR > turn on Use HDR.
Step 3. Drag and drop a HDR video to VLC player to play directly.
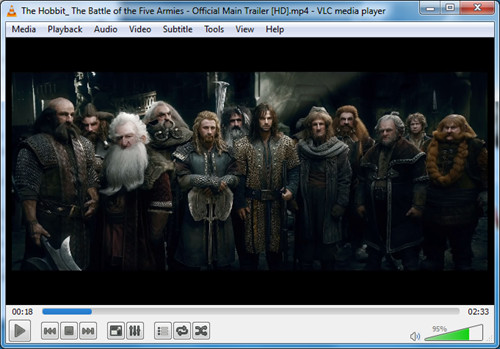
Part 3. How to Solve VLC HDR not Working Error on Windows 10?
VLC HDR support only means that VLC player can now work in the HDR environment, when the whole Windows composition is in HDR mode. However, VLC HDR not working issues occur now and then though this so-called HDR player has several improvements including adding the support for AV1 HDR videos. Most common errors include VLC 4K HDR video choppy/stuttering and VLC HDR washed out colors.
1. How to Solve VLC not Playing HDR Videos
Despite that VLC supports HDR, it's not that perfect to handle every HDR video. Typical errors include VLC 4K HDR choppy/stuttering and VLC HDR washed out colors. In addition to that, VLC not working problems occur occasionally as well, like 4K HEVC not playing, can't play MP4/MKV, not playing DVD, etc.
The main cause is codec incompatibility. So, as of now, converting video to VLC-supported ones like HDR to SDR is the best way to help VLC play HDR, 4K/HEVC, MKV, etc. videos without errors. And Winxvideo AI is an ideal HDR video converter to eliminate the errors.
2. How to Solve VLC 4K HDR Playback Choppy
Possible solution 1: Go to Tools on the main UI of VLC > Preferences > Show Settings All > click on Input/Codecs > Video codecs > choose FFmpeg > on the right part, find Threads. It is by default set to a value of 0, please change this to something else like "4" > click on Save > Then, restart your VLC to see if it works or not.
Possible solution 2. Go to Tools > Preferences > Input/Codecs > In the Input/Codecs settings window, choose Automatic, Direct3D11 Video Accerleration or DirectX Video Acceleration (DXVA) 2.0 from the drop-down menu of Hardware-accelerated decoding to turn on VLC hardware acceleration to decode 4K videos.
Possible solution 3. Open VLC and go to Tools > Preferences. Under "Input / Codecs," increase the value of the "File caching (ms)" option. This can help with buffering and smoother playback.
Sometimes, hardware limitations might be causing the choppy playback. Ensure that your system's CPU, GPU, and RAM are sufficient for playing back 4K HDR content smoothly.
Note: I have tested a 4K HDR 60fps 10bit video on my Windows 7 computer, disappointedly, VLC totally can't handle the file. If your HDR video is up to 4K and 10bit but your computer hardware is so weak, you are suggested to convert the file to VLC-playable file with a 4K video converter first. Besides, 4K HDR videos are mainly encoded by VP9, HEVC or AV1 codec which is too new to find a proper hardware and software to handle, so converting is the best way out as of now.
3. How to Solve VLC HDR 10-bit Washed out Colors/Green/Too Dark
HDR image contains a much higher level of details and are closer to the range of human vision, but it requires everything to be HDR-level to 100% render the effect. However, there are seldom devices supporting true HDR at present. Here, if you own a non-HDR monitor, VLC will automatically use its tone mapping function to calculate the average brightness of the current scene and choose the average result to display on your non-HDR monitor. That’s why you see everything on VLC is blown out, dull, grainy and sometimes too dark. It seems the colors are washed out. To rescue the situation, you have 4 ways.
Possible solution 1. Adjust the color settings of NVIDIA graphic card
Right click on your computer desktop > choose NIVIDIA Control Panel > click on Adjust video color settings in the left part > on the right part, check With the NIVIDIA settings, click on Advanced and choose Full (0-255) in the drop down menu of Dynamic range > click on Apply, and then restart your VLC media player to save the result.
Possible solution 2. Change VLC’s video output
Just open your VLC > Tools > Preferences > Video > choose OpenGL video output for Windows or OpenGL video output from the drop down menu of Output > then, click on Save button.
Possible solution 3. Change VLC video filters
Choose Tools > Preferences > check All under Show settings > scroll down to Video and expand Filters > click on Postproc and set the Post processing quality to "6" > scroll down to choose Sharpen and set the Sharpen strength to "1.50" > click on Swscale and choose Lanczos as the Scaling mode > then, Save and restart your VLC player.
Possible solution 4. Check HDR Settings
Make sure that VLC's HDR settings are properly configured. To do this, open VLC, go to Tools > Preferences > Video, and ensure that the "Use hardware YUV->RGB conversions" option is checked. You might need to experiment with this setting to see which configuration works best for your system.
Possible solution 5. Disable VLC Hardware Acceleration
Click on Tools on the main UI of VLC > Preferences > Input/Codecs > Disable from the drop-down menu of Hardware-accelerated decoding.
However, because of the incapability of your hardware, VLC will force start up the HDR tone mapping function which will wash out the colors unavoidably. Such being the case, you are suggested to try a more powerful HDR player to render the HDR effects as much as possible.
If none of the above steps help, you might want to seek help from VLC's support forums or community. They might have specific solutions or workarounds for the HDR playback issue.
Part 4. VLC HDR FAQs
1. What is HDR?
HDR (High Dynamic Range), similar to color range, but is focusing on luminosity of video/image to reveal more details in both highlights and shadows. The current types of HDR include HDR10, Dolby Vision, HDR10+, HLG, and UHD Premium.
2. Does VLC support HDR?
Yes, it does. VLC player added HDR 10bits support in version 3.0 Vetinari in 2018. But, as of now, it is not that powerful to handle every HDR video smoothly. Typical errors with playing HDR in VLC include washed out, stuttering, etc.
3. Can VLC play 4K HDR10?
Yes, it can theoretically. VLC 3.0 update supports HDR10, and will render perfect HDR effect if everything including your computer hardware and software, your source video, HDMI cable, etc. comes with HDR support. Otherwise, there is VLC HDR problem.
4. How do I enable HDR on VLC?
VLC's default configuration has HDR settings enabled. If not, you can easily activate them by following these steps: Open VLC > Navigate to Tools > Preferences > Video > Select OpenGL video output for Windows or opt for OpenGL video output from the Output dropdown menu > Finally, click the Save button to confirm your changes.
5. Which player can play HDR files?
VLC is a popular open-source media player that has been working on adding HDR support. PotPlayer is a feature-rich media player that is known to support HDR content. It offers various settings and options for optimizing HDR playback. The built-in Movies & TV app in Windows 10 has been updated to support HDR playback.





















