Posted by Kaley Torres -
|
Contact Author
[Solved] Can't Import HEVC Videos to Adobe Premiere Pro
 If you are searching for an easy solution, click here: The solution most recommended by us [85%]
If you are searching for an easy solution, click here: The solution most recommended by us [85%]
Adobe Premiere Pro Won't Import HEVC Videos Properly? It'll Be Fixed Easily Here!
As HEVC is able to save nearly half the bit rate of H.264 with the same high quality, photographers are rushing to capture videos in HEVC codecs by iPhone, DJI Phantom/Mavic drone, Canon camera, or other devices. However, they find that sometimes Adobe Premiere Pro fails to import HEVC videos shot in MOV, MP4, or other native supported formats. For example, the audio works, but you're greeted by a green screen. Or you get error messages like "codec missing or unavailable," "file format not supported," "unsupported format or damaged file," etc.
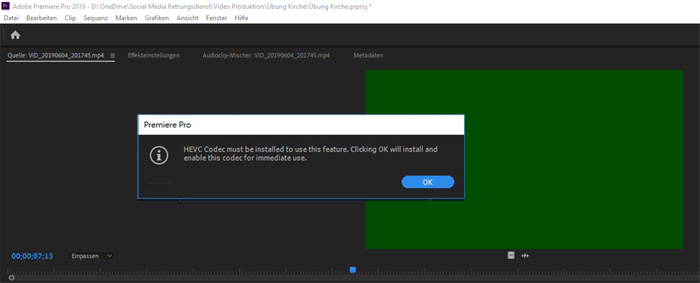
Why can't You Import HEVC Videos to Adobe Premiere Pro
Since Premiere Pro V12.0.1, H.265 media with resolutions up to 8192*4320 with the.mov and.mp4 extensions are fully supported (here are all the Adobe Premiere Pro supported file formats). Why are your HEVC videos not able to be imported into Adobe Premiere Pro? This error can be caused by a variety of reasons. First of all, let's make it clear why you have trouble uploading HEVC H.265 videos to Premiere Pro.
- Maybe your Adobe Premiere Pro version is too old to support HEVC codec. Premiere Pro and Media Encoder must both be updated to 12.0.1 or later. Update your Premiere Pro and Media Encoder to the lastest version.
- Make sure to be running macOS 10.13 and later on Mac and 1809 above on Windows 10.
- An underpower computer can also cause HEVC not importing to Premiere Pro error.
- Manually Delete all Media Cache.
- Windows users should update the Intel Display Card drivers if the computer system has more than one display Card. If there is more than one display card, then update their respective display card drivers, as well.
- HEVC codec is missing in Adobe Premiere Pro. If the HEVC is 12 bit, 422, or 444 HEVC files and you cannot import, ensure that that the HEVC codec is installed.
- Your HEVC video is adopted with VFR, which will slip audio out of sync with the video inside Premiere Pro.
- HEVC is a very processing-intensive format, so you can create proxies or transcode the footage with a HEVC converter.
Related: Fix Video Audio Import Error in Adobe Premiere Pro.
Solution 1: Convert HEVC to H.264
As mentioned, the cause of HEVC not importing to Premiere Pro error lies largely in the poor computer hardware. If you don't plan to replace it with a better one, converting HEVC to H.264 would be helpful for smooth importing, and even playing on your current computer.
Winxvideo AI offers the easiest yet effective solution to make this done. You're able to transcode any videos encoded in HEVC codec to H.264, not only sticking to the original container format, but also converting to a different video format, such as converting MKV HEVC to MP4, AVI, MOV in H.264 codec etc. It also allows you to compress 4K resolution to 1080p/720p, which is better fitted to smaller screens or less-powered computer. Besides, with the support of GPU hardware acceleration, this 4K HEVC video converter is able to decode and encode HEVC at superfast speed while keeping crisp images.
 Download Winxvideo AI on Windows
Download Winxvideo AI on Windows 
 Download Winxvideo AI for Mac on macOS
Download Winxvideo AI for Mac on macOS AI tools for Mac are coming soon.
AI tools for Mac are coming soon.
Download and install the HEVC video converter following the wizard steps. Then convert HEVC to H.264, which is perfectly supported by Adobe Premiere Pro within 3 steps.
Step 1. Launch the program and click the "Video Converter" button, then click the +Video button to add the Adobe Premiere Pro unrecognized HEVC files. You can import multiple HEVC videos at once for batch conversion.
Step 2. Select an H.264-encoded format for the output video. MP4 is always preferred for better compatibility on any devices and screens. Just click General Profiles > MP4 Video (h264+aac) > OK. Of course, you can also convert HEVC to MOV, MPEG, M2TS, WMV, VOB or more.
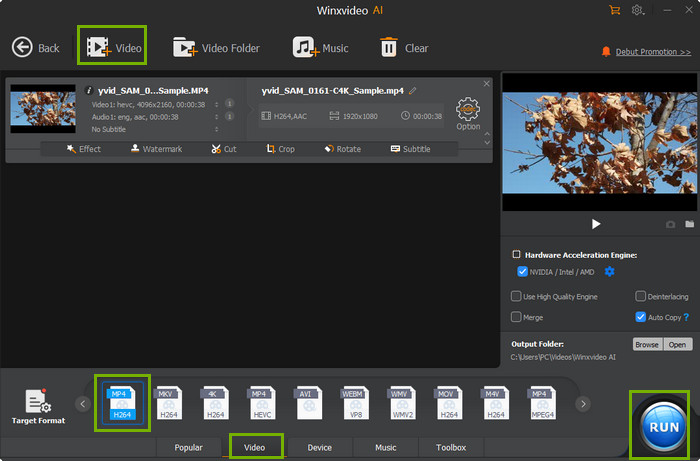
Step 3. Click Browse button to set a destination folder if necessary. Then hit RUN button to start converting HEVC video. You'll experience a blazing fast speed HEVC conversion when the Hardware Accelerator option is ticked.
Solution 2: Install HEVC Codec for Adobe Premiere Pro
Way 1: Install HEVC Codec in Adobe Premiere Pro directly
In some cases, you will see a prompt saying, "HEVC Codec must be installed to use this feature. Click OK to install now." on Mac, and "HEVC Codec must be installed to use this feature. Clicking OK will install and enable this codec for immediate use." on Windows when the HEVC files fail to be imported to Premiere Pro. If so, the fix is simple. To install the HEVC codec, you just need to click the OK button, and Premiere Pro will automatically download and install the HEVC codec.
Way 2: Install Third-party HEVC Codec for Premiere Pro
If, for any reason, you still can't import HEVC videos into Premiere Pro, you can also install a third-party HEVC codec for Premiere Pro. For example, some users fixed Premiere Pro not importing HEVC videos by downloading the HEVC Video Extensions from Microsoft for $0.99. Here are several other H.265 codec packs you can try online. Check the latest HEVC codec download list .
Solution 3: Adjust Settings of Adobe Premiere Pro
On the other hand, if your computer is configured good enough to play 4K HEVC videos, tweaking Premiere Pro settings would be a great try to fix HEVC files not imported to Premiere Pro. For that, here are some tips you can follow:
1. Quit Premiere, delete your Media Cache folders, then relaunch Premiere and import the clip again.
2. If that does not work, try setting your Renderer to Software Only. Simply go to File menu > Project Settings > General > Video Rendering and Playback > Renderer > Mercury Playback Engine Software Only.
3. If it's still not working, go to Premiere's Preferences > Media and uncheck "Enable hardware acceleration decoding (requires restart)". Quit Premiere, delete Media Cache folders, then relaunch Premiere Pro and import clip again.
4. If all these didn't fix Premiere Pro import failure, do not hesitate to convert HEVC to H.264 using solution 1.


















