How to Add Subtitles/Captions to MP4 Videos on PC/Mac
Do you feel the same? You absolutely understand nothing without subtitles when watching a foriegn movie or TV show. Or even you're watching a native film, you cannot hear what the charactors are saying clearly without subtitles. The same situation also happens on MP4 videos. Thus, to make your video easier to understand, you're recommended to embed subtitles/captions to MP4 video or movie. But how can you add subtitles to MP4? Scroll down...
How to Hardcode/Softcode SRT Subtitles/Captions to MP4 without Re-encoding
Try Winxvideo AI - The easiest MP4 Editor with Subtitling Feature!
- Super easy to merge (SRT, ASS, SSA) subtitles to MP4 without re-encoding: Load MP4 video -> Add external subtitle to MP4 -> Tap RUN.
- Search and download subtitles, export subtitles from MP4, and select preferred subtitle track.
- Original video quality kept without any loss and the whole process can be done within seconds.
- Basic editings (trim, crop, rotate/flip, watermark etc.) are available & aid to convert any videos to MP4, H264, HEVC, MKV, AVI, and more.
Table of Contents
Part 1. Get Your Subtitles / Captions Files Ready
Part 2. How to Add Subtitles to MP4 Videos without Re-encoding
Part 1. Get Your Subtitles / Captions Files Ready
Before you add subtiles to MP4 on Windows 10/Mac, learn how to download subtitles. Normally you have two methods to download desired subtitles: One is to download movie subtitles from subtitle downloading sites which provide numerous subtitles in different languages, such as Moviesubtitles.org, OpenSubtitles.org, Subscene.com, etc, or you can directly download subtitles with the subtitle downloader and adding program such as Winxvideo AI; The other is to customize SRT files for your MP4 video subtitles. Here, I'd like to introduce these two ways in details.
#1. Download Subtitles for MP4 Movies
If you google "movies subtitles downloads" , you'll get various sites to download movies subtitles, such as Subscene, OpenSubtitles, YIFY Subtitles, Subtitle Seeker and so on. Take Subscene as an example, provided that you're going to download Black Widow subtitle. Here are the easy steps:
Step 1. Visit Subscene.com and type in Black Widow to search the subtitles.
Step 2. You'll be re-directed to the Black Widow subtitles page. Locate to your target language and choose a good rated one.
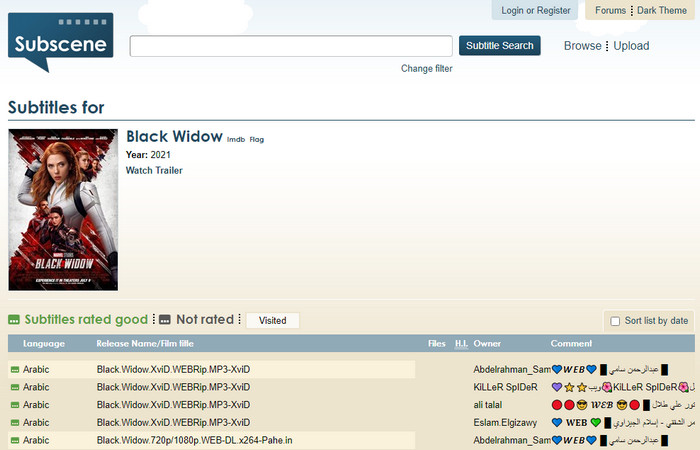
Step 3. Click green Download Subtitle button to save the target subtitle to your computer.
#2. Create Custom SRT Files for Video Subtitles
If you're willing to add subtitles or captions of your own recorded MP4 video, you have nowhere to download SRT subtitle files. But instead, you can custmize SRT files for video subtitles. Here are how to create an SRT file on Windows?
Step 1. Open a new file in Notepad.
Step 2. Start by typing "1" as this is your first caption sequence and then move to the next line by pressing "Enter".
Step 3. Type in the beginning and end timecode in the format: "hours:minutes:seconds,milliseconds –> hours:minutes:seconds,milliseconds". And then move to the next line by pressing "Enter".
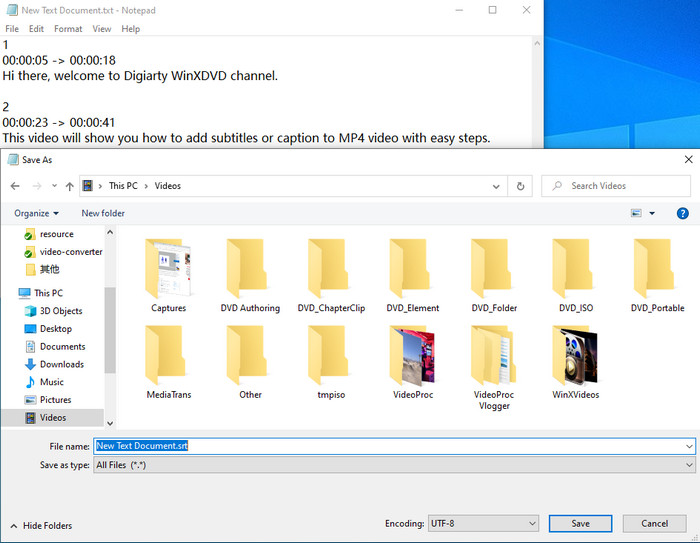
Step 4. Now start typing in your captions. Take care that:
- Stay in the 32-character limit
- Write only 2 lines per caption
- Write captions that are compliant with captioning guidelines
Step 5. After completing the last line in the sequence leave out an extra blank line to indicate the beginning of a new sequence.
Step 6. Type in "2" and repeat the same process till you have the entire transcript ready.
Step 7. When you're done, go to File > Save. Enter the name of your file with extension .srt at the end. And in the Save as type field, select "All Files" and hit Save.
Part 2. How to Add Subtitles to MP4 Videos without Re-encoding
Then, it's time to add subtitles to MP4 video. To fulfill this task, you need a professional program to add subtitles, such as Winxvideo AI. It wins the top priority due to the following reasons:
- Self-explanatory interface guides you to search, download and combine subtitles with MP4 media with only 3 clicks.
- Hardcode/softcode subtitles/captions to MP4 without re-encoding, ZERO quality loss and 5X faster speed (only seconds needed).
- Support add subtitles to MKV, MOV, AVI, FLV, WMV, AVCHD, etc. any other format files.
- Convert any videos (4K/8K) to MP4, H264, H265, MOV, MKV, iPhone iPad, Android, Xbox, PS4/5, etc. with 420+ built-in profiles.
[Tutorial] How to Add Subtitles to MP4 Videos without Re-encoding
Now let's check the easy steps to add subtitles to MP4 videos without re-encoding using Winxvideo AI.
Free download and install Winxvideo AI on your PC or download its mac version on Mac, and then follow the 3 simple steps to add subtitles to MP4. Here take adding SRT subtitles to MP4 on Windows 10 for example.
Step 1. Load the MP4 video into the MP4 subtitle adder program.
Open Winxvideo AI, select "Video Converter", and click "+Video" button on the top-left of the tool-bar to import the source MP4 video/movie without subtitles. Batch converting is accessible.

Step 2. Add external subtitles to MP4 video.
After setting MP4 as the output format, right click "Subtitle" button to step into a new window. Then, tap the "Add Subtitle File" icon to import the external subtitle file you want to add to the MP4 vide. All settled, click "Done". You could preview the MP4 video with added subtitles.
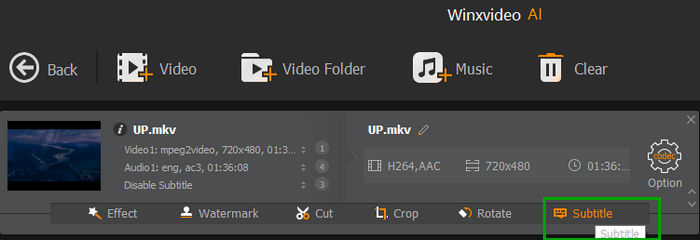
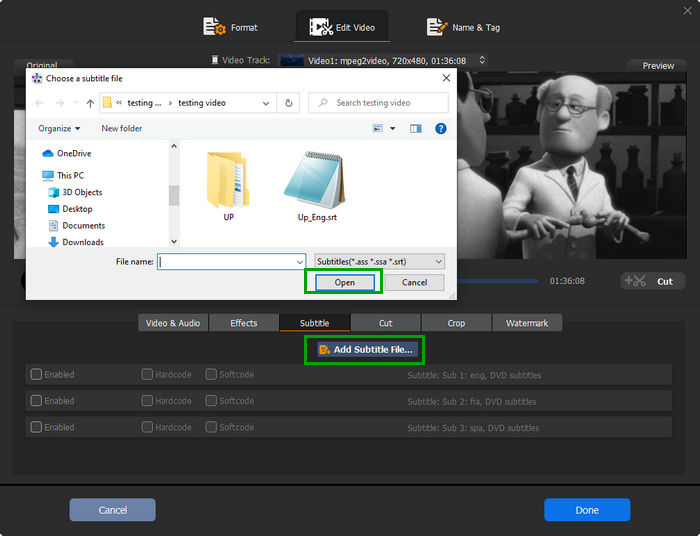
Step 3. Save the MP4 video with subtitles.
Optionally set a destination folder to save the MP4 video with added captions. Hit "RUN" to start adding subtitles to MP4 videos movies. This smart MP4 subtitle adder will do the rest for you. The same also applies to add open caption or closed caption to MP4.
Part 3. How to Add Captions to MP4 Online for Free
Besides turning to a professional desktop subtitles adder, you can also add captions to MP4 online for free. This doesn't require you to install any third-party software or plugins. And it's pretty easy. By using online subtitles generator, you can generate subtitles or captions automatically and hardcode them to your video directly or simply download the generated .srt, .ass, .ssa, .txt subtitles as you like.
Take Veed.io as an example, you can add captions to MP4 on Windows 10/Mac/online with it within 3 steps:
Step 1. Navigate to Veed.io official site. Drag and drop to upload your MP4 video you wish to add caption.
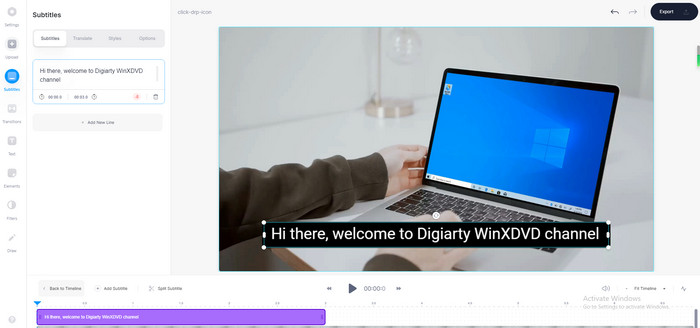
Step 2. Click "Subtitles" then choose "Auto Transcribe" from the list. The software will then start transcribing. You can also upload a subtitle file, or type your subtitles manually.
Step 3. Customize your subtitle text style, size, fonts, and click "Export". Your new subtitled video will render in seconds. Also, you can save your subtitles as a separate file for further use if you like.
Part 4. FAQs about How to Add Subtitles to MP4
1. How to add captions to MP4 on YouTube?
YouTube allows you to add captions to MP4 or any other videos you uploaded. Just go YouTube Studio, and select Subtitles, then click Add button. Here you're able to upload the .srt subtitles file or type in your caption manually to add subtitles to your video.
2. How to hardcode subtitles with VLC Media Player?
- Open VLC Media Player and click "Media" > "Stream...". Add the video you want to hardcode the subtitles into by clicking the "Add" button and selecting the location of your video file.
- Tick the option below that says, "Use a subtitle file." After that, you'll click on "Browse" and import your SRT file.
- Once that's done, click on the "Stream" button below. Next, you'll be taken to a window where you have to confirm the video source. Click "Next" on the bottom right after confirming your selection
- Choose a destination for the stream output file. And click "Next" to choose the video format of the video.
- Make sure to tick the "Activate Transcoding" box. Now, select a profile from the dropdown menu and click on the wrench icon after that.
- Finally, click the "Stream" button located on the bottom right side of the window. The video will playback from start to finish.
3. How to permanently add subtitles to MP4?
This requires you hardcode subtitles to your MP4 video. Software like Winxvideo AI, VLC, Happyscribe etc. can make it done easily.
4. What's the difference between subtitles and captions?
Subtitles usually refer to translations for audiences whose mother language is not the one in the movie or video. Captions are in the language of the medium instead of a translation. Beyond that, captions are designed to aid audiences with hearing impairments while subtitles are mainly for foreign films. Check to know more if you're interested in this.
Still have problem about adding subtitles to MP4 videos? Please feel free to Email Us >>





















