How to Add Subtitles to a Video for Free [Desktop, Online and App]
Subtitles, commonly known as captions, are the words or text version conveying the original message of the video content, generally appearing at the bottom of media player, TV or device. Adding subtitles to videos is an essential part of post-production, which can therefore boost engagement and increase accessibility.
Best Tool to Add External Subtitle to Video
Winxvideo AI - Hardcode or softcode subtitle file to any video with ease.
- Add external subtitle file, choose subtitle track, disable subtitles at your disosal.
- Cut, merge, crop video, compress large video, and adjust video settings like resolution, codec, frame rate, etc.
- Convert 4K/HD video to MP4, MOV, MKV, HEVC, H264, etc. 370+ inputs and 420+ outputs.
- 47X real-time faster and hardware accelerated.
Here are the benefits when it comes to add subtitles to a video:
- It is estimated that 80% of YouTube users are from outside the USA, but only 33% of popular YouTube videos are in English. About 85% of all Facebook videos are watched on mute. With subtitles added to video, the content is more accessible to a larger audience, including the foreign-language speakers, the deaf, and the hard-of-hearing.
- After you add subtitles to a video,you can capture your viewers’ attention, highlight some words, and key your viewers into important messages. You can see a jump in engagement.
- If your video or audio is poor in quality, it’s better to add subtitles to your video, because it may compensate for the background noise or in a noisy environment.
Where you are new to the subtitling workflow or have experience with video-related apps and programs, here in the post we will explore several easy tools and step-by-step instructions about how to add subtitles to a video for free. By the way, if you are wonder to download subtitles for your video, movie or TV show, here are the trustworthy free subtitle download sites for you to choose.
Table of Contents
- Way 1. How to Add Subtitles to a Video on Windows/Mac with Winxvideo AI
- Way 2. How to Add Subtitles to a Video with Veed.io
- Way 3. How to Add Subtitles to a Video with Clideo
- Way 4. How to Add Subtitles to a Video with Adobe Spark
- Way 5. How to Add Subtitles to a Video on iPhone with iMovie App
- Way 6. How to Add Subtitles to a Video on Android with VLC App
Way 1. How to Add Subtitles to a Video on Windows/Mac with Winxvideo AI
- OS: Windows 11/10/8/7, Mac OS X 10.6 or above.
- Best for: One-click add subtitles and convert video files with GPU accelerated.
If you’d like to combine a video with subtitles, Winxvideo AI is the go-to solution. It is an all-in-one video toolbox that features rapid 4K/HD video conversion with high-quality output. In addition to encoding subtitles to the video permanently, it also helps to convert video into another format, crop, trim and merge video clips, compress oversized media, and even change the video codec, resolution, frame rate of video effortlessly.
Here is the step-by-step instruction on how to add subtitles to a video on Windows 10/11 or Mac with Winxvideo AI.
Step 1. Install Winxvideo AI.
After you complete the software download, install and launch the program, then follow the guide below to add external subtitles to your target video.
Step 2. Add video to the video converter software.
Select Video Converter and then click +Video button to select the video you want to watch with subtitles. You can add several video clips, no matter they are MKV, MTS, MOV, MPEG, MP4, VOB,or WMV.

Step 3. Choose the output format.
The subtitle adder is perfused with 420+ profiles, including general PC formats, Mac formats, Apple iPhone, iPad, Android Samsung, Huawei, Sony PS4, DVD, YouTube, and more. Choose the one you needed. Preferably, MP4 H.264 is recommended. Or you can leave the video format unchanged.
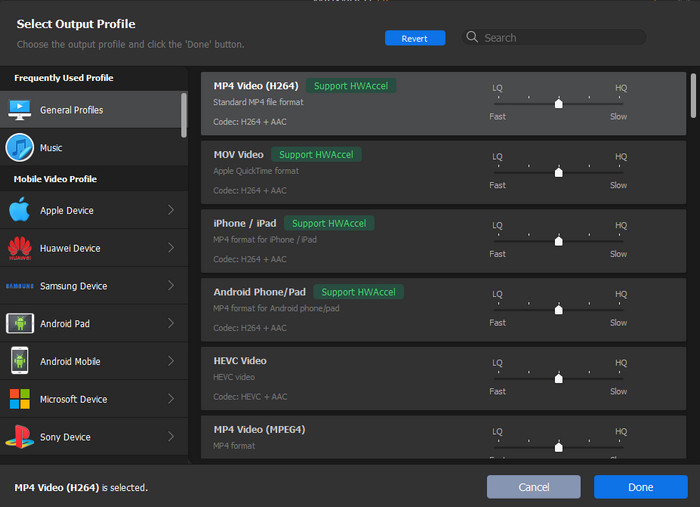
Step 4. Add Subtitle file to the video.
Click Subtitle and then click Add Subtitle File to choose the subtitle file from your computer.
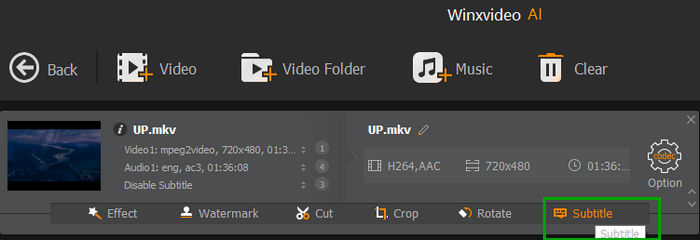
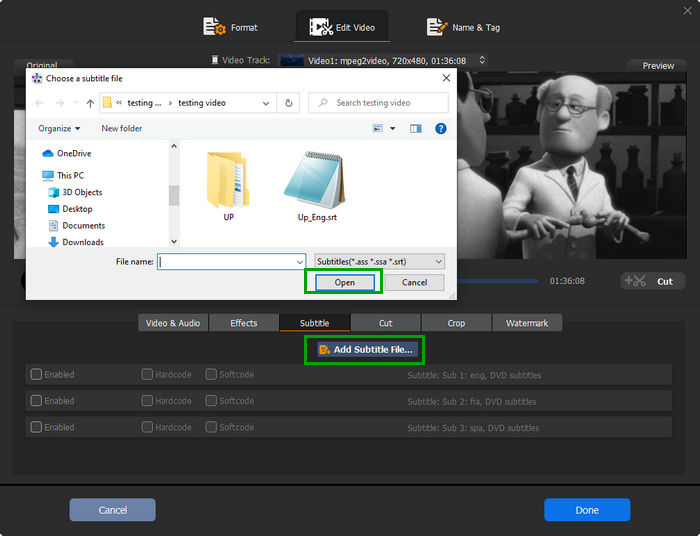
Alternatively, you can add external subtitle file by clicking the Load Subtitle button.

Step 5. Start combining subtitles with your video.
Click Browse button to choose save path and hit RUN to begin adding subtitles to your video.
Way 2. How to Add Subtitles to a Video with Veed.io
- OS: web-based.
- Best for: Auto-generate subtitles and add subtitles to video online.
When it comes to embed subtitles into video without any third-party software, online tool like Veed.io fits your bill. It boosts 3 ways, including type and add subtitles to video manually, auto transcribe, and upload subtitle file like SRT, VTT directly. You can make simple edits with your subtitles, like change the timing, tweak the color, font and more.
However, there are caveats. Veed.io allows you to upload a video less than 250MB and shorter than 10 mins. The subtitled video is exported in 720p resolution and is watermarked. But you can choose to upgrade to the basic or pro edition at $12 or $24 per month to unlock the limits. So if you have some short video clips, and do not mind the watermark, you can have a try and follow the guide below to add subtitles to a video with Veed.io.
Step 1. Go to veed.io, and choose a video file you want to add subtitles to. Or just drag and drop it. You can also add a video file straight from the Dropbox or YouTube. Then it will take a few minutes to upload the file, depending on your internet connection.
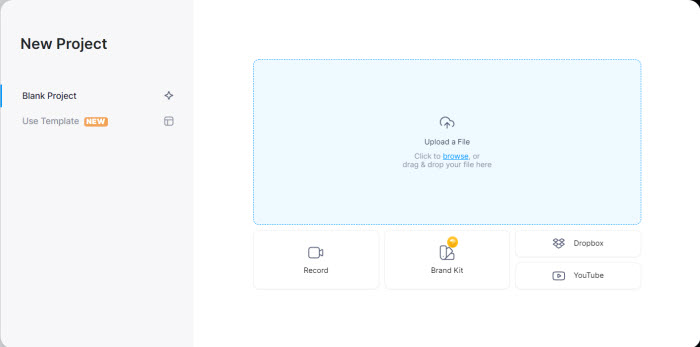
Step 2. Add subtitles to your video in 3 different ways.
- You can type them manually.
- Auto-generate subtitles for your video.
- Upload SRT, VTT, ASS, SSA, or TXT subtitle file and add it to your video.
Here we choose the option 1. Click Add Subtitles.
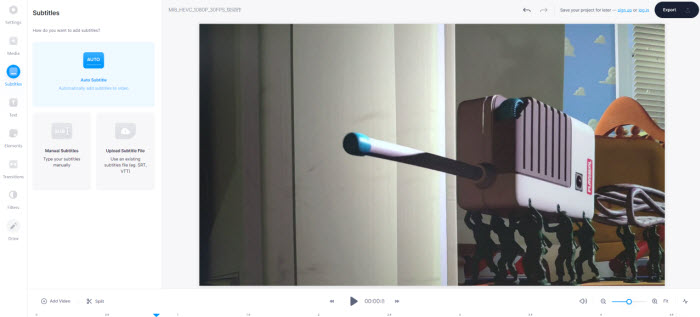
Step 3. Type in the text. Then choose the languages, change the style, font, size, color, effect, transition, subtitle delay, etc as per your needs. You can also download subtitles if you’ve upgraded to the pro edition.
Step 4. Hit the Export button. It will begin exporting the video with subtitles. You can upgrade to remove the watermark.
Way 3. How to Add Subtitles to a Video with Clideo
- OS: web-based.
- Best for: Add subtitles to video from cloud storage.
Clideo is a free online tool that allows you to add subtitles manually or with an SRT file without the need to download any software or app to your computer or device. Like Winxvideo AI, it is able to convert video to any desired format such as MKV, AVI, MOV, MP4, etc before exporting your video with subtitles. You can also choose a font, size, color and background, align the text, and much on your Mac, Windows, iPhone and Android. On top of that, you can upload a video from Google Drive and Dropbox.
Like many other online subtitle makers, Clideo places a small watermark on every subtitled video at the bottom right. Besides, you cannot upload a video larger than 500MB or automatically subtitle a video longer than 30 minutes unless you go to its pro version priced at $9 per month or 72 per year to subtitle unlimited videos.
If you value the easiness, Clideo is still a good option. Here’s how to add subtitles to a video using Clideo.
Step 1. Go to the Clideo’s Add Subtitles tool.
Step 2. Click Choose File to select a video from your device. Or you can drag and drop the file from a folder on your computer, laptop or webpage, or select a video from Google Drive or Dropbox.
Step 3. Once you have added the video, you can add subtitles yourself. Here are three options: 1. add subtitles manually by clicking Add manually. 2. Upload an .srt file by clicking Upload .SRT. 3. Generate subtitles automatically by click Generate automatically > Generate. Please note, the Generate automatically button won’t appear if the video has no sound. Here we choose add .srt file to video.
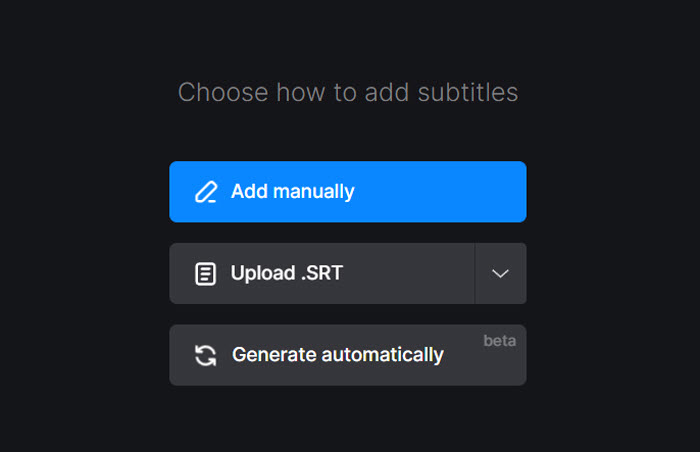
Step 4. Go to Styles to customize the following settings, including position, alignment, font, font size, color, and more.
Step 5. Change export format. Clideo offers mainstream formats like 3GP, AVI, ASF, FLV, M2TS, MTS, MPG, MP4, MXF, etc. Choose one as per your needs.
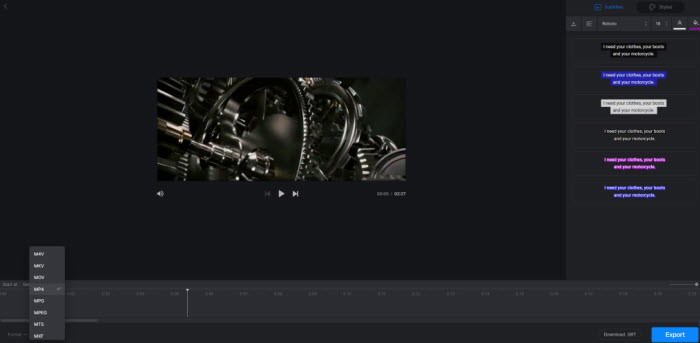
Step 6. Click Export at the bottom right and wait for the process to complete. The subtitled video is watermarked. And you can also choose to buy a Clideo Pro plan to remove watermark.
Way 4. How to Add Subtitles to a Video with Adobe Creative Cloud Express
- OS: web-based.
- Best for: Add subtitles to video for social media.
Adobe Creative Cloud Express is formerly known as Adobe Spark, which is an online video editing tool that allows to edit videos. If you use Adobe Creative Cloud Express to create videos, you may be aware of its easy-to-use subtitle feature. Rather than creating a separate caption file, Adobe Creative Cloud Express enables you to add subtitles or captions to videos for free. There is no automated option available. But if you’d like an easy way to subtitle your video and format your subtitled videos for YouTube, TikTok, or other social media, Adobe Creative Cloud Express is definitely a good choice.
You can use Adobe Creative Cloud Express to add subtitles to a video for free with the following steps:
Step 1. Open up your Adobe Spark. Upload videos from your device to Adobe® Spark. Arrange your content in the timeline.
Step 2. Add subtitles and adjust font and text size as needed in the app.
Step 3. Download your new video with the subtitles to play or share.
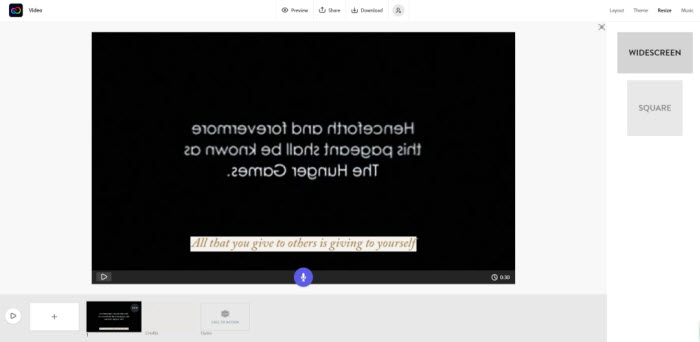
Click here if you want a professional way to add subtitles to video with Premiere Pro.
Way 5. How to Add Subtitles to a Video on iPhone with iMovie App
- OS: Mac, iPhone, iPad.
- Best for: add subtitles to video on Apple ecosystem.
If you are working with iPhone and would like to add subtitles to a video on your iPhone, iMovie is definitely a good option. It is a well-known free video editor working on Mac, iPhone and iPad. Although iMovie doesn’t offer an option to add subtitles or captions directly to your video, it indeed allows you to add text which can be used as your video’s subtitles or captions. In the following guide, you will learn how to add subtitles to video on iPhone with iMovie. You can also click the link if you are going to add subtitles to video on Mac in iMovie >>
Step 1. Launch iMovie on your iPhone or iPad.
Step 2.Choose Movie and click + button to import the video you want to add subtitles to.
Step 3. Drop the video to the timeline, stop the point where you want to add subtitles.
Step 4. Click the T button, after which a variety of different styles appear, featuring different font sizes, animations, etc.
Step 5. Choose the text style for your video. And choose where you want your captions to be displayed on the screen, from Center or Lower.
Step 6. Type in your subtitles after you delete the sampled text. And play the video to check if the subtitles are accurate and synced with your video.
Step 7. Press Done after subtitling the video.
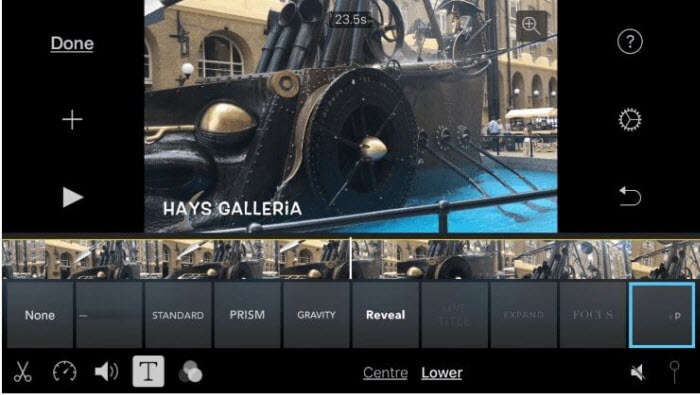
Way 6. How to Add Subtitles to a Video on Android Using VLC
- OS: Windows, Mac,Ubuntu, Android, iOS.
- Best for: add subtitles to video on various platforms and also a video player.
VLC is a free and open source cross-platform ads-free media player that plays almost all video and audio files, network streams, DVD ISOs etc. It supports all formats like MKV, MP4, AVI, MOV, OGG, TS, AAC, etc with no separate codecs required. VLC for Android also supports adding external subtitles to video. So if you are unwilling to do the work of manually typing out subtitles for your video, you can try VLC’s automatic method. Below you will learn how to put subtitles on a video with VLC on your Android.
Step 1. Download VLC for android.
Step 2. Launch the app and open a video you want to embed subtitles to. Hit the player at the bottom-left corner.
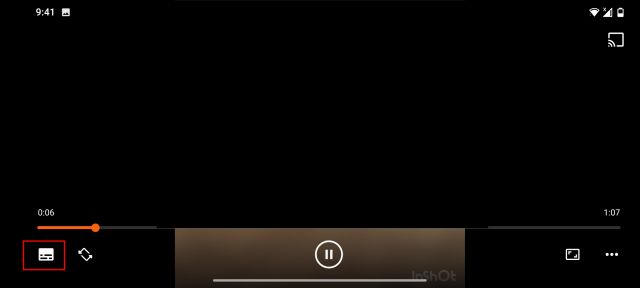
Step 3. Tap the down arrow next to Subtitles menu to expand the subtitles options. Select Download subtitles.
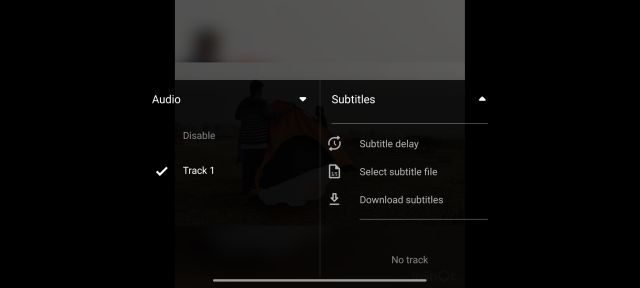
Step 4. When the subtitles appear, choose one subtitle file you want to download, and click the download icon. Then the subtitles will be added to the video on your Android instantly.
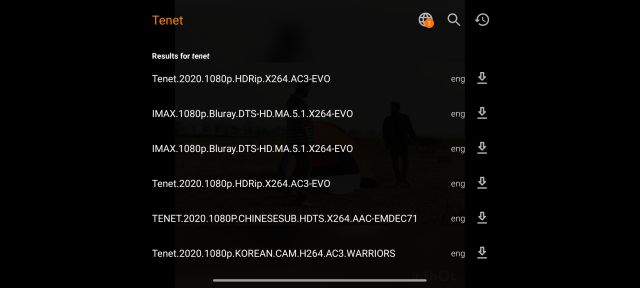
FAQ about Embedding Subtitles into a Video
1. How to add subtitles to YouTube video?
YouTube offers the option to add subtitles and captions to your videos for higher engagement. You can follow the steps below and learn how to add subtitles to YouTube video.
Step 1: Create subtitles and captions. Here you need to first sign in to YouTube Studio; then select Subtitles from the left menu; click the video you want to edit; press the Add Language and select your language, and click Add under subtitles.
Step 2: Upload a subtitle file. Please note that YouTube supports .srt, .sbv, .sub, .mpsub, .Irc, .cap. If you are new and are going to add subtitle file, please use one of the file types. And .srt or .sbv is recommended. If you want to have more control over the captions, you can also upload file in .smi, .rt, .vtt, .ttml, .dfxp. You can also add .scc, .stl, .tds, .cin, .asc, .cap for broadcast content, and mostly .scc is more preferred for tv and movies. Then select Upload file > choose between With timing or without timing > Continue. Choose a file to upload and click Save.
Step 3: Select Auto-sync > enter the words in the video or upload a transcript file > select EDIT and click SAVE AND CLOSE. You can then set the timing to sync subtitles with your video. Note: video that is over an hour long or have poor audio quality is not recommended for subtitling.
Step 4: Select Type manually > play the video and enter the subtitles or captions manually, select PUBLISH.
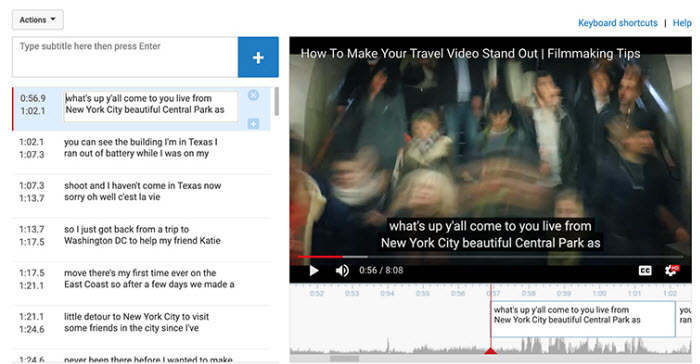
2. How to add subtitles to a video permanently?
If you are going to hardcode subtitle file to a video permanently, Winxvideo AI and VLC can help. Just load the video, choose subtitles from the drop-down list, select add external subtitles, then you can choose the srt file and add subtitles to video permanently.
3. How to add subtitles to a video without any software?
To merge subtitles with a video without downloading software, online tool like Clideo, Veed.io can do the job. All the subtitling process shares the same workflow. Just upload a video file, choose the subtitle options such as manual subtitling, automatic generating, uploading an external srt file. Do what you want, and click Export to wait for the process to be completed.
4. What to do if my subtitles are out of sync with the video?
There are many apps and tools you can use to sync subtitles with your video, including both online tools and downlodable apps for devices like Windows computer, iPhone, or Android. We recommend using the trustworthy tool like VLC for help. Go to the Track Synchronization under Tools, use the Subtitle track synchronization under Subtitles/Video to adjust subtitles. Then the subtitles will be added and synced with your video.





















