How to Remove Hardcoded/Soft Subtitles from MP4, MKV, AVI
Have you thought about removing subtitles? Do you have piles of questions about subtitle removal?
- How to remove subtitles from an MP4 file?
- How do I turn subtitles off?
- How do I remove hardcoded/embedded subtitles?
- I downloaded a MP4 movie online and I found its subtitles are in Spanish. How can I remove it to be able to put my language subtitles?
Subtitle is the transcript or screenplay of a movie video that is always displayed on the bottom of the screen, with the aim of helping the hearing impaired or translating dialogs to other languages. When you're watching a foreign film, it's fantastic to watch it with subtitles. While if the movie subtitle is your mother language which you can perfectly understand, or when the subtitles get totally messed up, you don't want it to appear on the screen, you will want to remove subtitles.
Here, let's show you how to remove subtitles from MP4, MKV, AVI or other videos with a MP4 subtitle remover.
Table of Contents
Part 1. Softcoded vs Hardcoded Subtitles
Part 1. Softcoded vs Hardcoded Subtitles
Subtitle (captioning): Subtitles are derived from either a transcript or screenplay of the dialog or commentary in films, television programs, video games, and the like, usually displayed at the bottom of the screen, but can also be at the top of the screen if there is already text at the bottom of the screen... And subtitles are categorized into two kinds: Hardcoded subtitles and soft subtitles. Let's first figure out the difference between Hardcoded subtitles and soft subtitles.
Hardcoded subtitles: This kind of subtitles normally cannot be removed or turned off for the subtitles are irrevocably built in video, as a part of the video images. But there is a way to remove hardcoded subtitles from MP4 (MKV, AVI, etc.) movie video, discussed later in this tutorial.
Soft subtitles: This type of movie subtitles is not embedded in video images. It is an independent stream and can be easily turned off/on. Viewers can also freely select subtitles based on their needs if there are multiple language subtitles tracks in the (MP4) movie video. Soft subtitles are mainly used on DVD/Blu-ray.
Part 2. 5 Best MP4 Video Subtitle Removers & Tutorials with Pictures
1. Winxvideo AI
Winxvideo AI is a professional subtitle remover, 4K/HD video converter, video compressor, free video downloader, video editor and slideshow maker.
- Remove subtitles: remove hard or soft subtitles from MP4, MKV, AVI, MOV, VOB, any video with no sweat!
- Add subtitles: add external subtitles to MP4 and other videos.
- Convert videos: convert almost any video to MP4, MKV, HEVC/H264, MTS, AVI, MP4, WMV, MOV, VOB, etc. with 370+ codecs supported.
- Vast output profiles: convert video to 420+ device profiles incl. iPhone, iPad, PS5/4, Xbox, Galaxy, etc.
- Edit videos: trim, crop, expand, merge videos. Change video/audio parameters freely.
- Fast speed: process video at No.1 fast speed due to Intel QSV, Nvidia/AMD hardware acceleration, multiple-core processor...
- High Quality Engine gives you highest possible quality (98% quality kept for conversion & 1:1 for Auto Copy mode).
Let's remove hardcoded/soft subtitles from MP4 video on PC/Mac now!
Before we go, free download and install Winxvideo AI on computer first. Then follow the detailed steps below to demultiplex hardcoded or soft subtitles from (MP4/MKV/AVI) movie video.
Step 1: Load target video and check if the subtitle is hardcoded or soft
Launch Winxvideo AI and click "+Video" button on the main interface to add the source MP4 (MKV, AVI) video into the program. Then choose an output file in the pop-up Output Profile window. You can select MP4 or other output formats according to your need.
Check the video info and if you see "No Subtitle", then it means the subtitle in the MP4 movie video is hardcoded which is a part of the video image, you can't remove it directly.
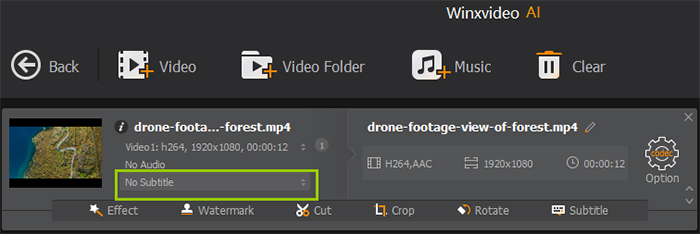
If you click the subtitle (T) drop-down icon to see some subtitle tracks, such as Track 1 [German], Track 2 [English], it means they are soft subtitles.
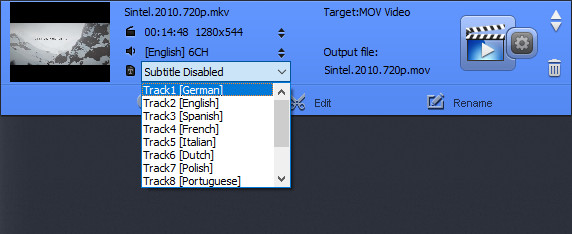
Step 2: Remove subtitles from movie permanently
How to remove soft subtitles from MP4 MKV AVI footage
In fact, you don't need to do this manually. When you load a video with soft subtitles, Winxvideo AI is by default set to choose "Subtitle Disabled", which means it will get rid of all subtitles in your new file.
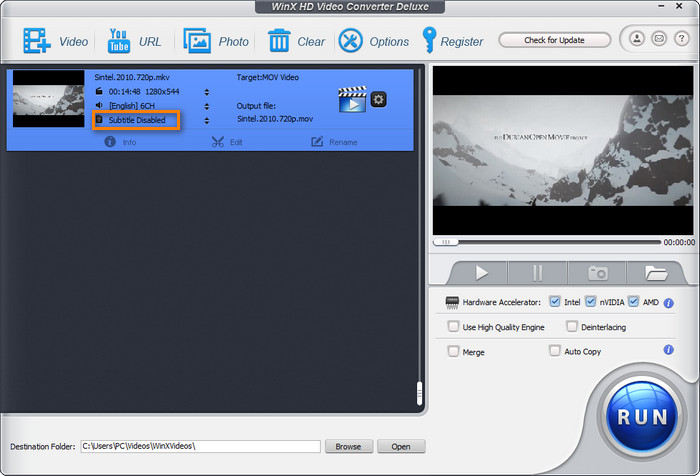
How to remove hardcoded subtitles from MP4/MKV/AVI movie/video
If the subtitles are hardcoded, you can click "Edit" icon and tap "Crop & Expand" option to crop the video frames and thus to remove the hardcoded subtitles from MP4/MKV/AVI video file.
Tick "Enable Crop" and a video crop frame with dotted line will appear on the video. You can just drag and adjust the crop frame to crop the video clips in any aspect ratio you like, or set specific crop value in the boxes: Left, Top, Width, and Height, to crop and remove subtitles from video. Then click "Done".
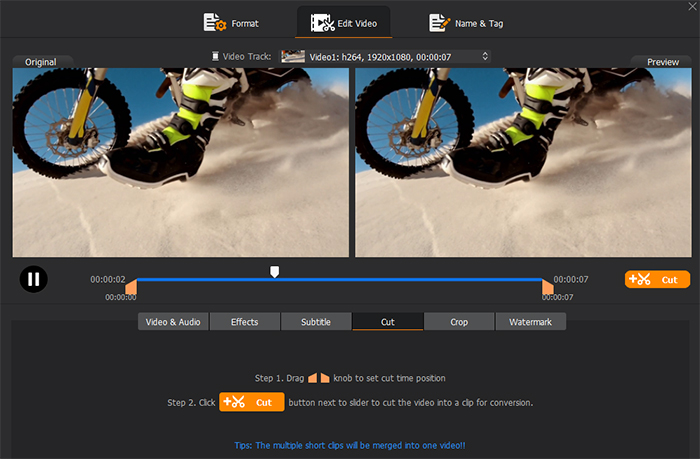
(Optional) Step 3: Add external SRT subtitles to video
If you want to remove the original subitles and add new subtitles, you should click "Edit" -> "Subtitle" -> tick "Enable Subtitle" and "Extra" button -> and then click "Add" to select and add your desired external SRT subtitles to the video.
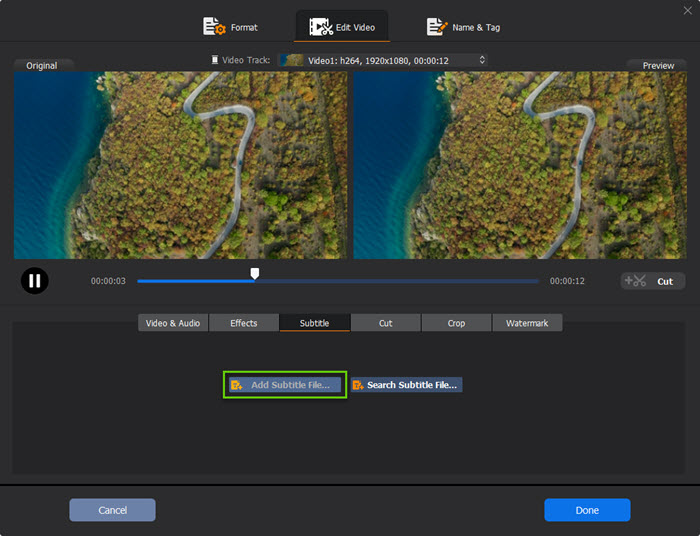
Step 4: Start removing subtitles from MP4/MKV/AVI
When everything is settled, click "Browse" button to save the new video to specified computer folder. Hit "RUN" to start removing hardcoded or soft subtitles from MP4/MKV/AVI movie video.
2. MP4Muxer
On top of Winxvideo AI, there are other free video subtitle remover software available. MP4Muxer is the one that could remove subtitles from MP4 easily. As its name implies, MP4Muxer is mainly designed for MP4 videos multiplexing and demultiplexing. Coming back to subtitles, it's able to demux all the tracks of MP4 video. That's to say, it can demux subtitles from MP4 as an independent file. When you play MP4 videos next time, the subtitles won't show up again. One thing to be noted is that it only extracts software subtitles from MP4, not hardcoded subtitles. Read the below guide if the subtitles in your MP4 file are soft ones.
How to Use MP4Muxer to Demux Soft Subtitles from MP4 Video
Step 1. Download and install MP4Muxer.
Go to videohelp.com to free download and install MP4Muxer (only compatible with Windows operating system). Afterwards, launch it.
Step 2: Load MP4 Video to MP4Muxer.
Click "Demultiplex" option on the home screen > tap "Browse" to import your MP4 videos > All tracks of MP4 will be listed in the "Current Tracks" window. Choose one subtitle track and tap "Delete" button if you want to delete subtitle track from MP4.
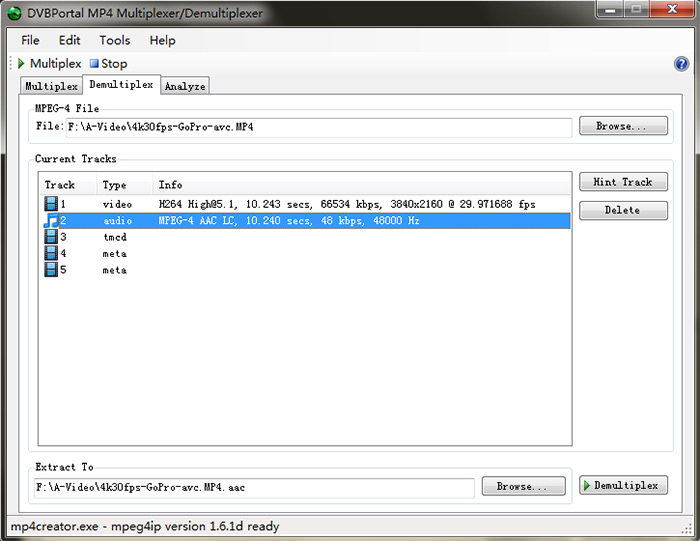
Step 3. Tap Demultiplex
Click "Browse" at the bottom of the interface to select the destination folder to save your resulting MP4 files. Then hit "Demultiplex" button to begin demuxing your MP4 video. Demultiplex, unequal to "Delete", will extract soft subtitle tracks from MP4 and save it as an independent subtitle file. When the task is completed, re-open your MP4 video and the undesired subtitles won't pop up again.
3. VLC
There are a great number of users are searching for how to remove subtitles from MP4 using VLC. If your MP4 video uses hardcoded subtitles, you can't remove text from your video with VLC. VLC can't remove hardcoded subtitles from videos, because hardcoded susbitles are part of the video. To remove them, you have to cut that part of the video frame which has the subtitles. If they are soft subtitles, there are two ways to remove.
How to remove unwanted subtitles in VLC
Way 1. Click Subtitle -> Sub Track -> Disable. Then you can turn off subtitles in VLC.
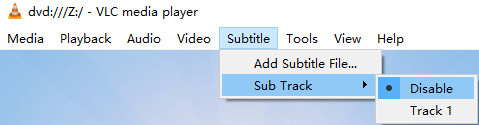
Way 2. Click Tools -> Preferences. Click All under Show settings. Scroll down to Subtitles / OSD at the left side, and then uncheck Enable sub-pictures, On Screen Display and Autodetect subtitle files. Next time, when you open a video with VLC, it won't display subtitles for you.
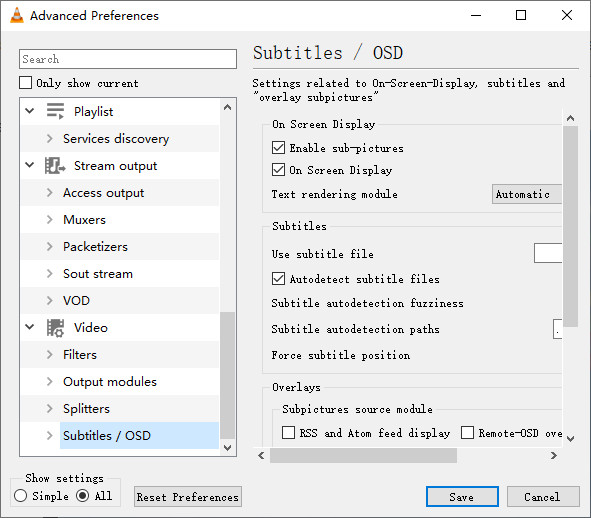
4. HandBrake
HandBrake is a popular open-source video transcoder that offers a wide range of features, including the ability to remove subtitles from videos. While its primary function is video conversion, HandBrake provides a user-friendly interface and powerful tools for manipulating video files, making it an efficient solution for subtitle removal. When you load the source MP4 video into HandBrake, you can also remove subtitles from MP4 in Subtitles tab. You can check detailed step-by-step guide with pictures in our HandBrake subtitle guide.
Tutorial on how to remove subtitles from MP4 using Handbrake
Step 1. Launch HandBrake and click on the "Source" button in the top left corner to import your MP4 file.
Step 2. In the "Subtitle" section, you will find a list of available subtitles, if any. Uncheck the box next to the subtitle track you want to remove.
Step 3. Choose the destination folder where you want to save the converted file by clicking the "Browse" button in the "Destination" section.
Step 4. When you're ready, click on the "Start Encode" button at the top of the HandBrake window to begin the conversion process. HandBrake will start removing the selected subtitle track and create a new MP4 file without subtitles.
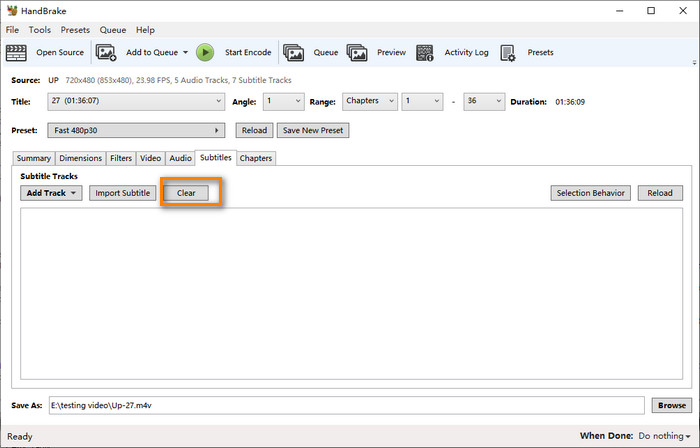
5. Premiere Pro
Adobe Premiere Pro is a highly advanced and professional video editing software that excels in removing subtitles from videos. Through techniques such as cropping, keyframe animation, and masking, users can precisely target and remove subtitle elements, regardless of hardcoded subtitles or softcoded ones. Its wide range of customization options, including visual adjustments and audio editing tools, ensures a seamless integration of the edited video. Moreover, Premiere Pro's export capabilities enable users to save the final video in various formats, guaranteeing compatibility with different platforms and devices.
How to remove subtitles from video in Premiere Pro
Step 1. Launch Adobe Premiere Pro and create a new project or open an existing one.
Step 2. Import the video file with subtitles into your project by going to "File" > "Import" and selecting the file from your computer. Then drag and drop it into the timeline.
Step 3. Locate the subtitle track in the timeline. Right-click on the subtitle track in the timeline and select "Disable" or "Mute" to deactivate the track. This action will hide the subtitles from the video.
Step 4. Preview the video to ensure that the subtitles have been removed.
Step 5. Go to "File" > "Export" > "Media" to export the video. Select your desired settings, such as format, resolution, and bitrate.
Step 6. Click on the "Export" or "Queue" button to begin the exporting process. Wait and you'll successfully remove subtitles from video after a while.
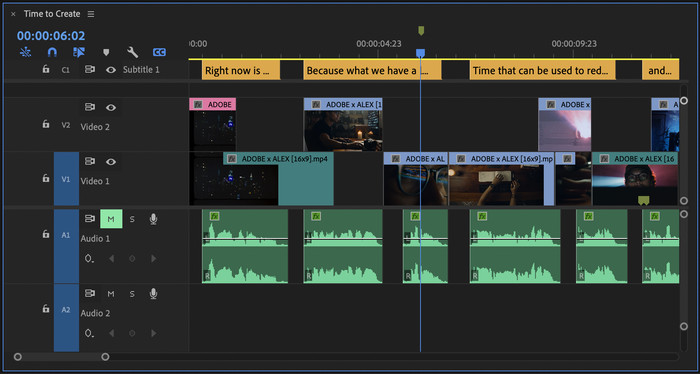
Part 3. FAQs
1. How to remove subtitles from video using FFmpeg?
Assuming that you have installed FFmpeg on your computer, just open FFmpeg and run the following command: ffmpeg -i video.mp4 -vcodec copy -acodec copy -sn video-no-subs.mp4
-sn is the FFmpeg parameter to remove subtitles.
2. How to remove subtitles from a video on Android?
There should be options to turn off soft subtitles in your Android video player. but it is impossible to remove embedded subtitles. Some editing software allows you to hide the subtitles with the help of rectangular bands, but it will make your video look bad.
3. What's the difference between internal and external subtitles?
Besides, movie subtitles can be classified into internal and external subtitles. Internal subtitles are embedded in a file container along with video and audio streams. Generally, you can save subtitles files from subtitles sites like YIFY subtitles, OpenSubtitles, etc. While external subtitles are separate files that are easier to edit and change. This post will also discuss how to add external subtitles to MP4 (MKV/AVI) video.
4. How to remove subtitles from YouTube video?
Look at the bottom of the YouTube video window as the video begins playing. If the video contains subtitles, a small "CC" logo will appear in this space, beside the "Change Quality" and screen-size icons. If it is red, subtitles are active. Click on the "Settings" next to the "CC", choose "Subtitles/CC" and select "Off" to turn subtitles off on YouTube.





















