How to Convert MP4 to FLV Format on Windows (10)?
Video content is an important part of digital media today, and with more people creating and sharing videos online, it's essential to have your video files in the right format. MP4 and FLV are two popular formats used for web videos, but sometimes you might need to convert your MP4 files to FLV. In this post, we'll explore the reasons why you might need to do this, and show you how to convert MP4 to FLV with ease in 5 ways, from using online converters to desktop software.
Part 1. What Are the Benefits to Convert MP4 to FLV
FLV is more popular in video streaming and used by websites like YouTube and Hulu, while MP4 is more popular in portable devices. FLV is also much smaller than other video formats and the video quality is also terrific, so it is a format that’s really suitable for uploading to websites. Is this all the reason you convert MP4 to FLV? In point of fact, you can benefit more by doing so.
1. Better compatibility on older web browsers.
Some older web browsers may not support MP4 files, or may not play them correctly. FLV files, on the other hand, are more widely supported by older browsers, making them a better choice for reaching a larger audience.
2. Smaller file size.
FLV files are generally smaller than MP4 files, which can be important when bandwidth is limited or when hosting videos on a server with limited storage capacity.
3. More efficient for editing.
If you plan to edit your videos, FLV files are often easier to work with than MP4 files. FLV files are designed for streaming and can be easily edited without having to download the entire video file. This can save time and make the editing process more efficient.
4. Interactive features.
FLV files offer more options for interactive features than MP4 files. For example, FLV files can be used to create interactive menus, quizzes, and other features that can enhance the viewer experience.
Now, the only issue comes to how to convert MP4 to FLV. In the below part, you'll find 5 methods to convert MP4 to FLV easily and fast.
Part 2. Top 5 Converters to Convert MP4 to FLV
#1. Winxvideo AI
Some of you may mightily display unwillingness to install software on PC because of the time-consuming installing process or any other. But, considering the safety issue of online tools, we list desktop video converter as the most ideal way.
There are many choices, and Winxvideo AI is an outstanding example that you can trust to convert MP4 to FLV stably, and vice versa convert FLV to MP4 in high quality. No annoying adware, virus and spyware, it enables smooth converting process much more pleasant. Below are the detailed steps you can follow up.
How to Convert MP4 to FLV with Winxvideo AI
Step 1. Import an MP4 video to Winxvideo AI.
Install and run Winxvideo AI on your PC. Then click "+ Video" button on the top menu bar to import the MP4 video. You can also load several MP4 videos to convert because Winxvideo AI supports batch video conversion.
Step 2. Choose "FLV Video" as the output.
When the "Output Profile" window popup, just choose FLV as the output video format. FLV video output can be found in the category "PC General Video". If you want to upload the MP4 video to YouTube or Facebook, you can simply specify a FLV video output from category "Web Video Profile". BTW, you can also choose the preferred video/audio codec, bit rate, frame rate, aspect ratio and video resolution.

Step 3. Select the destination folder to store the converted FLV video.
Simply click "Browse" button at the bottom to select the destination folder to save the FLV video converted from MP4 on your computer.
Step 4. Start converting MP4 to FLV.
The last thing is to click "RUN" button and Winxvideo AI will start the converting process on your Windows (10). If you want to convert 4K MP4 videos, you are suggested to turn on Hardware Acceleration mode to accelerate the speed.
Besides converting MP4 to general PC FLV (H.263 + libmp3lame), MP4 to YouTube FLV (H.264+MP3), MP4 to Facebook FLV (H.264+MP3) and other websites videos, you are also allowed to use this free video converter to convert between any formats, including MP4, HEVC, H.264, MKV, AVI, MTS, AVCHD, etc.
Optionally, you can trim the video clips. Drag the handle of the bar under the video preview window to trim the video clips to convert as you wish. Leave it default if you want to convert the entire MP4 video. This function is also available by setting the start time and end time in the output setting area.
#2. Any Video Converter
Any Video Converter is an excellent MP4 to FLV converter that not only supports to convert MP4 to FLV in batch, but also builts feature with customization options like adjusting resolution, codec, FPS, bit rate etc., and editing tools including trimming, cropping, merging video and so on. Moreover, it owns an easy-to-use interface, allowing users even the beginners convert MP4 to FLV without learning curve.
A Comprehensive Guide to Convert MP4 to FLV Using Any Video Converter
Step 1. Simply download and install the free MP4 to FLV converter on Windows and Mac.
Step 2. Add your MP4 file to the program through drag and drop or clicking "Add Video(s)".
Step 3. Choose FLV as the output.
Step 4. Click on the Convert Now button to activate the conversion. Of course, you can also customize your conversion settings, if desired.
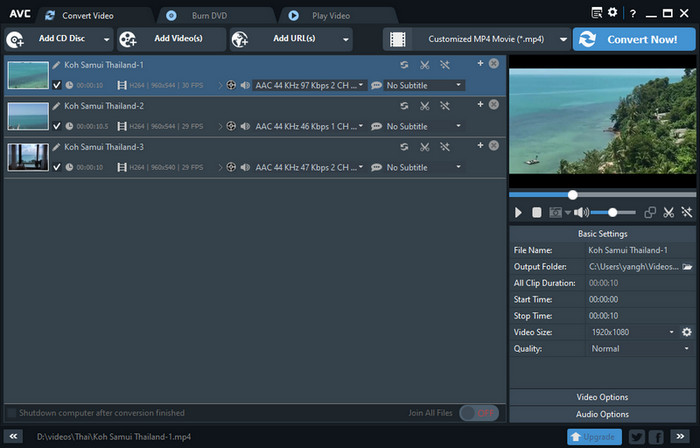
#3. Freemake Video Converter
Freemake Video Converter is another desktop software that allows you to convert MP4 to FLV. It is free to use and offers several customization options, such as video resolution, aspect ratio, and audio bitrate. It supports convert video files of any size or format, and export them to 500+ formats including MP4, MP3, AVI, WMV, MKV, FLV, HEVC, AV1, H.264, MPEG4 and more. The only drawback comes that it always notices you to upgrade the paid version, or else you'll output videos with a huge watermark in the middle.
How to Free Convert MP4 to FLV with Freemake Video Converter
Step 1. Download and install Freemake Video Converter on your computer.
Step 2. Add your MP4 files to the program through "+Video" button.
Step 3. Select FLV as the output format.
Step 4. Choose your conversion settings, if desired
Step 5. Click on "Convert" to start the conversion process.
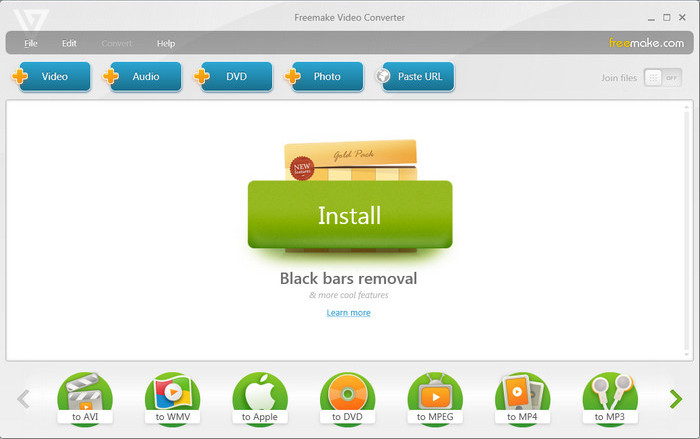
#4. VLC Media Player
VLC Media Player is a free and open-source media player that can also be used as a video converter. It supports a wide range of file formats, including MP4 and FLV, and is available for Windows, Mac, and Linux. But as a side-bar MP4 to FLV video converter, VLC has limited customization tools. The conversion speed is relatively slow for other competitors.
How to use VLC Media Player to Convert MP4 to FLV
Step 1: Download and install VLC Media Player.
Step 2: Launch the program and select "Media" from the menu.
Step 3: Click on "Convert/Save".
Step 4: Add your MP4 files.
Step 5: Choose FLV as the output format and customize your settings.
Step 6: Click on "Start" to begin the conversion process.
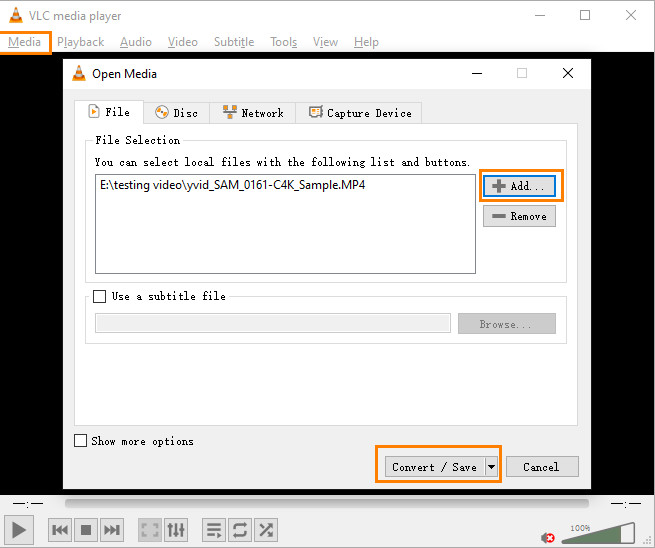
#5. Online MP4 to FLV Converters
One of the easiest ways to convert MP4 to FLV is to use an online converter. There are several websites that offer this service, such as Online-Convert.com, Convertio.co, and Zamzar.com. These sites are free to use and require no software installation. All you need is an internet connection and your MP4 file.
You have great freedom to choose one as there is a list of free MP4 to FLV online converter on the Google search results. As the converting process from these converters are similar. Take FreeConvert as an example.
How to Free Convert MP4 to FLV Online with FreeConvert
Step 1. Go to https://www.freeconvert.com/flv-converter. Make sure your network is always working.
Step 2. Import the MP4 file you want to convert.
Step 3. Click the Settings button to get Advanced Options.
Step 4. Click on "Convert to FLV" to start converting your MP4 file to FLV.
Step 5. Then, download the FLV video to your computer.
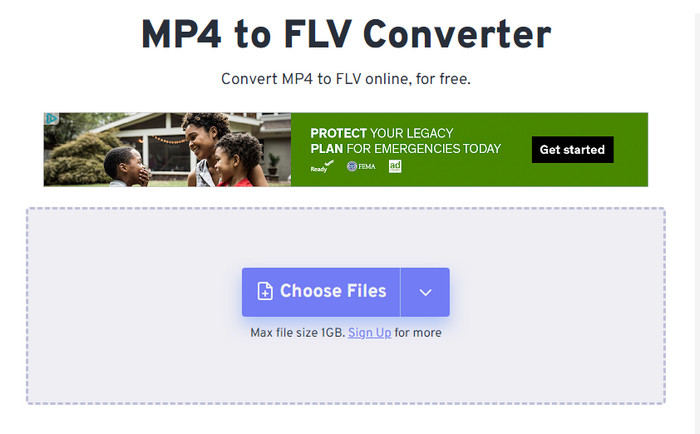
To Know More for Online MP4 to FLV Converters
cloudconvert |
Online-convert |
Convertio |
FreeConvert |
|
Resolution |
Custom |
Custom |
Custom |
Custom |
Aspect ratio |
4:3, 14:9, 16:9, original |
Stretch if needed, Keep aspect ratio, Do not upscale |
/ |
1:1, 3:2, 16:9, 4:3, 2.20:1, 2.35:1, 1.85:1 |
Video codec |
Original, x264, Sorenson |
Sorenson, h.264, screen_video, screen_video_2 |
H.264 (AVC), Flash Screen Video, Flash Screen Video Version 2, FLV (Flash Video, Sorenson H.263) |
Original, Sorenson, H.264, screen_video, screen_video_2 |
Audio codec |
Original, aac, aac_he_1, aac_he_2, opus, vorbis |
mp3, pcm_u8, pcm_s16_be, pcm_s16_le, adpcm, aac, asao, speex |
/ |
AAC, AAc-HE version 1, AAC-HE version 2, MP3, ADPCM_SWF, Original |
FPS |
Custom |
1-30 |
/ |
1 - 59.94 |
Part 3. MP4 vs FLV
What is MP4?
MP4, or MPEG-4 Part 14, is a multimedia container format that is commonly used to store video and audio files. It is a very popular format for online video streaming, as well as for storing video files on smartphones, tablets, and other devices. MP4 files can be played on a wide range of devices and platforms, including Windows, Mac, Android, iOS, and more.
What is FLV?
FLV is a video file format that was developed by Adobe Systems for use with its Flash software. It is a popular format for online video streaming and is often used for video content on websites such as YouTube and Vimeo. FLV files can be played on devices that have the Adobe Flash Player plugin installed, such as web browsers.
Video Compression
The biggest difference between MP4 and FLV is the video compression efficiency. MP4 files typically use the H.264 codec, which is a highly efficient video compression standard that provides high-quality video at relatively low bitrates. FLV files, on the other hand, typically use the VP6 codec, which is less efficient than H.264 and can result in larger file sizes.
Compatibility
Another difference between MP4 and FLV is their compatibility with different platforms and devices. While MP4 is widely supported on a wide range of devices and platforms, FLV is becoming less common and is no longer supported on some devices, such as iOS devices.
To know more details for MP4 vs FLV, here is a side-by-side comparison between MP4 and FLV:
MP4 |
FLV |
|
Description |
MP4 is a container format commonly used to store video, audio, subtitles and still images. Like FLV, it also allows streaming over the Internet. |
FLV is a container file format used to deliver digital video content (e.g., TV shows, movies, etc.) over the Internet using Adobe Flash Player version 6 and newer. |
Developed by |
International Organization for Standardization |
Adobe Systems Incorporated |
Video codec |
HEVC/MPEG-H Part 2/H.265, MPEG-2 Part 2, MPEG-4 ASP, H.264/MPEG-4 AVC, H.263, VC-1, and others |
Sorenson, VP6, Screen Video, H.264/MPEG-4 AVC |
Audio codec |
MPEG-2/4 (HE)-AAC, MPEG-1/2 Layers I, II, III (MP3), AC-3, Apple Lossless, ALS, SLS, and others |
MP3, Nellymoser, ADPCM, LPCM, AAC, Speex |
Subtitles/Captions |
Yes |
No |
Chapter |
Yes |
No |
Usage |
Nearly everywhere |
Mainly in video streaming |




















