How to Open and Play LRV Files on Windows, Mac, Android, iPhone
I used LRV files from GoPro in Microsoft Movie Maker, but it failed to open and upload. Please help!
LRV files are low-resolution GoPro video files that are used by GoPro cameras and apps to preview and edit. You can open LRV files on the GoPro app called GoPro Quick because the LRV format is created for such GoPro apps. If you want to know how to open LRV files on Windows, Mac, iPhone, or Android, you can use the following methods.
How to Open LRV Files
Way 1. Convert LRV to MP4 for Windows, macOS, Android, or iPhone
You can simply convert LRV to MP4 for opening, playing, or editing on Windows, macOS, Android, or iPhone. MP4 is widely compatible, so you don’t need to worry about the LRV format compatibility issue. Download a video converter like Handbrake or Winxvideo AI to convert LRV to MP4 H.264(AAC or MP3). Then use the steps below to convert LRV files to MP4 format.
Step 1. Open LRV Converter
Here we take Winxvideo AI as an example. Free download and install Winxvideo AI. Next, open it and select Video Converter.

Step 2. Import LRV Files
Locate your LRV files, drag and drop source LRV files to Winxvideo AI to import. Alternatively, click "+ Video (Folder)" at the top menu bar and select the source LRV files to load. You can add more than one LRV file at a time. Batch conversion is supported.
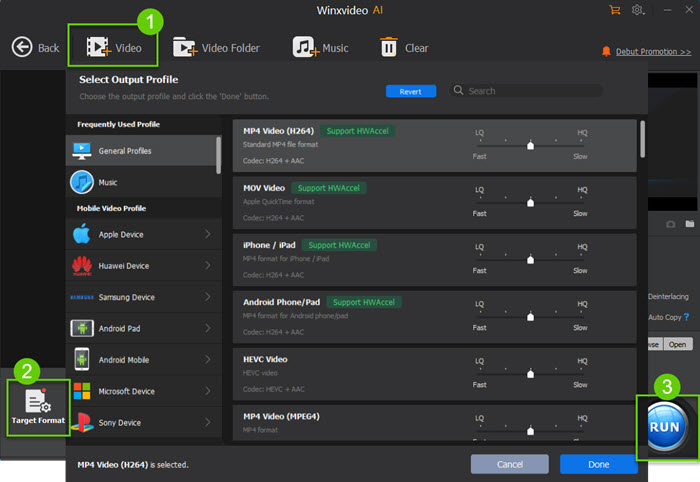
Step 3. Choose MP4 Format.
Go to Target Format and choose MP4 H.264 as output format. You can also open and view the LRV video file on the right preview window. You're free to trim & cut GoPro LRV files, add subtitles/watermark into video here, merge LRV clips into one, and do more.
Step 4. Start LRV to MP4 Converting
Click the Browser button to specify a folder to store the output file. Then, click the RUN button at the bottom to start converting LRV files to MP4. Now, you can open and play LRV files freely on Windows, macOS, iPhone, and Android.
Way 2. Use LRV File Players to Open LRV Files
LRV files can be opened on a computer or mobile device. There are many LRV file player for opening and playing LRV files, such as VLC Player, Windows Media Player, QuickTime Player. To open LRV files, you may have to rename them first, change the file extension LRV to MP4. Simply double-click on the LRV file to open it in the selected LRV file player. On Windows and macOS, the built-in video player possibly support to open LRV files. If you are on a mobile device, you may need to download a video player app that supports LRV files. Below is a list of recommended LRV files players.
Windows: VLC Media Player, Windows Media Player, 5KPlayer.
macOS: 5KPlayer, VLC Media Player, QuickTime Player.
Android: MX Player, VLC for Mobile.
iPhone: VLC for Mobile.
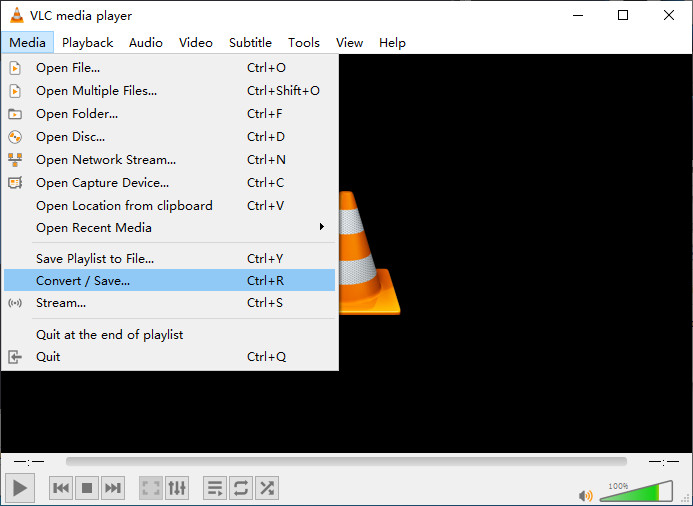
Way 3. Use Video Editing Software to Open LRV Files
There are ways to open GoPro LRV files on other video editing programs that you may not know about. If you are using video editing software, you can simply open LRV files on Windows, macOS, iPhone, and Android, such as Adobe Premiere Pro, Final Cut Pro, or GoPro's own GoPro Studio. You can import the LRV file into your editing software to open, view, and edit it. Once you have opened the LRV file, you can preview the footage and make any necessary edits or adjustments.
However, if you receive message telling that the file format is supported, you should use LRV video converter to convert LRV files to MP4. Keep in mind that LRV files are low-resolution versions of the original footage, so they may not be suitable for final output or high-quality playback.
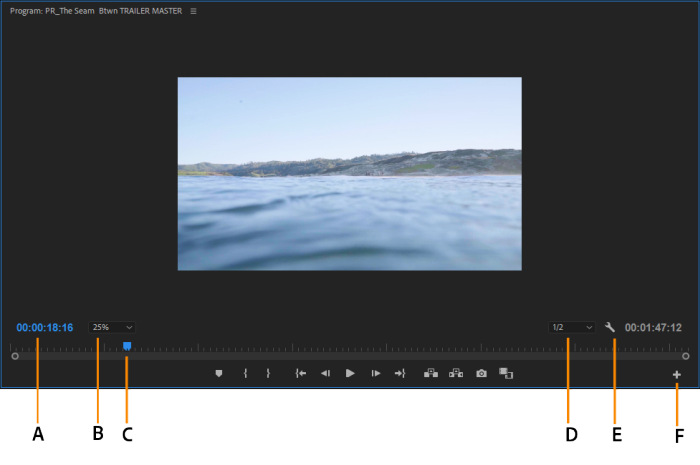
FAQs about How to Open LRV Files
1. How do I open an LRV file in Windows?
To open an LRV (Low-Resolution Video) file in Windows, you can use a video player like Windows Media Player or VLC Media Player. Here's how you can open an LRV file in Windows. Right-click on the LRV file you want to open and select "Open with" from the menu. Choose a media player or video player that supports the MP4 LRV format. Click on "OK" to open the LRV file. Alternatively, you can also drag and drop the LRV file onto the media player or video player you want to use, and it should start playing automatically.
2. How do I convert my GoPro LRV to MP4?
Free download the LRV video file converter (Winxvideo AI), install, and open the software. Locate your LRV files, drag and drop source LRV files to the main window to import. Choose MP4 H.264 as output format on the Output Profile Window. Click the RUN button at the bottom to start converting LRV files to MP4 format.
3. What is a LRV file?
LRV stands for Low-Resolution Video. LRV file is low-resolution video file created by GoPro cameras and saved in the MPEG-4 video format. GoPro HERO 2 and HERO 3 create LRV video files and also HD videos. LRV files are smaller but lower-resolution version of the original video files. These files are often used for previewing footage on the camera's built-in screen or for quick sharing over social media.
4. Do I need the GoPro LRV files?
It depends. GoPro LRV files are useful in some situations. You will need the GoPro LRV files when you want to preview your footage on the camera's built-in screen or when you need to quickly share your footage on social media. They are smaller in size and can be uploaded much faster than the original video file and easier to load and play during previewing. LRV files are also good for saving space.
5. How do I stop my GoPro from making LRV files?
If you don't want your GoPro cameras to create LRV files, you can stop your GoPro from making LRV files in the camera's settings. Turn on your GoPro camera and navigate to the settings menu. Scroll down until you see the "Video" option and select it. Scroll down to find the "Low Light" setting and turn it off. Scroll down to find the "LRV" option and toggle it off. Exit the settings menu and start recording. Now, your GoPro camera will no longer create Low-Resolution Video files.




















