Top 5 Ways to Convert MP4 to MPEG on Windows & Mac
Are you looking for a way to convert MP4 to MPEG? It may be easier than you think. If you are a member of those who want a MP4 to MPEG converter, then you can follow this post to seek simple but useful solutions. Now, let's take a look at detailed processes of how to convert MP4 to MPEG on Windows and Mac.
Table of Contents
Part 1. Best 5 MP4 to MPEG Converters on Windows & Mac
#1. Winxvideo AI
By using Winxvideo AI, you can convert MP4 video to MPEG format with up to 47x real-time converting speed. Following up with this specific tutorial, you will find out that the output image and sound quality is amazingly excellent. Free download now and get ready to transfer MP4 video to MPEG format.
Not only working as a video converter, Winxvideo AI is also a video editor, video compressor, photo slideshow maker, and Youtube video downloader and converter. It is a very powerful all-in-one video software program.
How to Convert MP4 to MPEG on Windows (11/10/8/7)?
Free download Winxvideo AI on your computer. And thanks to the tiny file size, you can get it installed and launched within few seconds. After finishing brief installation and launching it, you will find that its interface is very user-friendly.
Step 1: Load the source MP4 on your computer.
To begin with, you should put your MP4 video into Winxvideo AI by clicking + Video button. And if you want to clear out these clips in the file list window that you have converted, Clear button will help you move them out. One of Winxvideo AI's unique feature is the selectable language tracks, which enables you to choose the audio track you prefered just like set the DVD language track.
Step 2: Choose MPEG2 Video or MPEG1 Video as the output format.
Secondly, you can choose MPEG2 Video or MPEG1 Video as output format. There're three available profiles under PC General Video category. Additionally, Winxvideo AI also allows you to convert videos to DVD, to HD Video, to Apple, to Android, to Sony, to Microsoft, to Music, etc.
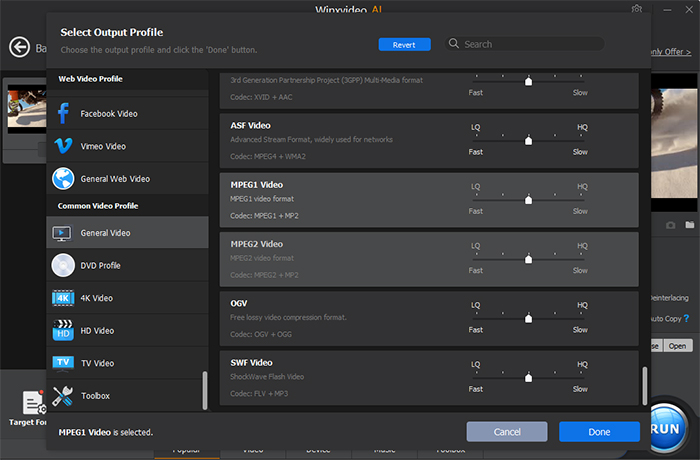
Step 3: Adjust the video parameters if needed.
In the parameter setting area, all the parameters can be adjusted freely, like audio/video codec, audio/video bit rate, audio sample rate, video frame rate, video resolution and aspect ratio. You can customize these data to achieve the best quality you prefer.
Other convenience brought by Winxvideo AI is you can easily set the destination and open converted file folder with Browse and Open button.
Step 4: Start Converting MP4 to MPEG Now!
After setting the output settings, you can just click RUN button to start converting your MP4 video to MPEG/MPG on Windows (11/10/8/7). You can choose to shut down your computer or open the output folder after conversion. Thus, you don't have to sit before your computer waiting for the conversion to finish.
See also: How to convert MP4 to MPEG-2 >>
More Tips for Converting MP4 to MPEG on Windows!
- Select Deinterlacing feature to achieve better image quality.
- Click Edit button to crop and trim image size.
- Download website video by entering URL.
- Extract MP3 Music from MP4 video clip by choosing To Music option.
- Please close other program when running WinX software.
#2. Movavi Video Converter
Movavi Video Converter is another MP4 to MPEG converter that's able to convert MP4 to MPEG2 and MPEG1 as you like. It accepts any kinds of videos and converts them to 180+ formats, including MP4, MOV, MKV, FLV, MPEG2, MPEG4, MPEG1, HEVC, H.264 and more. Meanwhile, it also supports to compress video file size without quality loss. Of course, the hardware accelertion tech guarantees a fast video conversion speed.
How to Convert MP4 to MPEG with Movavi Video Converter
Step 1. Open Movavi Video Converter and click on the Add Media button to load the source MP4 video.
Step 2. Choose MPEG/MPG as the output format according to your need.
Step 3. Click on the Convert button to start converting MP4 to MPEG immediately.
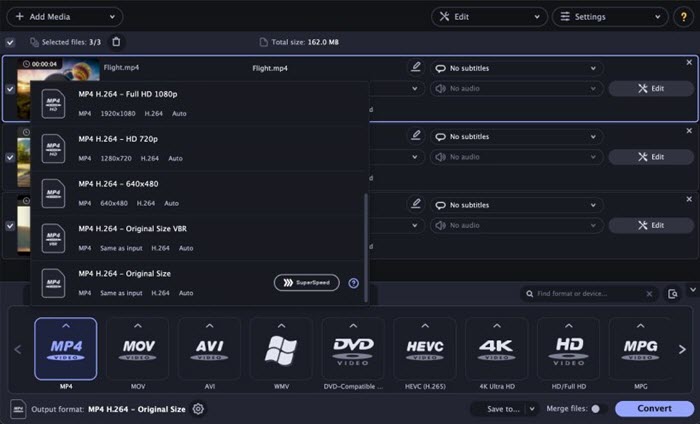
#3. AnyMP4 Video Converter Ultimate
AnyMP4 Video Converter Ultimate can work with all 4K/5K, HD or general videos and convert them to about 500 formats, including MP4, MOV, MPEG, M4V and more. It has very high compatibility as it's suitable for many devices. Besides video conversion, it also able to fulfill some basic video editing tasks like rotate, crop, cut, add watermark etc.
How to Convert MP4 to MPEG with AnyMP4 Video Converter Ultimate
Step 1. Download and install AnyMP4 Video Converter Ultimate on your computer. Then launch it.
Step 2. Click on the Add Files button to add the MP4 video you want to convert.
Step 3. Choose the format and output folder. Just go the the Convert All to area, and click on the drop-down arrow to select the format you want to convert. Here select the MPEG as the output format. Then move to "Save to" area to choose the final output folder where the ripped video will be saved.
Step 4. Once you finish all the steps above, just click Convert All button to begin the conversion, wait a few minutes, and then you have converted MP4 to MPEG.
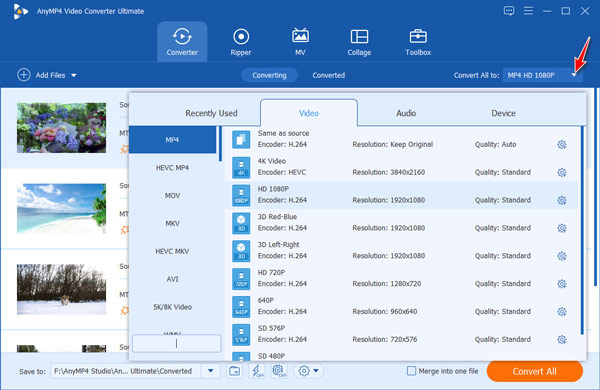
#4. Convertio
Convertio is also widely selected to convert MP4 to MPEG. As an online video converter, Convertio supports to convert among more than 300 formats, including MP4 to MPEG, MP4 to MOV, MKV to MP3, HEVC to H.264 etc. With this video converter, you can choose video quality, aspect ratio, codec and other settings, rotate and flip. Moreover, Convertio works on all the devices, regardless of the platform. It has a well security guaranteed, as it will delete uploaded files instantly and converted ones after 24 hours.
How to Convert MP4 to MPEG Online with Convertio
Step 1. Navigate to the Convertio MP4 to MPEG online page.
Step 2. Click on the Choose Files button or drag and drop to upload the MP4 video.
Step 3. Make sure MPEG as the output format.
Step 4. Click on the Convert button to start converting MP4 to MPEG now.
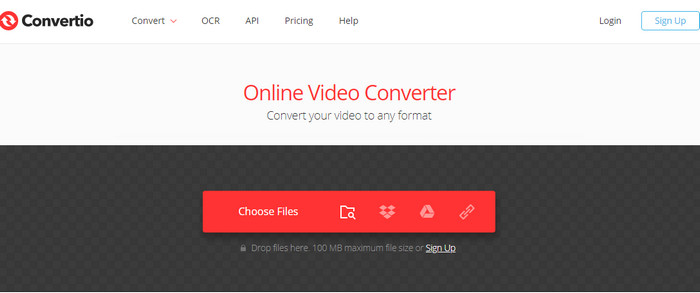
#5. Veed.io
Veed.io is another online video converter that's available to convert MP4 to MPEG freely. It doesn't require users to install any third-party software or extensions on your computer. By using Veed.io, you don't have to create an account, just upload the MP4 video, you can convert the MP4 to MPEG, adjus the size, set thr duration of the video, set the background color, tweak the audio, add and edit subtiles and more.
How to Convert MP4 to MPEG Online with Veed.io
Step 1. Visit Veed.io page and upload your MP4 video. You can click on the Upload Your File button or drop the file in the given space.
Step 2. Select the option to convert to MPEG. Select MPEG from the list and press Convert File to begin rendering.
Step 3. After your video is converted, you'll have the option to edit your video further. If you don't need any edits, simply hit the Download MPEG button, and your video is ready for publishing.
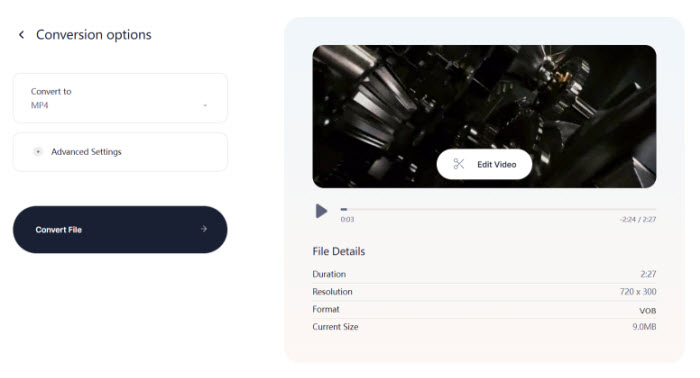
Part 2. FAQs about How to Convert MP4 to MPEG
1. Is MP4 same as MPEG?
The full name of the MP4 standard is MPEG-4 Part 14, the terms "MP4" and "MPEG-4" do not mean the same thing. MP4 is the digital container file and MPEG-4 is the standard for encoding the video content within MP4 files.
2. Does Windows Media Player support MPEG?
Yes. MPEG-4 video content can be encoded and stored in an .asf file container by using Windows Media Tools and Windows Media Encoder. Then you can play these files in Windows Media Player.
3. Which is better quality MP4 or MPEG?
For quality, the MP4 format can achieve better video quality than MPG while being at the same bitrate. Since MP4 supports more video codecs, including the advanced ones like H.265, MP4 undeniably wins the discussion in terms of quality.




















