10 maneras sencillas de convertir TS a MP4 manteniendo una buena calidad
"Tengo un archivo que termina en .ts. Nunca me he encontrado con un archivo como este. Parece que no se puede reproducir en muchos dispositivos. Así que quiero convertir este archivo TS a un formato/contenedor más común, como MP4".
TS, también conocido como MPEG transport stream, transport stream, MPEG-TS o MTS, es un formato de contenedor digital estándar para la transmisión y el almacenamiento de datos de audio, vídeo y PSIP. Dado que el TS es aceptado por dispositivos y programas limitados, la gente a menudo necesita convertir el TS a MP4, el formato contenedor de multimedia digital más utilizado y reconocido por casi todos los dispositivos, reproductores y editores.
Hay muchos conversores de TS a MP4 en el mercado. Aquí destacamos 10 conversores de archivos TS gratuitos e ilustraremos cómo convertir rápidamente archivos Transport Stream .ts a MP4 o remultiplexar TS a MP4 sin recodificar en Windows (11/10) y Mac con simples clics.
Table of Contents
Part 1. ¡Las 10 mejores maneras de cambiar el vídeo TS a MP4 gratis de forma fácil y rápida!
- Forma 1. Convertir TS a MP4 con Winxvideo AI
- Forma 2. Decodificar TS a MP4 en línea con Cloudconvert
- Forma 3. Convertir gratis de TS a MP4 con VLC
- Forma 4. Remultiplexar TS a MP4 sin recodificar con AviDemux
- Forma 5. Convertir TS a MP4 gratis con HandBrake
- Forma 6. Convertir TS a MP4 con FFmpeg
- Forma 7. Convertir TS/MTS a MP4 con AVS Video Converter
- Forma 8. Transformar gratis TS a MP4 con RipBot264
- Forma 9. Transformar gratis Vídeo de TS a MP4 con Xmedia Recode
- Forma 10. Decodificar Gratis TS a MP4 con VidCoder
Part 2. About TS and MP4 Formats
Part 3. FAQs
Parte 1. 10 Convertidores de TS a MP4 para convertir archivos TS al formato MP4
Forma 1. Convertir TS a MP4 con Winxvideo AI
* Un convertidor de vídeo 4K acelerado por GPU para convertir y remultiplexar TS a MP4 en una velocidad súper rápida y alta calidad.
Winxvideo AI es un programa convertidor de video todo en uno que ofrece excelente calidad y velocidad. Con más de 370 códecs de video y audio integrados, puede convertir videos a todos los formatos de video populares. Por lo tanto, además de convertir videos de TS a MP4, también se especializa en la conversión entre varios formatos hasta 4K.
Aquí, centrándonos en la conversión de .TS a MP4, puedes utilizar los modos de Auto Copia y Motor de Alta Calidad para remultiplexar TS a MP4 sin volver a codificar y mantener la calidad original. La tecnología de aceleración de GPU ayuda a alcanzar una velocidad de conversión 5 veces más rápida que cualquier competidor para completar rápidamente una tarea, incluso si el archivo tiene un tamaño en gigabytes. Lo mejor de todo, la remultiplexación de TS a MP4 es aún 10 veces más rápida que la transcodificación.
Solo para Windows y Mac. Si eres un usuario de móvil, por favor, haz clic aquí.
Pros:
- Convierte TS a MP4 (HEVC/H264/MPEG-4), así como también a MKV, AVI, WMV, MOV, M4V, WebM, YouTube, MP3, DVD, etc.
- Convierte el vídeo TS a formatos compatibles con iPhone, iPad, Android, PS4/5, Xbox, Apple TV, iMovie, etc.
- El modo de Auto Copia asegura una calidad sin pérdidas de 1:1 y mantiene los mismos codecs, por ejemplo, de TS MPEG4 a MP4 MPEG4.
- El modo de Alta Calidad conserva los detalles y la máxima calidad de salida.
- Soporte para Intel QSV, Nvidia CUDA/NVENC y Aceleración de Hardware AMD. 5 veces más rápido que cualquier competidor.
- Comprime archivos TS de gran tamaño. Sin límite de tamaño de entrada.
- Edición sencilla: recortar, fusionar, recortar, agregar subtítulos, etc.
Contras:
- Las características de edición de video son básicas, dejando mucho que desear.
- La versión gratuita tiene un límite de 5 minutos para el video de salida.
¿Cómo convertir un archivo TS a MP4 con Winxvideo AI?
Paso 1. Instala este convertidor de flujo de transporte.
Haz clic en el botón de Descargar, instálalo y ejecútalo en tu computadora.
 Descarga Winxvideo AI en Windows 11/10/8/7.
Descarga Winxvideo AI en Windows 11/10/8/7.
 Descarga Winxvideo AI para Mac en macOS Ventura o versiones anteriores.
Descarga Winxvideo AI para Mac en macOS Ventura o versiones anteriores.
Paso 2. Carga los archivos TS de origen.
Puedes simplemente arrastrar y soltar los videos TS de origen en la pantalla principal del convertidor de video o hacer clic en el botón "+ Video" en la esquina superior izquierda para buscar y seleccionar los archivos de destino.
Paso 3. Selecciona MP4 como formato de salida.
El perfil de salida MP4 (códec: MPEG4+AAC, MPEG4+MP3, H.264+AAC, HEVC/H.265+AAC) se puede encontrar en varias categorías, como Perfiles Generales y Dispositivos Apple. Puedes elegir uno según tus propias necesidades.
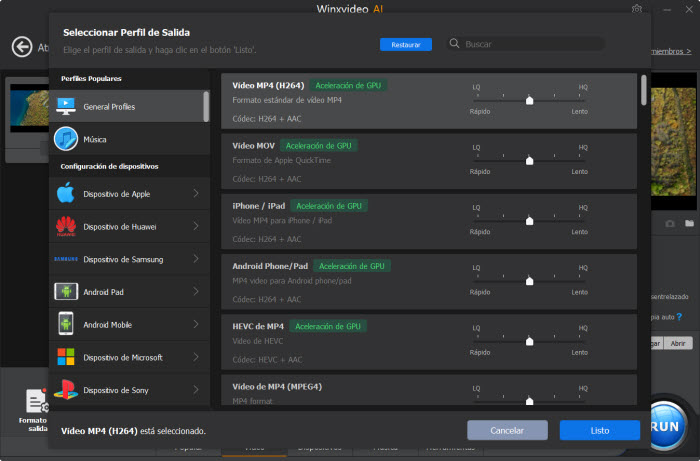
Paso 4. Opcionalmente, selecciona "Hardware Encoder" y "Auto Copy".
Winxvideo AI activará automáticamente el decodificador y codificador de hardware de GPU una vez que detecte la tecnología de aceleración de GPU compatible con tu computadora. Además, decodificará el video de transmisión de transporte TS utilizando hardware y lo codificará en formato MP4. ¡Por eso funciona mucho más rápido que algunos competidores!
Si deseas remultiplexar flujos de video TS (H264) a MP4 (H264) sin volver a codificar, marca manualmente la opción "Auto Copy" en la esquina inferior derecha de la interfaz principal. Tu contenedor TS se convertirá en un contenedor MP4, pero los flujos de video y audio permanecerán intactos, sin cambios.
Paso 5. Comienza a convertir el archivo TS a MP4.
Cuando hayas terminado todo, simplemente haz clic en el botón "EJECUTAR" para realizar la conversión de TS a MP4 en muy poco tiempo.
Tutorial en vídeo: Cómo convertir TS a MP4 con alta calidad.
Forma 2. Decodifique TS a MP4 en línea con Cloudconvert [Máx. 1GB]
* Un convertidor en línea gratuito de TS a MP4 que admite conversiones gratuitas de hasta 1GB.
CloudConvert le permite convertir gratuitamente archivos Transport Stream .ts a MP4 en línea sin necesidad de instalar software. Ciertamente, es conocido por todos que el servicio gratuito de conversión en línea también necesita financiación para apoyar a su equipo de desarrolladores. En lugar de anuncios comerciales, la rentabilidad de este conversor de archivos TS en línea es la suscripción. Actualice a su servicio de pago si su único archivo TS es de más de 1GB o la cantidad de archivos cada día supera los 25. Cargue su archivo TS a esta herramienta en línea si su video TS cumple con los requisitos de conversión gratuita o si está conforme con el pago premium.
Pros:
- Gratis, fácil y cómodo, sin necesidad de instalar software ni complementos de terceros.
Contras:
- Límite de tamaño del vídeo de entrada, máximo 1GB para uso libre.
- Conversión de vídeo con pérdidas, sin modo de copia 1:1.
- Velocidad de conversión inestable, sin aceleración por hardware de GPU.
¿Cómo convertir gratis TS a MP4 desde el disco local del ordenador o desde la nube?
Paso 1. Abra cloudconvert.com en su navegador web y pulse "Seleccionar archivo" (botón rojo) para importar su archivo Transport Stream .ts. Su secuencia de vídeo TS de entrada puede cargarse desde un ordenador local, una URL o un servicio en la nube.
Nota: compruebe el tamaño de su archivo TS de entrada antes de cargarlo. Si es superior a 1 GB, aparecerá el siguiente mensaje emergente para actualizar el plan gratuito al plan premium para convertir archivos TS de gran tamaño.
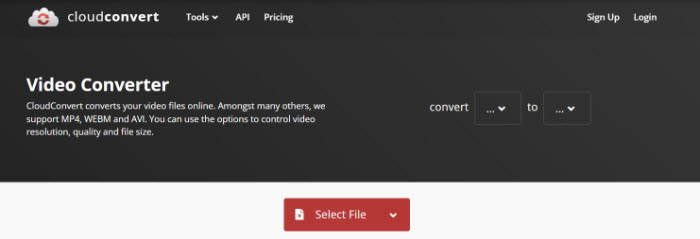
Paso 2. Elija el formato MP4 en la opción "Convertir a". Ciertamente, usted puede hacer clic en el icono de la llave inglesa junto a la opción de formato de salida para cambiar los parámetros de vídeo, incluyendo el códec de vídeo, perfil H264 / nivel, resolución, relación de aspecto, velocidad de fotogramas, etc.
¿Cómo acelerar la conversión online de TS a MP4 en cloudconvert? A diferencia del software de conversión de vídeo mencionado anteriormente, la herramienta en línea no incluye la tecnología de aceleración de hardware de la GPU. La única manera es mejorar su conexión de red, así como cerrar los programas o navegadores web innecesarios. Por supuesto, a resolución comparativamente más baja, la velocidad será más rápida.
Paso 3. Pulse el botón Convertir y comenzará a cambiar el formato de vídeo de TS a MP4 en línea. Es necesario esperar un segundo ya que el tiempo de conversión es muy relevante para la duración del vídeo, la velocidad de la red y las configuraciones de hardware del ordenador.
Paso 4. Haz clic en el botón de descarga (verde) para descargar gratuitamente el archivo MP4 de salida en su Windows 11/10 o macOS una vez finalizada la conversión.
Otras necesidades de conversión, como la conversión de TS a MOV, MKV, AVI, MPEG, MP3, también se pueden abordar en este servicio gratuito de conversión de TS en línea. También admite más tipos de archivos como audio, documentos, libros electrónicos e imágenes.
Forma 3. Transcodificación Gratis de TS a MP4 con VLC
* Un reproductor multimedia gratuito y de código abierto con función de transcodificación de TS a MP4.
VLC es conocido como un reproductor multimedia gratuito, pero también viene con muchas funciones ocultas, una de las cuales es la conversión de formatos de archivo. Puede pasar gratis el vídeo .ts al formato MP4, así como MOV, AVI, WebM, FLV, OGG, MP3, FLAC, etc. 15 formatos de vídeo/audio. Con sólo 5 clics podrá convertir TS a MP4 a velocidad acelerada por el hardware de GPU. Ahora, vamos a mostrarle cómo convertir TS a MP4 con VLC Media Player.
Pros:
- Gratis y sencillo
- Soporte al decodificador por hardware de la GPU para mejorar la velocidad de conversión de TS a MP4.
Contras:
- Conversión con pérdidas. No hay modo de copia de flujos de vídeo 1:1.
- A diferencia del codificador Nvidia NVENC, el conversor de hardware de VLC adopta la tecnología OpenGL (tecnología de la API, de hecho), no un verdadero codificador hardware de GPU.
1. ¿Cómo acelerar la velocidad de conversión de VLC TS a MP4 en Windows 10/11?
Habilite la función de decodificación acelerada por hardware de la GPU en el reproductor VLC. Para los usuarios cuya versión de VLC es v3.0.0 o superior, no es necesario habilitarla manualmente, ya que se configurará por defecto como "Automática". Para la versión 2.2.X de VLC o anterior, vaya a "Preferencias" (en Herramientas) > "Entrada/Codecs" > encuentre "Decodificación acelerada por hardware" en Codecs > cambie el valor predeterminado "Desactivar" a "Automático", Direct3D11 Video Acceleration o DXVA 2.0 para activar la decodificación por hardware de la GPU en VLC.
2. ¿Cómo convertir gratis vídeo TS a MP4 en MacBook/iMac/Mac Studio con VLC?
Paso 1. Abra el reproductor multimedia VLC en su MacBook Pro/Air, iMac o Mac Studio. Acceda a él a través de la carpeta Aplicaciones o del Launchpad.
Paso 2. Pulse la pestaña "Archivo" en el menú superior de la pantalla de su Mac > seleccione "Convertir/Stream" en la lista desplegable.
Paso 3. Haga clic en el botón "Abrir medios" en la ventana de conversión > elija el archivo de vídeo TS de su escritorio > pulse el botón "Abrir".
Paso 4. Elija un perfil MP4 como formato de salida - "Vídeo - H264+MP3 (MP4)" en la sección "Elegir perfil" > pulse el botón "Guardar como archivo".
¿Cómo hacer que VLC convierta TS a MP4 más rápido en macOS? Seguiremos activando la función de decodificación acelerada por hardware de la GPU en el reproductor VLC para Mac. Para los usuarios de Mac cuya versión de VLC es v3.0.0 o superior, no es necesario habilitarla manualmente, ya que se establecerá por defecto como "Automática". Para versiones de VLC anteriores a la v3.0.0, vaya a "Preferencias" (en el menú superior de la pantalla de su Mac) > "Entrada/Codecs" > active la opción "Decodificación por hardware" en la sección Codecs / Muxers > pulse Guardar. El trabajo se ha completado.
Para activar el conversor por hardware de la GPU en VLC Windows/macOS, vaya a esta página para consultar la guía detallada (con imágenes).
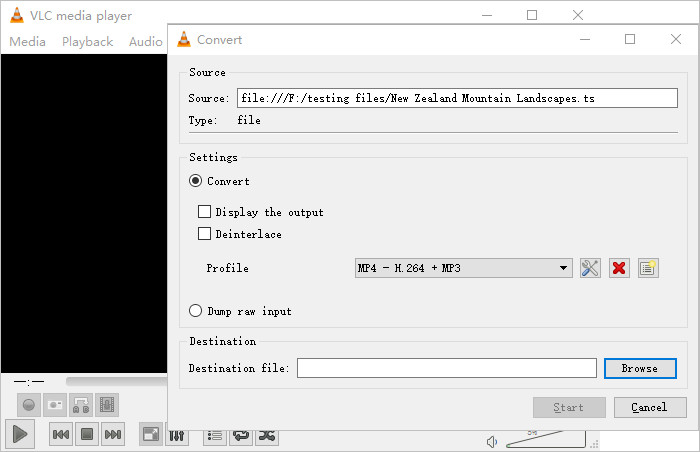
Paso 5. Pulse el botón "Examinar" para especificar una carpeta de destino para guardar el archivo MP4 de salida y también el nombre de su vídeo MP4 resultante.
Paso 6. Haga clic en Guardar. Se encuentra en la esquina inferior derecha de la ventana "Convertir y transmitir". A continuación, el reproductor VLC comenzará a decodificar el vídeo TS, recodificar el TS a MP4 y guardar el vídeo MP4 en la ubicación de almacenamiento seleccionada.
Forma 4. Remultiplexe TS a MP4 gratis sin recodificar con AviDemux
* Un convertidor de archivos TS perfecto para remultiplexar TS a MP4 sin volver a codificar.
Hablando de la remultiplexación sin pérdidas 1:1 de vídeo TS a MP4, AviDemux es una mención obligada. En esencia, Avidemux es un editor de vídeo gratuito diseñado para tareas sencillas de corte, filtro y codificación. Sin embargo, es más que un editor de vídeo básico. En su lugar, también se puede aplicar para copiar flujos de audio de vídeo TS a MP4 sin transcodificación. Al igual que Winxvideo AI, también cuenta con el modo de copia para garantizar una remultiplexación de vídeo TS 1:1.
Pros:
- Modo de copia, que le ayuda a remultiplexar gratis TS a MP4 sin conversión de códecs de vídeo/audio, sin pérdida de calidad de salida 1:1.
- Herramienta gratuita y ligera de código abierto.
Contras:
- Sin tecnología de aceleración por hardware de la GPU, la velocidad de remultiplexación no es tan rápida como la de Winxvideo AI.
- No hay funciones avanzadas como convertir, comprimir, descargar, etc..
¿Cómo remultiplexar gratis flujos de vídeo TS a MP4 con AviDemux?
Paso 1. Inicie Avidemux en su Windows 10/11 o macOS después de la instalación.
Paso 2. Pulse sobre Archivo en la esquina superior izquierda > seleccione Abrir. Navegue hasta la carpeta egc_library. Por defecto, se encuentra en Vídeos.
Paso 3. Localice la carpeta de vídeo y encuentre el archivo de vídeo TS deseado en egc_library. Abra el archivo TS para cargarlo en AviDemux.
Paso 4. En la barra lateral izquierda, en Salida de vídeo y Salida de audio, asegúrese de que están configuradas para copiar.
Paso 5. Seleccione MP4v2 Muxer bajo el desplegable "Formato de salida". Ahora haga clic en Archivo > Guardar.
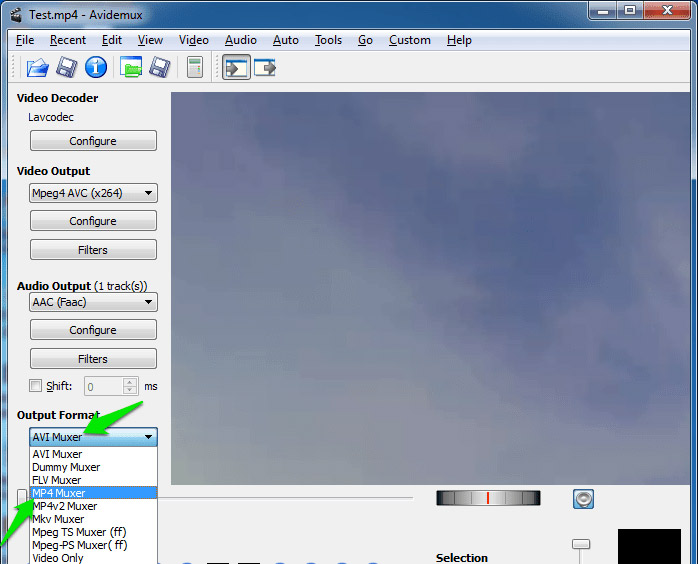
Paso 6. Elija la ubicación y el nombre del archivo de vídeo guardado. Ahora solo tiene que pulsar guardar. Avidemux copiará el archivo .ts a .mp4. La velocidad y el tiempo que tarda se deciden principalmente de forma conjunta por la velocidad del disco duro, la velocidad de la CPU y la duración de su vídeo TS.
Forma 5. Convertir TS a MP4 gratis con HandBrake
* Un transcodificador de video gratuito y de código abierto para convertir entre formatos, incluyendo TS a MP4.
HandBrake es un transcodificador de vídeo de código abierto disponible para Windows, Mac y Linux. Permite convertir vídeos en TS y otros formatos a MP4 y MKV. Al igual que el reproductor multimedia VLC y Winxvideo AI, este transcodificador gratuito de código abierto también adopta la codificación por hardware de la GPU para elevar la velocidad de conversión de TS a MP4. Lee la información detallada en la guía del usuario:
Pros:
- Gratis y rápido, con soporte para decodificador y codificador de hardware H265/H264.
- Incorporado con ajuste de Calidad Constante para mejorar la calidad a tu disposición.
Contras:
- Sin características de edición de video, no es posible cortar escenas, recortar imágenes o fusionar clips de TS.
- Conversión de video con pérdida, sin modo de copia 1:1.
¿Cómo transcodificar las imágenes TS a MP4 con HandBrake?
Paso 1. Añade el archivo TS objetivo haciendo clic en "Abrir origen".
Paso 2. Dirígete a la Configuración de salida y elige "MP4" como contenedor de salida.
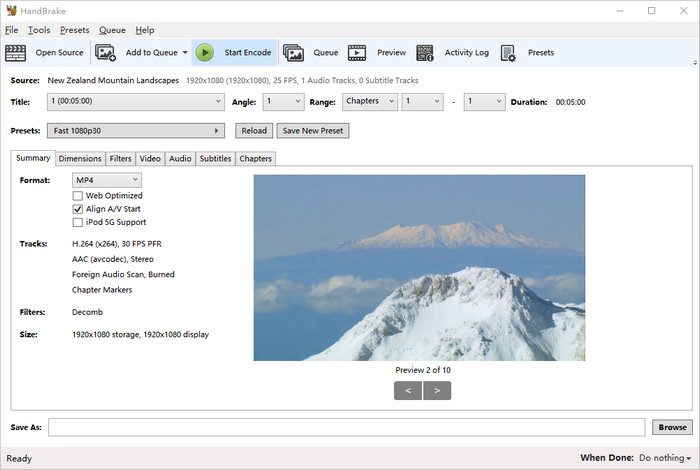
Paso 3. Para acelerar la conversión, presta atención al códec de video MP4. Similar a Winxvideo AI, HandBrake habilitará automáticamente la tecnología de aceleración de GPU si analiza la compatibilidad con la aceleración de hardware de GPU de tu computadora Windows o macOS. Lo que necesitas hacer es simplemente elegir H.264 (Intel QSV), H.264 (Nvidia NVEnc), H.265 (Intel QSV) o H.265 (Nvidia NVEnc) en la opción de códec de video (Intel QSV o Nvidia NVEnc dependiendo de la marca de la GPU que estés utilizando en tu PC). Selecciona el que necesites.
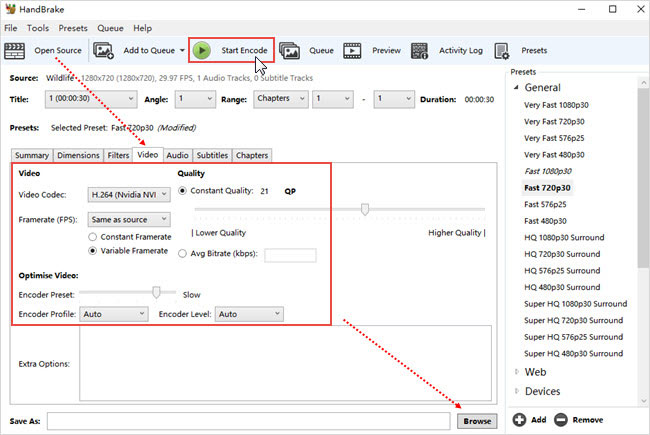
Paso 4. Haz clic en "Explorar" para elegir una ubicación donde deseas guardar el archivo resultante en formato MP4.
Paso 5. Si no tienes nada que modificar, haz clic en "Iniciar codificación" para comenzar a cambiar el formato TS a MP4.
Aunque este convertidor de video es gratuito y seguro, resulta muy difícil de usar para principiantes y siempre presenta errores, como congelamiento de HandBrake durante la codificación, archivo de origen no compatible y desincronización de audio y video. >> Aprende más sobre cómo utilizar HandBrake sin complicaciones.
Forma 6. Convertir TS a MP4 con FFmpeg
* Una forma de línea de comandos para que cualquiera pueda convertir TS a MP4 de forma gratuita.
FFmpeg es una herramienta de línea de comandos muy potente que puede transcodificar archivos de vídeo y audio. Puedes usarla para convertir TS a MP4 en máquinas de Windows, Mac y también de Linux. Ahora, vamos a mostrarte cómo efectuar este trabajo en Windows.
Pros:
- 100% gratis, sin cargos ocultos.
- Sin límite de tamaño de archivo de entrada ni de cantidad.
Contras:
- Un poco exigente para novatos.
- Conversión de vídeo con pérdidas, sin modo de copia 1:1.
- La velocidad de conversión tiene margen de mejora, sin aceleración por hardware de GPU.
- No hay ajustes básicos de edición de vídeo o de ajuste de parámetros.
How to Decode Video from TS to MP4 using FFmpeg?
Paso 1. Descarga el archivo zip de FFmpeg. Luego, crea una carpeta llamada FFmpegTool en la unidad C. Descomprime el archivo que acabas de descargar y mueve todos los archivos a la carpeta FFmpegTool.
Paso 2. Ve a "Ejecutar" en tu PC y luego ingresa "cmd". A continuación, verás una ventana de línea de comandos. A continuación, ingresa "cd". Ahora escribe "cd FFmpegTool", este comando te permitirá ingresar a la carpeta FFmpegTool.
Paso 3. Ingresa "cd bin" para acceder al contenido de la carpeta bin y luego ingresa "ffmpeg.exe".
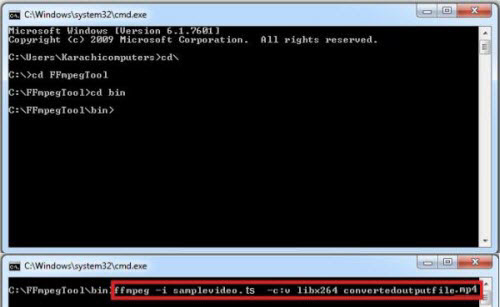
Paso 4. Ingresa el siguiente comando para convertir TS a MP4 utilizando FFmpeg: ffmpeg -i nombredetuvideo.ts -c:v libx264 nombredesalida.mp4
Este método es bastante diferente a las formas mencionadas anteriormente y puede resultar difícil para los principiantes. Para obtener más detalles sobre cómo descargar FFmpeg y utilizarlo para convertir videos, editar videos u realizar otras tareas, consulta http://www.hongkiat.com/blog/ffmpeg-guide/.
Forma 7. Convertir TS/MTS a MP4 con AVS Video Converter
* Un excelente convertidor de video especialmente diseñado para usuarios de Windows 11, 10, 8.1, 8, 7, Vista y XP para convertir TS a MP4.
El mercado siempre está lleno de sorpresas de bajo perfil. AVS Video Converter es una de ellas. Con un montón de códecs de vídeo/audio soportados, este conversor de vídeo profesional permite convertir gratis TS/MTS/M2TS a MP4, así como casi cualquier vídeo a MOV, MKV, AVI, WMV, DVD, MPEG, etc. Más de 150 formatos. Además, también tiene un excelente rendimiento en la edición básica de vídeo (dividir, fusionar, cortar...), en la conversión por lotes y en el uso compartido de vídeo con 1 clic. En cuanto a la velocidad de conversión que le interesa, cuenta con decodificación por hardware de GPU para acelerar la velocidad.
Pros:
- Kit de herramientas de conversión de vídeo todo en uno.
- Soporta decodificador por hardware de GPU para impulsar la conversión de TS a MP4.
- Soporta decodificación por hardware de los códecs H.264/AVC, H.265/HEVC, AV1, VP9, VP8, VC-1 y MPEG-2.
Contras:
- Conversión con pérdidas, carece de modo de remultiplexación 1:1 de TS a MP4.
- Sólo decodificador por hardware de GPU, sin codificador por hardware de GPU.
- Sólo versión para Windows, no hay versión para Mac.
How to Free Decode Stream .ts File to MP4 with AVS Video Converter?
Paso 1. Inicia este convertidor de video TS a MP4 en tu PC con Windows después de que se haya completado la descarga e instalación.
Paso 2. Haz clic en el ícono de archivo (el primer ícono) en el menú superior de la interfaz de usuario para importar tu archivo TS, M2TS o MTS. La conversión por lotes es compatible, por lo que puedes cargar varios archivos .ts en esta herramienta.
Paso 3. Elige el formato MP4 como formato de salida después de hacer clic en el segundo ícono "Formatos". A continuación, la información detallada sobre el formato MP4 se mostrará en la sección inferior de la interfaz, incluyendo el códec de video, la velocidad de fotogramas, el tamaño de fotograma, la tasa de bits, el códec de audio, la frecuencia de muestreo, etc. Además, también se muestran las funciones básicas de edición de video como unir y dividir para personalizar tu video TS antes de la conversión.
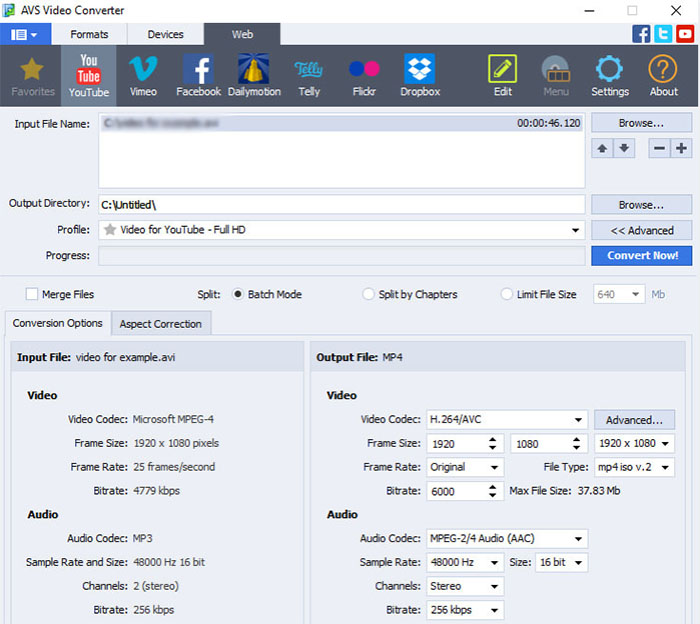
Paso 4. Ve a Configuración y busca Aceleración, donde podrás determinar qué tipo de aceleración de hardware de GPU es compatible con tu Windows. Selecciona manualmente el decodificador GPU HW, decodificador Intel QSV, decodificador Nvidia CUDA o decodificador AMD según tu configuración de hardware. De esta manera, la decodificación de TS a MP4 se ejecutará principalmente en tu tarjeta gráfica GPU, mucho más rápido que la decodificación por software.
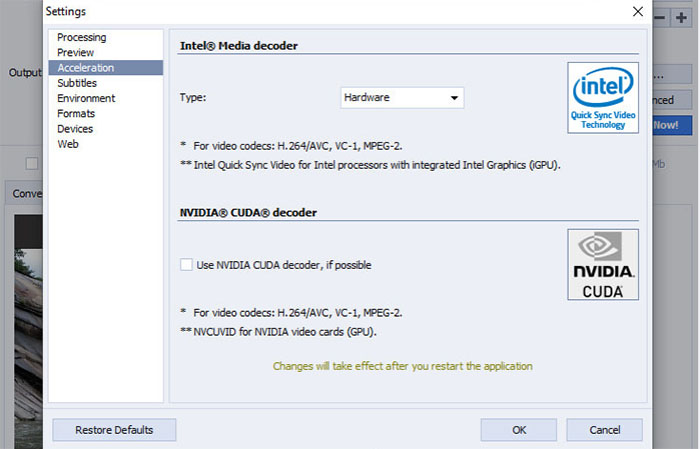
Paso 5. Haz clic en el botón azul "¡Convertir ahora!" para comenzar a convertir el archivo de transmisión .ts a MP4 en tu PC con Windows.
Forma 8. Transformar gratis TS a MP4 con RipBot264
* Una aplicación de codificación simple pero efectiva que te ayudará a renderizar tus videos en diferentes formatos.
También un conversor de vídeo gratuito de código abierto, RipBot264 no tiene tanta influencia como su compañero Handbrake. Sin embargo, sigue siendo un excelente intérprete en la conversión de vídeo de ts a MP4 en Windows 10 PC. Mientras tanto, también da resultados decentes en la conversión de cualquier vídeo, disco DVD o disco Blu-ray a MKV, AVCHD, iPod, iPad, PSP, PS3, XBox para un soporte más amplio del vídeo en los dispositivos móviles. Recomendamos RipBot264 si se siente cómodo con las aplicaciones de codificación y sabe que no necesita demasiados extras de lujo.
Pros:
- Software de código abierto 100% gratuito.
- Sin florituras.
- Fácil de usar, junto con la conversión por lotes.
Contras:
- La frecuencia de las actualizaciones debe mejorar. Ahora sólo se admite Windows 10, no se incluye Windows 11.
- Sin tecnología de aceleración por hardware de GPU; sin funciones adicionales de edición de vídeo.
- Formatos de salida limitados y perfiles móviles obsoletos.
How to Free Convert TS/M2TS/MTS to MP4 on Windows 10?
Paso 1. Ejecute RipBot264 después de que su descarga e instalación hayan terminado en el PC con Windows.
Paso 2. Haga clic en Añadir en su pantalla de inicio y seleccione un archivo .ts de su ordenador local. La conversión por lotes está disponible. Cargue un montón de archivos .ts a RipBot264 si es necesario.
Paso 3. Elija MP4 como formato de salida. RipBot tiene 4 opciones de salida: MKV, MP4, AVCHD y DivxPlus, los dos últimos son muy útiles para grabar en discos DVD+R para su reproducción en reproductores Blu-ray y DVD.
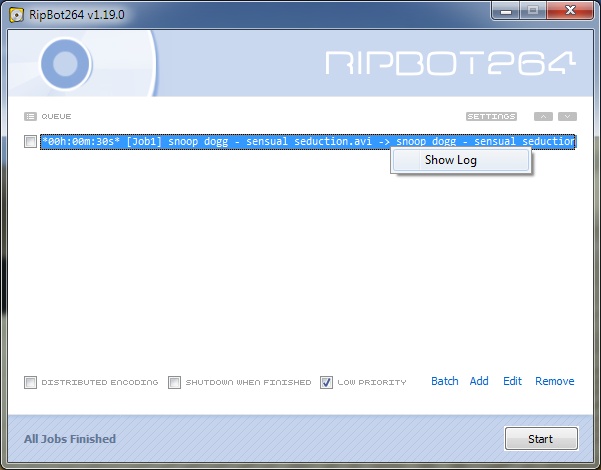
Optionally: RipBot264 le permite recortar y ajustar el tamaño de su vídeo TS antes de la conversión. Además, RipBot cuenta con mecanismos de filtrado para desentrelazar/deseleccionar, así como para desbloquear y eliminar el ruido para ayudarle a mejorar la calidad del vídeo MP4 resultante. Aplíquelos a su archivo .ts si es necesario. Si no, mantenga la configuración por defecto.
Paso 4. Pulse el botón de inicio y su motor de conversión entrará en acción. Esto será más lento que los que tienen acelerador de hardware GPU. Por lo tanto, disfrute de una taza de café y tenga más paciencia con la conversión.
Forma 9. Transformar gratis Vídeo de TS a MP4 con Xmedia Recode
* Un conversor de video versátil que admite el último códec de video: AV1.
Recientemente actualizado el 3 de junio, puede descargar e instalar la última versión de Xmedia Recode para convertir TS a MP4 H264/HEVC, pero también a MP4 AV1 (ya que obtiene la actualización del códec AV1 en esta nueva versión). Este conversor de vídeo TS todo en uno también incluye otros formatos de vídeo modernos, como 3GP, AAC, AC3, ADTS, AMR, ASF, AVI, AVISynth, DVD, FLAC, FLV, H.264, H.265, M4A , M1V, M2V, M4V, Matroska (MKV), MMF, MPEG-1, SWF, WMV, etc. La mayor ventaja de este transcodificador de vídeo gratuito (en comparación con sus competidores) reside en sus potentes funciones de edición de vídeo, que se ilustrarán en la siguiente parte de la guía.
Pros:
- Es 100% gratuito y se actualiza con mucha frecuencia.
- La lista de los formatos de entrada y salida es de una página de larga.
- Como guinda, la edición de vídeo es altamente competitiva en el mercado de los conversores de vídeo de ts a mp4.
Contras:
- Conversión con pérdidas, sin modo de remultiplexación de vídeo.
- No hay tecnología de aceleración por hardware de GPU para mejorar la velocidad de conversión.
- Todavía no es compatible con Windows 11.
¿Cómo convertir gratis un archivo .ts a MP4 en Windows 10/8/7?
Paso 1. Descargue e instale Xmedia Recode en su Windows 10/8/7. Después, ejecútelo.
Paso 2. Pulse el botón "Abrir archivo" en el menú superior de la pantalla de inicio para cargar su archivo ts.
Paso 3. Seleccione MP4 como formato en la sección Formato de salida.
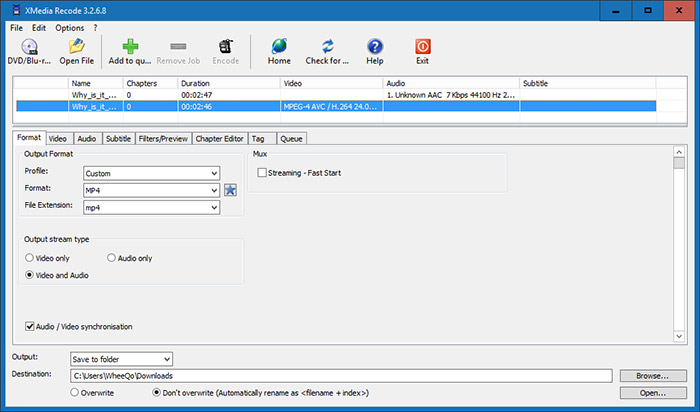
Opcional: Desplace el ratón a las columnas "Filtros/Vista previa" o "Editor de capítulos", donde podrá personalizar su vídeo TS antes de convertirlo, incluyendo recorte, corte, giro, velocidad de clip, eliminación de ruido, nitidez, corrección de color, desbloqueo, desenfoque, etc.
Paso 4. Cuando todo esté listo, pulse el botón "Codificar" en el banner superior para comenzar a convertir TS a MP4 en Windows 10/8/7.
Forma 10. Decodificar Gratis TS a MP4 con VidCoder
* Una aplicación de ripeo de DVD/Blu-ray y transcodificación de video de código abierto para Windows capaz de convertir archivos TS a MP4.
Por último, pero no menos importante, nos gustaría recomendarle que pruebe VidCoder si está interesado en un transcodificador de vídeo multihilo. Con el apoyo de la tecnología multihilo y la codificación acelerada por hardware con AMD VCE, Nvidia NVENC e Intel QuickSync, VidCoder puede decodificar y recodificar su TS a formato MP4 a la velocidad del rayo, más o menos tan rápido como WinX. Mientras tanto, también tiene algo en común con Handbrake. Se trata de los formatos de salida. Sí, sólo soporta los formatos MP4 y MKV. Si no le importa esto mucho, déle una oportunidad. Y utilizará sus bonificaciones extra (decomb, detelecine, desentrelazado, rotar, reflejar, suavizar colores, filtros de espacio de color) como compensación.
Pros:
- Gratis, sencillo y sin publicidad.
- Codificador por hardware de GPU para acelerar la transcodificación de TS a MP4 hasta 2-4 veces más rápido.
- Dispone de funciones básicas de edición de vídeo y ajustes de parámetros.
Contras:
- Conversión con pérdidas, sin modo de remultiplexado de vídeo.
- Formatos de salida limitados, sólo MP4, MKV.
- Heredó demasiado de Handbrake; carece de singularidad.
¿Cómo convertir gratis un vídeo TS a MP4 en un PC con Windows?
Paso 1. Pulse el botón "Open Source" para importar vídeos TS desde su unidad local a este conversor de TS a MP4.
Paso 2. Elija MP4 (H264, MPEG-4 o HEVC) como formato de salida.
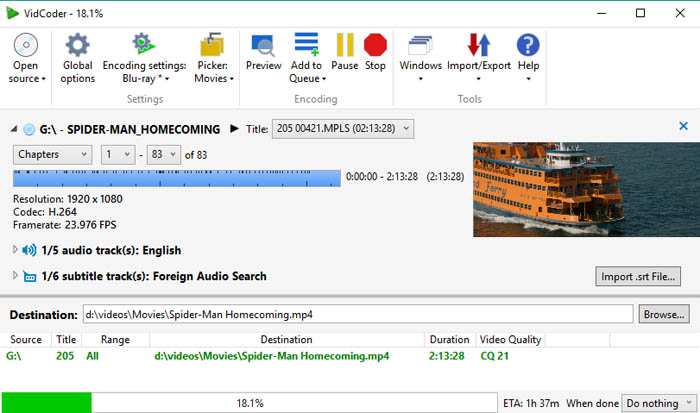
Paso 3. Pulsa el botón "Examinar" en la sección inferior de la interfaz de usuario para especificar la carpeta de destino. Vaya a la sección "Vídeo" para ajustar la resolución de vídeo, la velocidad de fotogramas y la relación de aspecto si es necesario. Para más ajustes de vídeo, puede consultar el tutorial de Handbrake, ya que su interfaz y funciones son mucho más que eso.
Paso 4. Pulse el botón "Inicio" (también en el banner superior) para comenzar a decodificar TS y convertir TS a MP4 en un PC con Windows. Toda la conversión será potenciada por la aceleración por hardware de GPU si su ordenador también soporta una de las tres tecnologías de aceleración de la GPU (Intel QSV, AMD VCE o Nvidia NVENC).
En conclusión:
Los convertidores de TS a MP4 anteriores tienen sus propias ventajas y desventajas. Las herramientas en línea son una opción, pero no muy sugeridas, ya que no cuentan con tecnología de aceleración de hardware de GPU. La única forma de acelerar la conversión es mejorar su conexión de red, así como cerrar programas o navegadores web innecesarios. Además, se admite una resolución de video comparativamente más baja. Entonces, el software de escritorio es mejor.
Con cientos de códecs A/V compatibles, un convertidor de video TS a MP4 de escritorio como Winxvideo AI puede ayudar a transcodificar entre formatos de video 4K/HD como TS a MP4, AVCHD M2TS a MKV, Blu-ray a MKV, así como comprime archivos de video 4K y convierte videos estándar. Además, a menudo están integrados con más de 420 configuraciones de perfil para dispositivos portátiles Apple, Android, Microsoft, Sony, así como para teléfonos móviles iOS, Android y Symbian.
Parte 2. Acerca de los formatos de archivo TS y MP4.
1. ¿Qué es TS?
TS: MPEG transport stream (transport stream, MPEG-TS, MTS o TS) es un formato estándar de contenedor digital utilizado para la transmisión y almacenamiento de audio, video y datos del Protocolo de Información de Programa y Sistema (PSIP). Se utiliza en sistemas de transmisión como Digital Video Broadcasting (DVB), ATSC e IPTV...
2. ¿Qué es MP4?
MP4: MP4 (MPEG-4 Part 14) es un formato de archivo de contenedor digital utilizado para almacenar y transmitir video, audio y otros datos multimedia. Es ampliamente utilizado en dispositivos y plataformas multimedia, como teléfonos móviles, reproductores de medios y servicios de streaming en línea...
3. TS vs MP4, ¿Cuál es la diferencia?
TS (Transport Stream) y MP4 (MPEG-4 Parte 14) son dos formatos de contenedor de video diferentes. Aquí hay algunas diferencias entre los dos:
Códec: Ambos formatos pueden contener varios códecs de video y audio, pero generalmente MP4 utiliza el códec H.264 o H.265 para video, mientras que TS utiliza MPEG-2 o H.264.
Compatibilidad: MP4 es más ampliamente compatible con diferentes dispositivos y plataformas, incluyendo navegadores web, dispositivos móviles y reproductores de medios. TS se utiliza principalmente para aplicaciones de transmisión y emisión, y puede requerir software adicional o complementos para reproducirse en algunos dispositivos.
Tamaño del archivo: El formato MP4 generalmente tiene un tamaño de archivo más pequeño que TS, lo que significa que se puede transmitir más fácilmente a través de Internet.
Edición: El formato MP4 se utiliza con más frecuencia para la edición y el trabajo de postproducción debido a su compatibilidad con sistemas de edición no lineal, mientras que el formato TS se utiliza principalmente para la transmisión y emisión.
Calidad de video: Ambos formatos pueden proporcionar video de alta calidad, pero el formato MP4 suele ser preferido por sus capacidades de compresión superiores, lo que significa que los videos en formato MP4 pueden tener un tamaño de archivo más pequeño sin una pérdida significativa de calidad.
Parte 3. Preguntas frecuentes
1. ¿Cómo convierto un archivo TS a MP4?
Con un convertidor de TS a MP4 como Winxvideo AI, puedes convertir un archivo TS a MP4. Simplemente ingresa el archivo TS al convertidor de video, elige MP4 como formato de salida y luego presiona el botón "EJECUTAR" para comenzar a convertir TS a MP4.
2. ¿Puede VLC convertir TS a MP4?
Sí. VLC puede convertir archivos TS a MP4.
3. ¿Puede VLC reproducir archivos TS?
Sí. VLC puede reproducir archivos TS directamente. Simplemente arrastra y suelta el archivo TS en VLC para reproducirlo. Si ocurre algún error al reproducir, utiliza un convertidor de TS a MP4 para convertir el archivo TS.
4. ¿Cómo convertir TS a MP4 en Mac?
Tomemos como ejemplo el reproductor multimedia VLC.
Paso 1. Abre el reproductor multimedia VLC en tu Mac. Accede a él a través de la carpeta "Aplicaciones" o el Launchpad.
Paso 2. Haz clic en la pestaña "Archivo" en la parte superior de la pantalla de tu Mac > selecciona "Convertir/Transmitir" en el menú desplegable.
Paso 3. Haz clic en el botón "Abrir medio" en la ventana de conversión > elige el archivo de video TS de tu escritorio > pulsa el botón "Abrir".
Paso 4. Selecciona un perfil de MP4 como formato de salida: "Video - H264+MP3 (MP4)" en la sección "Elegir perfil" > haz clic en el botón "Guardar como archivo".
Paso 5. Asegúrate de habilitar la decodificación acelerada por hardware GPU en VLC player para Mac. Para los usuarios de Mac cuya versión de VLC sea v3.0.0 o superior, no es necesario habilitarlo manualmente, ya que se establecerá automáticamente como "Automático". Para versiones anteriores de VLC v3.0.0, ve a "Preferencias" (en el menú superior de tu pantalla Mac) > "Entrada/Códecs" > activa la opción "Decodificación por hardware" en la sección Códecs / Multiplexores > pulsa Guardar. El proceso está completo.
Paso 6. Haz clic en el botón "Examinar" para especificar una carpeta de destino para guardar el archivo MP4 de salida y también para darle un nombre a tu video MP4 resultante.
Paso 7. Haz clic en Guardar. Se encuentra en la esquina inferior derecha de la ventana "Convertir y Transmitir". Luego, VLC comenzará a decodificar el video TS, reencodificará el TS a MP4 y guardará el video MP4 en la ubicación de guardado que seleccionaste.
5. ¿Es TS lo mismo que MP4?
No. La diferencia principal entre los archivos TS y MP4 es que un MP4 es un contenedor que alberga datos de audio y video. Sin embargo, un archivo TS es un formato utilizado para transmitir video y emisiones.
















