Cómo reducir el tamaño de los archivos de vídeo en más de un 90% sin perder calidad
El gran tamaño de los vídeos hace que sea difícil compartirlos en la web, subirlos a servicios en la nube o almacenarlos en dispositivos portátiles. Por ejemplo, puede tardar horas en subirse una grabación en HD a YouTube. No puedes enviar un vídeo casero mediante Gmail sin problemas cuando supera los 25 MB de tamaño de archivo. El disco duro o el teléfono se ocupan pronto con las grabaciones en 4K. Por ello, es necesario reducir el tamaño del vídeo para adaptarlo a las limitaciones y así acelerar la velocidad de transmisión y ahorrar más espacio de almacenamiento. ¿Cómo reducir el tamaño del archivo de vídeo sin perder calidad?
¿Busca una solución óptima para reducir el tamaño del vídeo sin degradar la calidad?
Prueba Winxvideo AI, un excelente reductor de tamaño de archivos de vídeo que es capaz de comprimir 8K/4K/HD o cualquier otro vídeo de gran tamaño con un equilibrio óptimo en tamaño, calidad y velocidad.
- Reduce el tamaño de los archivos de vídeo en más de un 90% sin pérdida de calidad perceptible gracias al avanzado núcleo de compresión y al motor de alta calidad.
- Alcanza una velocidad 47 veces mayor al procesar grandes compresiones de vídeo 4K/8K utilizando la aceleración por hardware. Sin exceso de uso de la CPU.
- Cambiar el vídeo a un códec más eficiente HEVC, H.264, comprimir 4K a 1080p/720p más pequeños, reducir la tasa de bits/cuadros, etc.
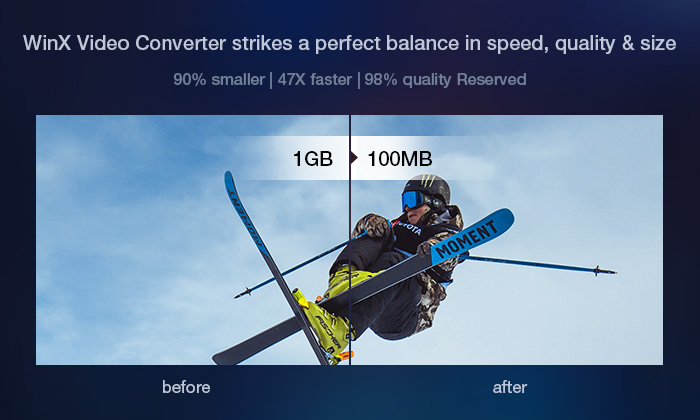
Tabla de contenidos
- Parte 1. Qué factores afectan al tamaño del vídeo
- Parte 2. Cómo reducir el tamaño del vídeo sin perder calidad
 Cómo reducir el tamaño del vídeo en Windows
Cómo reducir el tamaño del vídeo en Windows Cómo comprimir vídeo en Mac
Cómo comprimir vídeo en Mac Cómo hacer que el vídeo sea más pequeño en Android
Cómo hacer que el vídeo sea más pequeño en Android Cómo reducir el vídeo en el iPhone y el iPad
Cómo reducir el vídeo en el iPhone y el iPad Cómo cortar el tamaño de un vídeo gratis online
Cómo cortar el tamaño de un vídeo gratis online- Parte 3. Preguntas frecuentes sobre la reducción del tamaño de los vídeos
Parte 1. ¿Cuáles son los factores que afectan al tamaño del vídeo?
El tamaño del archivo de vídeo es una medida de la cantidad de datos que contiene un vídeo o de la cantidad de almacenamiento que consume, expresada en unidades de tamaño de datos, como bytes, kilobytes o megabytes. Tiene que ver con el códec utilizado para comprimir los datos, la duración del vídeo, la tasa de bits, junto con la velocidad de fotogramas y la resolución. La siguiente fórmula explica claramente cómo estos parámetros juegan un papel importante en el tamaño del archivo de vídeo.
- Tamaño del archivo de vídeo = (tasa de bits de vídeo + tasa de bits de audio) x longitud del vídeo/8
- Bitrate = tamaño del cuadro x tasa de cuadros (fps)
- Tamaño del cuadro = resolución x profundidad de color
1. Tasa de bits de vídeo
La tasa de bits, medida en bits por segundo, es el factor más importante que determina el tamaño del vídeo. Cuanto mayor sea la tasa de bits, mayor será el tamaño del archivo y mejor será la calidad del vídeo. Si quieres reducir el tamaño del archivo de vídeo, puedes reducir la tasa de bits hasta cierto punto. Pero ten en cuenta que una fuerte reducción de la tasa de bits puede hacer que no se vea. Preferiblemente, se recomiendan de 8 a 12 Mbps para un vídeo de 1080p y de 35 a 68 Mbps para un archivo de 4K.
2. Duración
Es fácil entender que un vídeo más largo significa más datos y un mayor tamaño de archivo. Así, al acortar la duración del vídeo, puedes reducir el tamaño del mismo sin perder calidad. La mayoría de las herramientas de compresión de vídeo ofrecen la opción de cortar o recortar el vídeo.
3. Códec de vídeo
El códec es otro factor que afecta al tamaño del vídeo. Determina la eficacia con la que se comprimen los datos de vídeo, por lo que un vídeo codificado con distintos códecs tendrá un tamaño diferente. Por ejemplo, para obtener la misma calidad de vídeo, H.265 codifica un vídeo más comprimido que tiene la mitad de tamaño que H.264. Tanto el AV1 como el VVC también son eficaces para los contenidos 4K. AV1 consigue un 9,5% de ahorro de bitrate respecto a HEVC, mientras que VVC alcanza un 40% de mejora.
4. Resolución de vídeo y frecuencia de imagen
La resolución de vídeo y la frecuencia de imagen (fotogramas por segundo) influyen en la tasa de bits de vídeo, que afecta indirectamente al tamaño del archivo. Porque una mayor resolución o velocidad de fotogramas significa más píxeles y fotogramas. Esto significa que se necesitan más datos, pero una calidad de imagen más nítida. Pero hay algunas notas:
- Si solo se cambia la resolución de vídeo y no se modifica la tasa de bits de vídeo, no es probable que mejore la calidad del vídeo.
- El formato/contenedor de vídeo no afecta al tamaño del vídeo. Por ejemplo, MKV (H.264) no es probablemente más grande que MP4 (H.264).
- La velocidad de los fotogramas puede afectar a la fluidez del vídeo. Así que no se aconseja cambiarlo para reducir el tamaño del vídeo.
La mejor práctica: Ajustes óptimos de vídeo para su subida y reproducción |
|
Formato del contenedor |
MP4 |
Formato del códec |
H.264, la mejor opción para almacenar datos con menor tamaño y mayor calidad y es compatible con la mayoría de los dispositivos. |
Velocidad de bits y resolución de vídeo |
8Mbps (1080p 30fps) |
Velocidad de fotogramas de vídeo |
24-60fps
|
Relación de aspecto |
16:9, preferiblemente para YouTube, HDTV, pantalla ancha y más.
|
Parte 2. Cómo reducir el tamaño de los archivos de vídeo sin perder calidad
Parte 2.1. Cómo reducir el tamaño del vídeo en Windows (10)
Comprender los factores que afectan al tamaño del vídeo te ayudará a saber cómo reducir el tamaño de los vídeos grandes sin perder calidad. Para reducir el tamaño del vídeo, se recomienda recurrir a algún software de compresión de vídeo de escritorio, como Winxvideo AI. Sigue los siguientes pasos para reducir el tamaño del vídeo en Windows sin perder prácticamente la calidad.
Antes de los pasos detallados, es mejor que conozcas el tamaño máximo de archivo de las diferentes plataformas sociales o servicios de correo electrónico que se requiere para subir o enviar. Consulta la tabla siguiente para obtener información más detallada.
Tamaño máximo de vídeo para sitios sociales y servicios de correo electrónico |
|||||||
Tiktok |
YouTube |
||||||
Tamaño del archivo |
Máximo 4GB |
Máximo 16MB |
512MB |
4GB |
Máximo 72MB-500MB |
Máximo 10MB-25MB |
Máximo 128GB |
Pasos para reducir el tamaño del vídeo en un 90% en Windows sin perder calidad
Paso 1. Convertir vídeo a formatos más pequeños
Utiliza los siguientes pasos para reducir el tamaño de un archivo de vídeo grande de GB a MB sin perder calidad mediante el mejor compresor de vídeo, Winxvideo AI. Si no tienes el software instalado, descárgalo gratuitamente, instálalo ahora y empieza con los pasos siguientes.
- Importar vídeos. Haz clic en el botón +Video de la barra de navegación para importar el vídeo HD/4K que quieras comprimir.
- Selecciona el formato de salida. Ve a la categoría General Profiles y selecciona Vídeo MP4 (h264+aac) si esperas que pueda ser aceptado por más dispositivos/sitios web o Vídeo HEVC (formato de archivo MP4) si necesitas mayor calidad y tienes un ordenador lo suficientemente potente como para manejar HEVC.
- RUN para comprimir el vídeo. Pulsa el botón de búsqueda para guardar el vídeo y el botón RUN para reducir el tamaño del archivo de vídeo sin perder calidad.
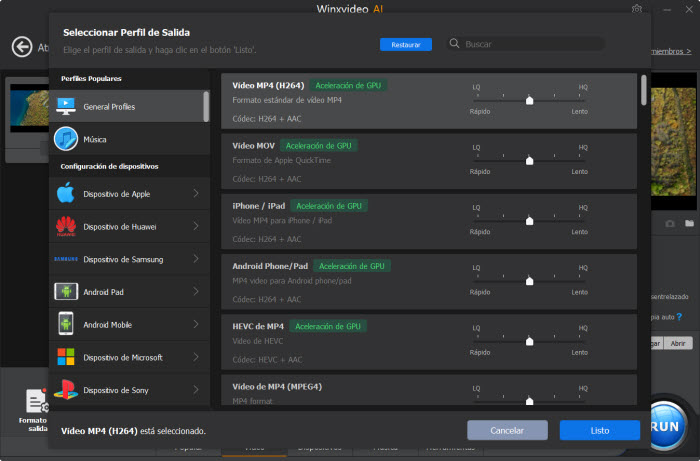
Paso 2: Ajuste de resoluciones, tasas de bits y otros parámetros
- Resolución inferior. Haz clic en Settings -> Video Options -> Haz clic en el menú desplegable de Resolution -> elige una resolución más baja, preferiblemente 1080p o 720p -> OK. Bajar la resolución del vídeo es una forma factible de solucionar muchos errores relacionados con el 4K.
- Reducir la velocidad de los fotogramas. Haz clic en Settings -> Video Options -> haz clic en el menú desplegable de Frame Rate -> elige una velocidad de fotogramas más baja, (no bajes los fps a menos de 24) -> OK.
- Reducir la tasa de bits. Haz clic en Settings -> Video Options -> Bit Rate (Quality) -> elige VBR -> elige una opción de tasa de bits inferior a la original / ajusta manualmente los datos de la tasa de bits a una menor (5-8 Mbps) -> OK. Nota: 1. El códec HEVC reducirá la tasa de bits automáticamente. 2. La reducción de la tasa de bits puede provocar una degradación de la calidad en diversos grados.
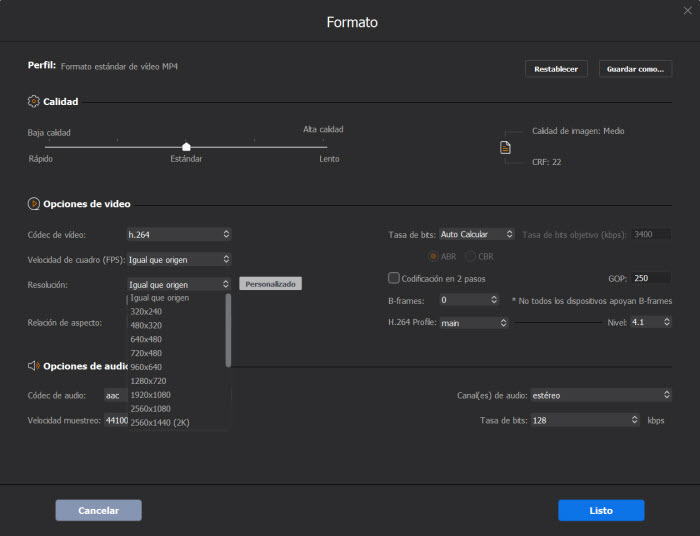
Paso 3: Cortar las partes no deseadas de los clips de vídeo
No se deberían conservar todos los fotogramas del vídeo. Puedes descartar las secuencias de título/epílogo que presentan el título de la película, la producción, el reparto o los datos de rodaje, y el segmento "Sobre el autor" de los vídeos descargados online. Este versátil software de reducción de tamaño de vídeo te permite recortar el vídeo y cortar las partes no deseadas estableciendo la hora de inicio y la hora de finalización para capturar el clip más valioso para reducir el tamaño del vídeo sin perder calidad.
- Cortar el vídeo. Pulsa Edit -> Trim -> Check "Enable Trim" -> ajusta la hora de inicio y/o la hora de finalización para acortar la duración del vídeo -> Done
- Recorta el vídeo y ajusta la relación de aspecto. Pulsa Edit -> Crop & Expand -> Enable Crop -> Crop Original -> elige Crop LetterBox, 16:9, 4:3 or 1:1.
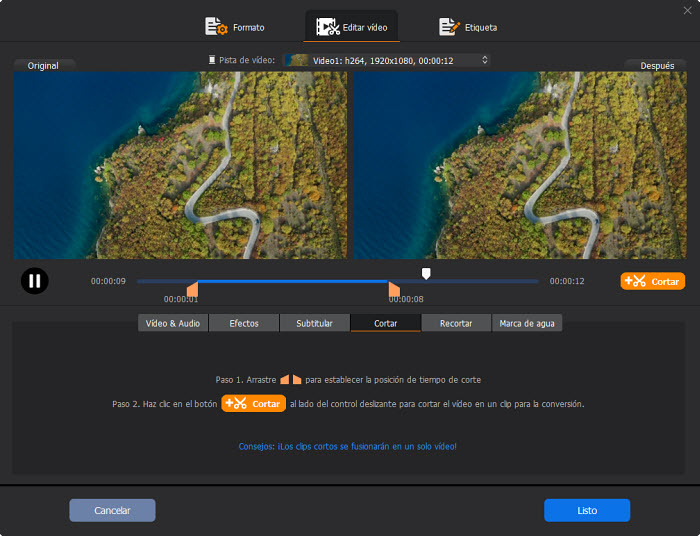
Videotutorial: 3 pasos para reducir el tamaño de los archivos de vídeo sin perder calidad
Parte 2.2. ¿Cómo reducir el tamaño de los archivos de vídeo en Mac?
Para reducir el tamaño del vídeo en Mac, las aplicaciones integradas en el Mac pueden ayudar. Por ejemplo, iMovie y QuickTime Player. Ambas aplicaciones ofrecen la posibilidad de reducir el tamaño del vídeo al exportarlo. Por ejemplo, para comprimir un vídeo con iMovie:
- Arrastra tu vídeo a iMovie y edita tu película en iMovie como de costumbre o ve al paso 2 directamente.
- Ve a File > haz clic en el botón Share > selecciona File.
- Utiliza los menús desplegables para elegir la resolución, la calidad y la compresión del vídeo. Puedes comprobar el tamaño de archivo reducido de las diferentes configuraciones en la interfaz. Si estás satisfecho con el tamaño de salida estimado, haz clic en Next para empezar a reducir el tamaño.
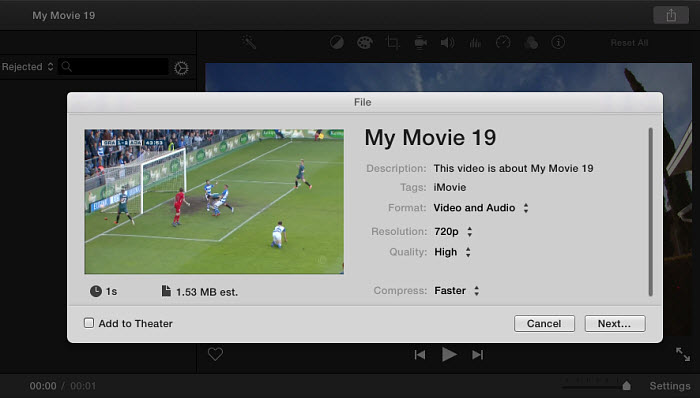
Nota: Los pasos para reducir el tamaño del archivo de vídeo con el reproductor QuickTime son bastante similares. Puedes seleccionar la calidad y el tamaño de salida. Con las aplicaciones para Mac, no tienes demasiado control sobre el vídeo de salida.
Si quieres reducir el tamaño del vídeo con una configuración más flexible en Mac, prueba el convertidor de vídeo de código abierto como Handbrake. Es más eficiente para hacer que los archivos de vídeo grandes sean más pequeños sin una pérdida de calidad notable. Los usuarios pueden comprimir vídeos a formatos avanzados como H.265, H.264, VP9, VP8, MPEG4, etc., elegir la calidad de compresión deseada, ajustar la resolución de vídeo, el bitrate de vídeo, el bitrate de audio, etc.
¿Cómo puedo reducir el tamaño de un vídeo sin perder calidad en Mac?
- Descarga el reductor de tamaño de vídeo para Mac y ábrelo. Haz clic en el botón Source para seleccionar y cargar tu vídeo.
- En la pestaña, puedes seleccionar preajustes para general, web, dispositivos, etc. en diferentes resoluciones. Cuanto menor sea la resolución y la velocidad seleccionada, menor será el tamaño, pero con menor calidad de salida.
- En la pestaña Summary, selecciona un formato entre MP4, MKV y Webm. Para un tamaño más pequeño, elige MP4 para una mayor compatibilidad y Webm si necesitas subir el vídeo a la web.
- A continuación, en la sección Vídeo, cambia el Codificador de vídeo entre H.265, H.264, VP9, VP8, etc. Baja la calidad constante a 1-2 RF para que el vídeo sea más pequeño.
- Una vez que hayas terminado, haz clic en el botón Dimensions y entonces podrás recortar las partes no deseadas y ajustar la resolución para reducir aún más el tamaño del vídeo. Después de todos los ajustes, haz clic en Start.
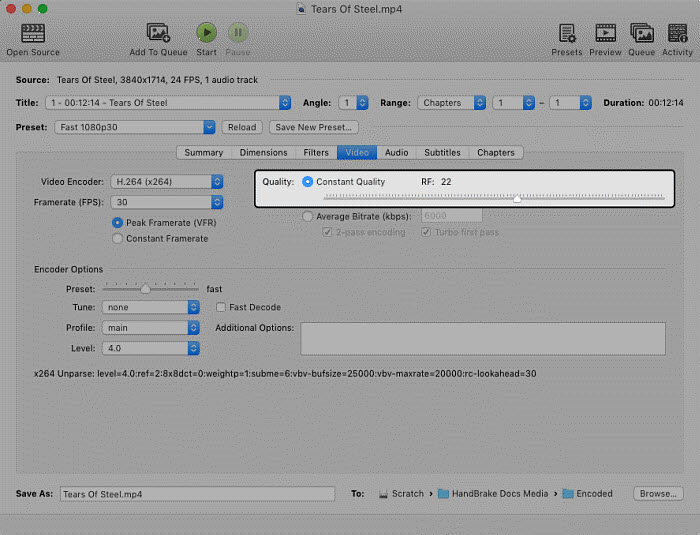
Parte 2.3. ¿Cómo reducir el tamaño del vídeo en Android?
Si necesitas reducir el tamaño de los vídeos para subirlos rápidamente a Whatsapp, Instagram, TikTok, otras aplicaciones de redes sociales o enviarlos por correo electrónico, puedes hacerlo directamente desde tu móvil. Busca en Google App Store, puedes encontrar muchas aplicaciones de compresores para Android. Algunas de las más famosas son Video Compress app, Video Compressor app, Video Compressor Panda, Videos & Movies Compressor... Son la mejor opción cuando se quiere reducir el tamaño de los archivos de vídeo para su reproducción en móviles en los que apenas se nota la pérdida de calidad.
¿Cómo puedo reducir el tamaño de un vídeo en Android?
A continuación, tomaremos la aplicación Video Compress como ejemplo para mostrarte cómo reducir el tamaño de un vídeo en Android:
- Descarga e instala la aplicación en tu teléfono. Después ábrela.
- Elige el álbum que contiene el vídeo que quieres comprimir en tu móvil. A continuación, selecciona y carga el vídeo. Una vez cargado el vídeo, puedes ver las opciones de comprimir, rotar, reproducir, extraer mp3 y compartir.
- Seleccionamos Compress Video. Ahora hay diferentes resoluciones con tamaños de archivo de salida estimados.
- Puedes seleccionar entre las opciones listas para reducir el tamaño del vídeo al 90%, 80%, 70%, etc., según necesites. También puedes ajustar manualmente la resolución de vídeo y la tasa de bits hasta que estés satisfecho con el tamaño y la calidad.
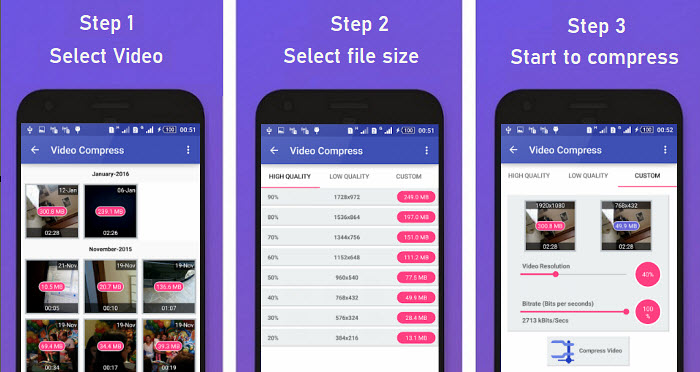
Parte 2.4. Cómo reducir el tamaño de los archivos de vídeo en el iPhone y el iPad
Para reducir el tamaño de los archivos de vídeo para enviarlos por correo electrónico o a Whatsapp, iMessage, Facebook o Instagram en el iPhone o el iPad, se recomienda la aplicación Video Compress - Shrink Vids. Con la aplicación, puedes comprimir fácilmente vídeos 4K a 1080p, 720p, o convertir 1080p a 720p, 480p para conseguir un tamaño de archivo mucho menor. Video Compress - Shrink Vids te permite personalizar la resolución de vídeo y la tasa de bits, la calidad de la imagen de vista previa y el espacio en disco. También funciona con vídeos 4K grabados por iPhone iPad. Se ofrece una amplia gama de preajustes para reducir el tamaño de los vídeos para iPhone iPad, que abarcan desde 1080P HD hasta 360p. A continuación, te explicamos cómo utilizar Video Compress - Shrink Vids en iPhone iPad.
1. Consigue la aplicación de reducción de tamaño de vídeo para iPhone iPad en la App Store. La aplicación requiere iOS 11.4 o posterior en el iPhone y el iPad. Solo ocupa 15,7 MB.
2. Abre Video Compress - Shrink Vids en el iPhone o el iPad. Pulsa + para elegir el vídeo que deseas comprimir. Puedes elegir un solo vídeo, varios vídeos o un álbum de vídeos para cargar.
3. Personaliza la tasa de bits del vídeo con la barra deslizante de la tasa de bits y elige un preajuste. Una tasa de bits más baja significa un tamaño de archivo menor, pero una peor calidad de vídeo. Hay muchas opciones preestablecidas,
- Full HD 1080p (1920x1080 Pixel)
- HD 720p (1280x720 Pixel)
- HD 540p (960x540 Pixel)
- 480p (640x480 Pixel)
- 360p (480x360 Pixel)
El tamaño del vídeo original y el tamaño estimado del vídeo se muestran en la ventana. Elige un preajuste, pulsa CONTINUAR y sigue sus instrucciones para completar el proceso de compresión.
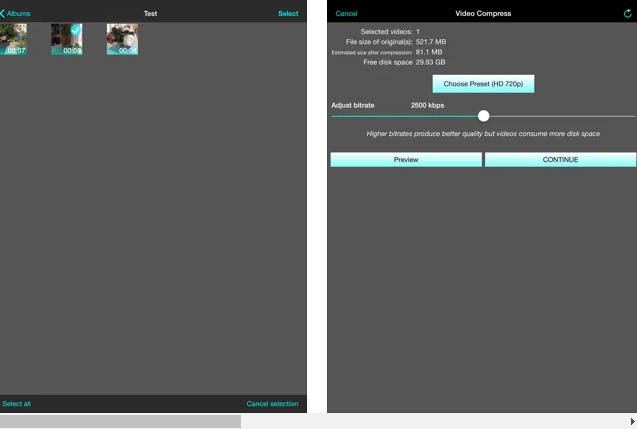
Consejos para reducir el tamaño de los vídeos en el iPhone y el iPad
Si quieres grabar vídeos en el iPhone o el iPad con un tamaño de archivo menor, sigue los siguientes pasos.
- Ve a Ajustes en el iPhone o el iPad. Elige la cámara.
- Pulsa en Record Video y verás diferentes opciones de resolución de vídeo y velocidad de fotogramas.
- Elige una resolución de vídeo y una frecuencia de imagen inferiores, como 720p HD a 30 fps en lugar de 4K UHD a 60 fps, para reducir el tamaño del vídeo.
Parte 2.5. Cómo reducir el tamaño de los archivos de vídeo gratis online
Es muy fácil reducir el tamaño del vídeo para Whatsapp, YouTube, Instagram, correo electrónico, etc. gracias a las herramientas gratuitas de compresión de vídeo online. Por ejemplo, Clideo es una guía de usuario muy fácil de empezar. El compresor de vídeo gratuito mejor valorado tiene una interfaz ingeniosa y bien diseñada, que permite a los usuarios reducir el tamaño de los archivos de vídeo hasta 500 MB de forma gratuita. El inconveniente de Clideo es que la duración máxima de los vídeos que acepta su versión gratuita es de 60 segundos y el proceso de carga tarda mucho en terminar. Los archivos de vídeo comprimidos tienen una marca de agua de Clideo. Para eliminar la marca de agua, es necesario actualizar a su versión avanzada. Utiliza los siguientes pasos para reducir el tamaño de los archivos de vídeo online gratis con Clideo.
- Abrir el sitio web de Clideo. Elige un archivo de vídeo de iPhone, Android, Windows o macOS. También puedes subir archivos de vídeo desde tu Google Drive o Dropbox, o pegar una URL de vídeo de YouTube, Facebook, Instagram, etc.
- Espera a que se complete el proceso de carga. La carga puede llevar mucho tiempo, pero hay que tener paciencia. El tiempo que tarda también depende del tamaño del archivo de vídeo de origen y de la velocidad de tu conexión a Internet.
- Descarga el vídeo comprimido en Google Drive, Dropbox o en tu dispositivo. Cuando el proceso de compresión termine, se te indicará la relación de compresión.
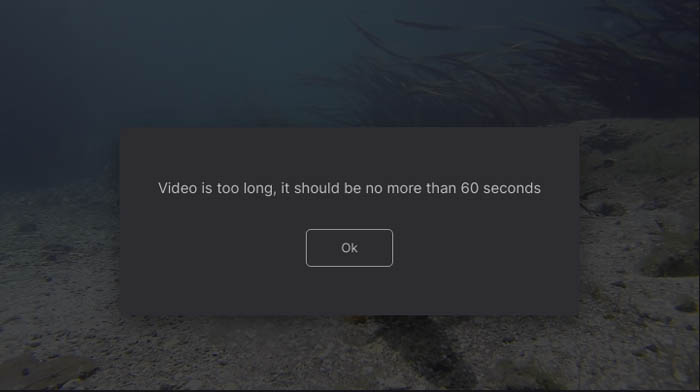
Parte 3. Preguntas frecuentes sobre la reducción del tamaño de los archivos de vídeo
1. Cómo reducir el tamaño del archivo de vídeo sin perder calidad
Para reducir el tamaño del vídeo sin perder calidad, puedes comprimir tus archivos de vídeo. Recortar las partes no deseadas también es una forma de reducir el tamaño del archivo de vídeo sin perder calidad. Hay pérdida de calidad cuando se cambia el formato del códec de vídeo, se reduce la tasa de bits de vídeo y se realiza la transcodificación.
2. ¿Cómo puedo reducir el tamaño de un archivo MP4?
Hay varias maneras de hacer que un archivo de vídeo MP4 sea más pequeño: recodificar el vídeo MP4 utilizando un formato de códec más eficiente como HEVC, H.264; reducir la tasa de bits y la resolución del vídeo MP4; acortar la longitud del vídeo MP4, recortar las partes de vídeo no deseadas. Haz clic y aprende a comprimir y reducir el tamaño del vídeo MP4 libremente >>
3. Cómo reducir el tamaño del vídeo en Windows 10
Puedes reducir el tamaño del vídeo en Windows 10 utilizando herramientas online gratuitas o software de compresión de vídeo para Windows 10. Las herramientas gratuitas online tienen límites de tamaño de archivo y una velocidad de carga de vídeo lenta, pero es fácil de usar. Se recomienda el software gratuito de compresión de vídeo para Windows 10, Winxvideo AI. Proporciona una forma fácil de reducir el tamaño de los archivos de vídeo en Windows 10 con poca pérdida de calidad y una velocidad de compresión de vídeo 47 veces mayor.
4. Cómo reducir el tamaño del vídeo en Windows Movie Maker
En Windows Movie Maker, importa el vídeo que quieras comprimir, realiza la tarea de edición de vídeo, recorta las partes no deseadas para reducir el tamaño del archivo, luego crea los ajustes personalizados antes de la salida, elige para email en la lista desplegable de Configuración, y el tamaño del vídeo debería reducirse.
















