I migliori modi per ridurre gratuitamente le dimensioni di file video MOV
La nostra vita è nel nostro telefono. Svegliati alla chiamata del mattino, guida per lavorare con il GPS e ordina da asporto tramite esso. E nella maggior parte dei casi, il telefono viene spesso utilizzato per registrare i momenti significativi della vita quotidiana.
Con il passare del tempo, hai scoperto che il tuo sistema diventa sempre più lento, a causa di quei video clip che occupano spazio salvati sul tuo telefono. Questo potrebbe essere un buon motivo per ridurre le dimensioni dei video .MOV registrati con il telefono.
Naturalmente, puoi creare uno ZIP dei tuoi video MOV per ridurre le dimensioni. Ma per non essere disturbati dalla decompressione nella riproduzione successiva, si consiglia comunque di ridurre la dimensione del file MOV 4K/HD originale di grandi dimensioni con un software di compressione video.
Scarica il miglior compressore video MOV – Winxvideo AI
- Converti MOV in codec H.264, HEVC, MP4, AV1 con un rapporto di compressione più elevato, fino al 90% di sconto sulle dimensioni.
- Riduci MOV 8K/5K/4K Ultra HD a 1080p, 720p per ridurre ulteriormente le dimensioni MOV senza danni alla qualità visiva.
- Regola il bit rate MOV, il frame rate, da CFR a VFR per ridurre il MOV; taglia le clip non necessarie da MOV per ridimensionare il file MOV.
Sommario:
Parte 1. Compressore più qualificato per ridurre MOV con alta qualità
Winxvideo AI ti consente di convertire MOV in HEVC, H.264, VP9 ecc., Con dimensioni inferiori. La funzione di ritaglio video ti aiuta a tagliare parti indesiderate o NG dall'intero video. Certamente, i parametri video incluso bit rate, frame rate e risoluzione possono essere personalizzati come preferisci.
Include anche la tecnologia di accelerazione hardware per aumentare notevolmente l'efficienza e le prestazioni per comprimere i video MOV 4K/HD. L'utilizzo di Intel QSV e NVIDIA NVENC accelera la velocità di codifica/decodifica video fino a 16 volte di più, riducendo al contempo l'utilizzo della CPU per altre attività. Non solo per la velocità, la qualità dell'output può essere riservata al massimo (fino al 98%) grazie all'High Quality Engine.
Parte 2. Tutorial | Come comprimere MOV con dimensioni e qualità ben bilanciate
Scarica e installa gratuitamente Winxvideo AI sul tuo PC/Mac. Quindi, segui i passaggi seguenti per ridurre i file MOV. A proposito, questo tutorial include anche un Prova di compressione MOV.
- Passo 1: Inserisci un file MOV
- Passo 2: Comprimi e transcodifica file MOV
- Passo 3: Regola i parametri
- Passo 4: Attiva l'accelerazione hardware
- Passo 5: Inizia a comprimere MOV
Passo 1. Inserisci un file MOV
Avvia Winxvideo AI e fai clic sul pulsante + Video per aggiungere il file MOV sorgente.
Passo 2. Comprimi e transcodifica il file MOV, ad esempio Comprimi MOV in MP4.
Ad eccezione di MP4, è disponibile un'ampia gamma di formati tra cui scegliere, come la transcodifica da MOV a HEVC, AVI, FLV, WMV, M4V, ecc. Basta selezionare un formato favorevole come formato di output, quindi fare clic su OK.
Suggerimenti:
- Video MP4 (codec: H.264+aac)è il formato più consigliato perché non solo offre il miglior equilibrio tra dimensioni e qualità, ma ha anche la massima compatibilità con applicazioni e dispositivi. Sebbene HEVC sia un'altra scelta disponibile che raddoppia il rapporto di compressione dei dati rispetto a H.264, al momento richiede un hardware migliore e manca un'ampia compatibilità.
- Il video 2K MP4 è preimpostato come formato di output che ti consente dideclassare da 4K a 2Kdirettamente.
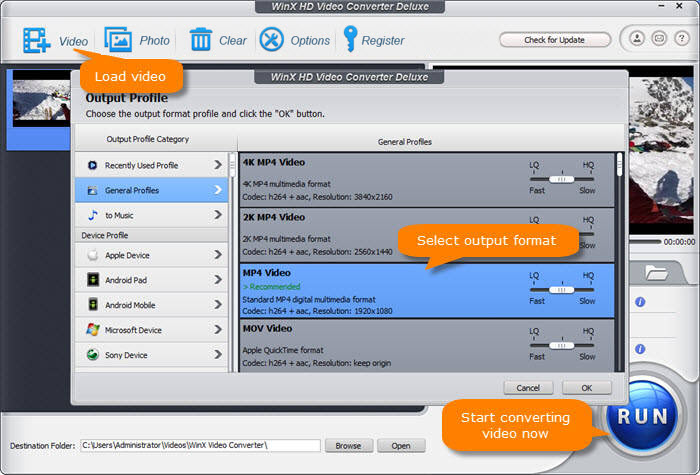
Passo facoltativo. Taglia video MOV
Fare clic sul pulsante Modifica. Selezionare la scheda Taglia e fare clic sull'opzione Abilita taglio. Due cursori vengono visualizzati all'inizio e alla fine della barra del processo sotto la finestra di anteprima. Trascinali per selezionare le parti desiderate. Puoi anche inserire manualmente un'ora di inizio/fine specifica. Successivamente, fai clic su Applica a tutti.
Passo 3. Regola i parametri
Fare clic sul pulsante a forma di ingranaggio per accedere alla finestra delle impostazioni video/audio. Bit rate, frame rate e risoluzione possono essere ridotti per il ridimensionamento del video.
Suggerimenti:
- Se il bit rate è costante, è inutile ridurre la dimensione del file riducendo la risoluzione e il frame rate. Se il bit rate è diminuito, una risoluzione inferiore potrebbe fornire una migliore qualità dell'immagine.
- Se la velocità in bit è variabile, è possibile diminuire la frequenza dei fotogrammi per ridurre le dimensioni del video. Ma ciò può influenzare la qualità dell'immagine, con i mosaici.
- Se si dispone di un dispositivo o un computer di fascia bassa, si consiglia di ridurre il bit rate, la risoluzione e il frame rate di MOV (soprattutto per 4K MOV) per una riproduzione fluida. Ma se hai un dispositivo/computer potente o vuoi mantenere una qualità eccellente dopo il caricamento online, è meglio solo transcodificare e tagliare MOV.
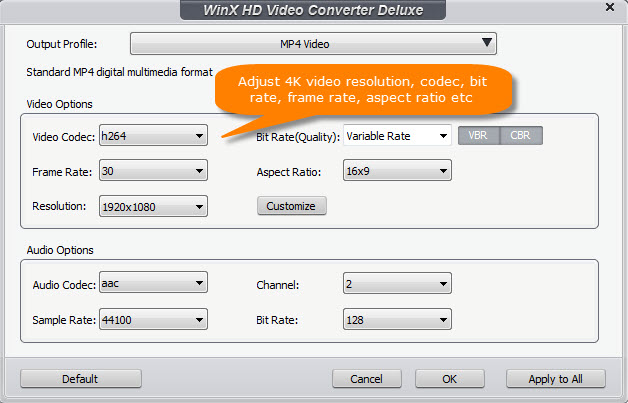
Passo 4. Attiva l'accelerazione hardware per accelerare il processo di compressione MOV
Controlla uno dei codificatori hardware (Intel o nVIDIA in base alla tua GPU) per accelerare la compressione mov e mantenere la migliore qualità di output.
Passo 5. Inizia a comprimere il file MOV
Fare clic sul pulsante Sfoglia per definire una nuova cartella in cui salvare il file compresso, se necessario. Fare clic sul pulsante ESEGUI per iniziare a ridurre le dimensioni del file MOV preservando la migliore qualità di output. Al termine, controlla le informazioni video risultanti. Il video di prova che adottiamo viene ridotto con una riduzione delle dimensioni del 66% durante la transcodifica e dell'89% a causa della transcodifica e del ritaglio. Metti alla prova il tuo!
Risultato del testComputer di prova: Windows 10 Education a 64 bit; Intel Core i5-4460; 8 GB di RAM |
||
Solo Transcodifica |
MOV (originale) |
H.264/MP4 (compresso) |
Transcodifica + Ritaglio |
MOV (originale) |
H.264/MP4 (compresso) |
Verdetto: Il codec video svolge un ruolo decisivo nell'elaborazione della compressione video che può ridurre considerevolmente il bit rate preservando lo stesso livello di qualità. Se provi a comprimere un video MOV di grandi dimensioni, si ritiene che la transcodifica + il ritaglio possano darti una buona soddisfazione.
Tutorial video su come ridurre i file MOV con la massima qualità possibile
Parte 3. Altri modi per ridimensionare i video MOV online gratuitamente
Oltre al software di compressione video professionale, il compressore video online è anche una buona opzione per la riduzione delle dimensioni dei MOV. Qui condividiamo con te i 2 migliori software di compressione video online gratuiti. Continua a leggere se sei interessato a:
1. Clideo
Non solo i tuoi file MOV locali, ma anche i filmati MOV archiviati su Google Drive e Dropbox possono essere caricati su clideo per la compressione. Se trovi un video clip .mov online, puoi incollare l'URL direttamente su Clideo per la compressione. Questo è decisamente conveniente per coloro che sono stufi di salvare i file sul computer locale.
Al termine della compressione, le dimensioni del file e il formato video risultanti verranno visualizzati nel banner superiore della schermata principale. E sei autorizzato a rimuovere la filigrana da MOV se necessario. Non caricare MOV di dimensioni troppo grandi su Clideo. Il software di riduzione video online non gestirà video clip superiori a 50 MB o 100 MB a meno che non si aggiorni alla sua versione PRO (scopri il trucco).
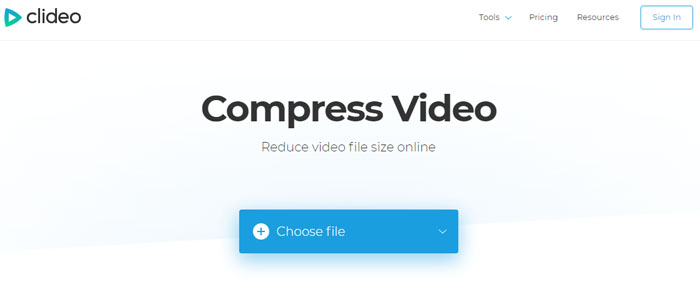
2. Veed.io
Veed.io ti fornisce un toolkit per la compressione e l'editing video. Come promuove il suo sito Web ufficiale, è ben progettato per ridurre i video MOV senza gravi danni alla qualità. Per garantire un'alta qualità, offre opzioni di risoluzione e qualità dell'immagine tra cui scegliere, tra cui Piccola, Normale e Alta qualità. Naturalmente, le dimensioni e la qualità del video sono correlate negativamente. Devi decidere quale parte ti preoccupa di più.
Come accennato in precedenza, ti offre un kit di strumenti, quali, ritaglio video e strumento di taglio. Al termine della compressione, passare al software di ritaglio e taglio video se è necessario rimuovere ulteriormente le barre nere dall'immagine video o reimpostare l'ora di inizio/fine del video per accorciare la durata del video.
Parte 4. Informazioni estese | Quali fattori influenzano la dimensione del file MOV
iPhone ci fornisce le informazioni sulla dimensione del video MOV registrato di un minuto:
- 60 MB con HD 720p a 30 fps > 130 MB con HD 1080p a 30 fps
- 175 MB con 1080p HD a 60 fps > 350 MB con 4K a 30 fps > 400 MB con 4K a 60 fps in HEVC
Ulteriori informazioni sulle dimensioni video MOV di iPhone 4K >>
È una teoria provata che la dimensione del file video sia una relazione lineare con il bitrate[1]e la lunghezza.Puoi stimare la dimensione del video usando questa APP online (per riferimenti rapidi)
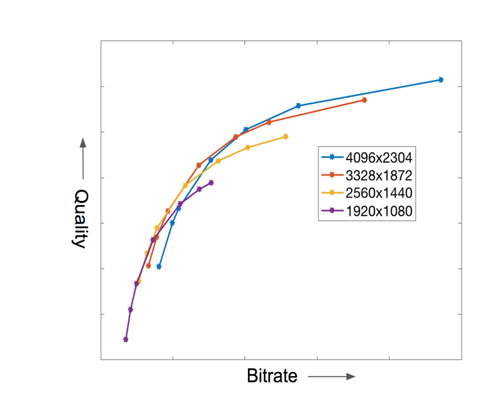
In che modo questo elenco sembra indicare che la dimensione del file video può essere influenzata dalla risoluzione e dal2] frame rate[3]? Un video con una risoluzione più alta generalmente presenta una velocità in bit più elevata in modo da poter ottenere un file MOV più grande con una risoluzione maggiore. La frequenza dei fotogrammi indica quanti fotogrammi (immagini consecutive) vengono visualizzati su un display al secondo. Se ottieni un video con bit rate variabile, il frame rate può influire sulla dimensione del file video. Una frequenza di fotogrammi più alta mostra che vengono visualizzati più fotogrammi al secondo portando a una velocità in bit più elevata e a dimensioni maggiori.
Al giorno d'oggi, standard di compressione video avanzati[4]sono sviluppati per ottenere lo stesso livello di qualità utilizzando bit rate inferiori, ad esempioHEVC,H.264,VP9– rendei video più piccoli ma mantiene un'alta qualità.
A seconda delle diverse situazioni, puoi scegliere di transcodificare il video, abbreviare la durata, regolare bit rate/frame rate o ridurre la risoluzione per comprimere MOV.
Fonte esterna correlata da Wiki:
[1] Velocità in bit - Il bit rate viene quantificato utilizzando l'unità di bit al secondo (simbolo: "bit/s"), spesso in combinazione con un prefisso SI come "kilo" (1 kbit/s = 1.000 bit/s), "mega" ( 1 Mbit/s = 1.000 kbit/s), "giga" (1 Gbit/s = 1.000 Mbit/s) o "tera" (1 Tbit/s = 1000 Gbit/s)...
[2] Risoluzione - La risoluzione dello schermo, o le modalità di visualizzazione di un televisore digitale, di un monitorper computer o di un dispositivo di visualizzazione,rappresenta il numero di pixel distinti in ciascuna dimensione che può essere visualizzato...
[3] Frequenza dei fotogrammi - La frequenza dei fotogrammi (espressa in fotogrammi al secondo o fps) è la frequenza (velocità) con cui le immagini consecutive chiamate fotogrammi vengono visualizzate su un display. Il termine si applica ugualmente a film e videocamere, computer grafica e sistemi di motion capture...
[4] Standard di compressione video/formato di codifica video - Un formato di codifica video (o talvolta formato di compressione video) è un formato di rappresentazione del contenuto per l'archiviazione o la trasmissione di contenuto video digitale (come in un file di dati o in un flusso di bit). Esempi di formati di codifica video includono MPEG-2 Part 2, MPEG-4 Part 2, H.264 (MPEG-4 Part 10), HEVC, Theora, RealVideo RV40, VP9
Hai ancora problemi su come comprimere MOV, semplicemente Scrivici >>
















