Come ridurre la dimensione del file video di OLTRE il 90% senza perdere qualità
Le grandi dimensioni di un video rendono difficile la condivisione sul Web, il caricamento su servizi cloud o l'archiviazione su dispositivi portatili. Ad esempio, potrebbero essere necessarie ore per caricare un filmato HD su YouTube. Non puoi inviare un video fatto in casa tramite Gmail senza problemi quando supera la dimensione di 25 MB consentite. Il disco rigido o il telefono si riempiono presto con registrazioni 4K. Detto ciò, è necessario ridimensionare i video per adattarli ai limiti di dimensione, aumentando così la velocità di trasmissione e risparmiando più spazio di archiviazione. Come ridurre le dimensioni del file video senza perdere qualità?
Cerchi una soluzione ottimale per ridurre le dimensioni video senza degradare la qualità?
Prova Winxvideo AI, un eccellente riduttore delle dimensioni dei file video in grado di comprimere 8K/4K/HD o qualsiasi altro video di grandi dimensioni con un equilibrio ottimale in dimensioni, qualità e velocità.
- Riduci le dimensioni del file video di oltre il 90% senza una notevole perdita di qualità grazie al kernel di compressione avanzato e al motore di alta qualità.
- Raggiungi una velocità 47 volte superiore durante l'elaborazione di una compressione video 4K/8K di grandi dimensioni utilizzando l'accelerazione hardware. Nessun uso eccessivo della CPU.
- Cambia il video in un codec HEVC, H.264 più efficiente, comprimi 4K in 1080p/720p più piccoli, bitrate/frame rate più basso, ecc.
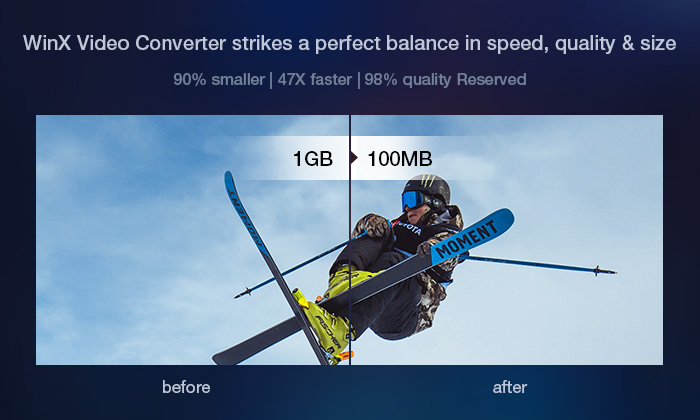
Tabella dei contenuti
- Parte 1. Quali fattori influenzano le dimensioni del video
- Parte 2. Come ridurre le dimensioni del video senza perdere qualità
 Come ridimensionare i video su Windows
Come ridimensionare i video su Windows Come comprimere video su Mac
Come comprimere video su Mac Come rimpicciolire i video su Android
Come rimpicciolire i video su Android Come ridurre i video su iPhone iPad
Come ridurre i video su iPhone iPad Come ridurre le dimensioni del video online gratuitamente
Come ridurre le dimensioni del video online gratuitamente- Parte 3. Domande frequenti sulla riduzione delle dimensioni video
Parte 1. Quali sono i fattori che influenzano le dimensioni video?
La dimensione dei file video è una misura della quantità di dati che un video contiene o della quantità di spazio di archiviazione che consuma, espressa in unità di dimensione dei dati, come byte, kilobyte o megabyte. Ha qualcosa a che fare con il codec utilizzato per comprimere i dati, la lunghezza del video, il bitrate, insieme al frame rate e alla risoluzione. La seguente formula spiega chiaramente come questi parametri svolgano un ruolo importante nella dimensione del file video.
- Dimensione file video = (bit rate video + bit rate audio) x lunghezza video/8
- Bitrate = dimensione del fotogramma x velocità dei fotogrammi (fps)
- Dimensioni del fotogramma = risoluzione x profondità del colore
1. Velocitàvideoin bit
La velocità in bit, misurata in bit al secondo, è il fattore più importante che determina la dimensione del video. Maggiore è il bit rate, maggiore è la dimensione del file e migliore sarà la qualità del video. Se vuoi ridurre le dimensioni del file video, puoi ridurre la velocità in bit di un grado. Ma nota che una forte riduzione del bitrate può portare a una visualizzazzione di scarsa qualità. Preferibilmente, si consigliano 8-12 Mbps per un video 1080p e 35-68 Mbps per un file 4K.
2. Durata
È facile capire che un video più lungo significa più dati e file di dimensioni maggiori. Quindi, accorciando la lunghezza del video, puoi ridurre le dimensioni del tuo video senza perdere qualità. La maggior parte degli strumenti di compressione video offre l'opzione di taglio o ritaglio video.
3. Codec video
Il codec è un altro fattore che influenza le dimensioni del video. Determina l'efficienza con cui vengono compressi i dati video, quindi un video codificato in diversi codec produrrà dimensioni diverse. Ad esempio, per ottenere la stessa qualità video, H.265 codifica un video più compresso che è la metà delle dimensioni di H.264. Sia AV1 che VVC sono efficaci anche per i contenuti 4K. AV1 ottiene un risparmio di bitrate del 9,5% rispetto a HEVC, mentre VVC raggiunge miglioramenti del 40%.
4. Risoluzione video e frame rate
La risoluzione video e la frequenza dei fotogrammi (fotogrammi dell'immagine al secondo) hanno un impatto sul bitrate video, che influisce indirettamente sulla dimensione del file. Una risoluzione o una frequenza fotogrammi più elevate significa più pixel e fotogrammi. Ciò significa più dati richiesti ma una qualità dell'immagine più nitida. Ma ci sono alcune note:
- È improbabile che la modifica della sola risoluzione video senza la velocità in bit del video migliori la qualità del video.
- Il formato/contenitore video non influisce sulle dimensioni del video. Ad esempio, MKV (H.264) non è probabilmente più grande di MP4 (H.264).
- La frequenza dei fotogrammi può influire sulla fluidità del video. Quindi non è consigliabile cambiarlo per ridurre le dimensioni del video.
Best practice: impostazioni video ottimali per il caricamento e la riproduzione |
|
Formato contenitore |
MP4 |
Formato codec |
H.264, la scelta migliore per archiviare dati con dimensioni inferiori e qualità superiore ed è supportata dalla maggior parte dei dispositivi. |
Bitrate video e risoluzione |
8Mbps (1080p 30fps) Suggerimenti comuni: 1080p 60fps (12Mbps), 720p 24-30fps (5Mbps), 4K 24-30fps (35-45Mbps), 4K 48-60fps (53-68Mbps). |
Frequenza fotogrammi video |
24-60fps
|
Proporzioni |
16:9, preferibilmente per YouTube, HDTV, widescreen e altro.
|
Parte 2. Come ridurre le dimensioni del file video senza perdere qualità
Parte 2.1. Come ridimensionare i video su Windows (10)
Comprendere i fattori che influenzano le dimensioni del video ti aiuta a sapere come ridurre le dimensioni del video di grandi dimensioni senza perdere qualità. Per ridurre le dimensioni del video, si consiglia di ricorrere ad alcuni software di compressione video desktop, come Winxvideo AI. Segui i passaggi seguenti per ridurre le dimensioni del video su Windows senza alcuna perdita di qualità virtualmente.
Prima dei passaggi dettagliati, qui è meglio conoscere la dimensione massima del file di diverse piattaforme social o servizi di posta elettronica necessari per il caricamento o l'invio. Controlla la tabella qui sotto per informazioni più dettagliate.
Dimensioni massime video per social media e servizi di posta elettronica |
|||||||
Tiktok |
YouTube |
||||||
Dimensione file |
Massi 4GB |
Massi 16MB |
512MB |
4GB |
Massi 72MB-500MB |
Massi 10MB-25MB |
Massi 128GB |
Passaggi per ridurre le dimensioni del video del 90% su Windows senza perdere la qualità
Passaggio 1. Converti video in formati più piccoli
Utilizzare i seguenti passaggi per ridurre le dimensioni di file video di grandi dimensioni da GB a MB senza perdere qualità tramite il miglior compressore video, Winxvideo AI. Se non hai il software installato, scaricalo gratuitamente, installalo ora e inizia con i passaggi seguenti.
- Importa video. Fare clic sul pulsante +Video sulla barra di navigazione per importare il video HD/4K che si desidera comprimere.
- Seleziona Formato di output. Vai alla categoria Profili generali e seleziona Video MP4 (h264+aac) se speri che possa essere accettato da più dispositivi/siti web o Video HEVC (formato file MP4) se hai bisogno di una qualità superiore e hai un computer abbastanza potente da gestire HEVC.
- ESEGUI per comprimere il video. Tocca il pulsante Sfoglia per salvare il video e clicca sul pulsante ESEGUI per ridurre le dimensioni del file video senza perdere qualità.
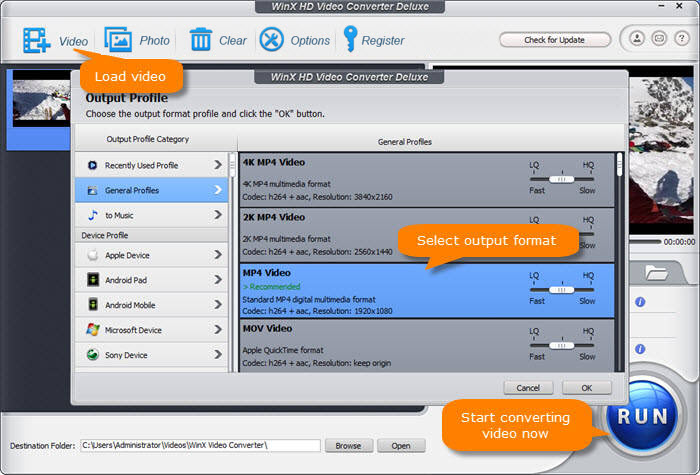
Passaggio 2. Regola risoluzioni, bitrate e altri parametri
- Risoluzione più bassa. Fare clic su Impostazioni -> Opzioni video -> Fare clic sul menu a tendina Risoluzione -> scegliere una risoluzione più bassa, preferibilmente 1080p o 720p -> OK. La conversione della risoluzione video è un modo fattibile per correggere molti errori relativi al 4K
- Riduci il frame rate. Fare clic su Impostazioni -> Opzioni video -> fare clic su Frame Rate dal menu a tendina -> scegliere framerate inferiore, (non abbassare fps sotto 24) -> OK.
- Ridurre il bit rate. Fare clic sul pulsante Impostazioni -> Opzioni video -> Bit Rate (Qualità) -> scegliere VBR -> scegliere un'opzione bit rate inferiore all'originale / impostare manualmente i valori di Bit Rate più piccoli (5-8 Mbps) -> OK. Nota: 1. Il codec HEVC ridurrà automaticamente il bit rate. 2. La riduzione della velocità in bit può comportare un degrado della qualitàdi vari gradi.
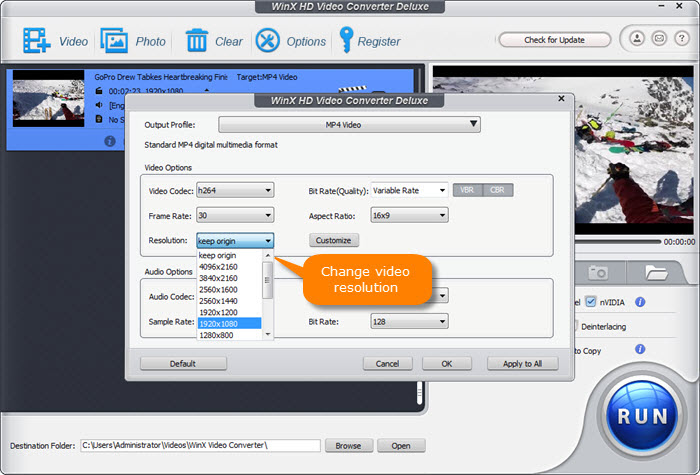
Passaggio 3. Taglia le parti indesiderate dai clip video
Non tutti i fotogrammi del video dovrebbero essere conservati. È possibile scartare le sequenze di titoli/epilogo che presentano il titolo del film, la produzione, il casting o le riprese e il segmento Informazioni sull'autore dei video scaricati online. Questo versatile software di riduzione delle dimensioni del video consente di tagliare il video e ritagliare le parti indesiderate impostando il momento di inizio e il momento di fine per ridurre le dimensioni del video senza perdere qualità.
- Taglia video. Tocca Modifica -> Taglia -> Seleziona "Abilita taglio" -> regola il momento di inizio e/o il momento di fine per ridurre la durata del video -> Fatto
- Ritaglia il video e regola le proporzioni. Tocca Modifica -> Ritaglia ed espandi -> Abilita ritaglio -> Ritaglia originale -> Scegli Ritaglia LetterBox, 16:9, 4:3 o 1:1.
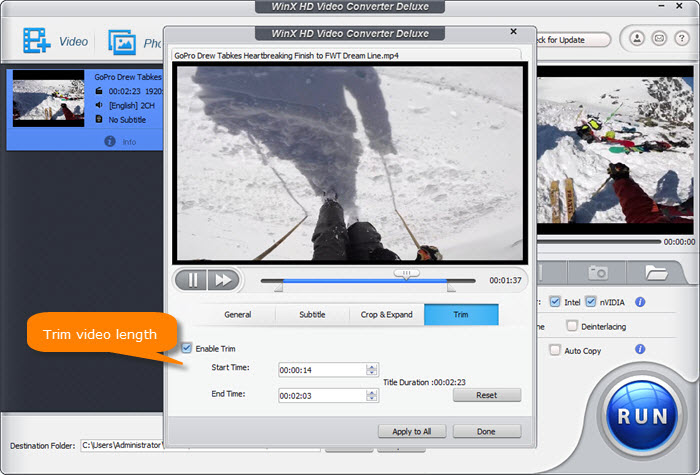
Tutorial video: 3 passaggi per ridurre le dimensioni del file video senza perdere qualità
Parte 2.2. Come ridurre le dimensioni del file video su Mac?
Per ridurre le dimensioni del video su Mac, le app Mac integrate possono essere d'aiuto. Ad esempio, iMovie e QuickTime Player. Entrambe le app offrono la possibilità di ridurre le dimensioni del video durante l'esportazione. Ad esempio, per comprimere un video con iMovie:
- Trascina il tuo video su iMovie e modifica il tuo filmato in iMovie come al solito o vai direttamente al passaggio 2.
- Vai su File> fai clic sul pulsante Condividi> seleziona File.
- Utilizza i menu a tendina per selezionare la risoluzione, la qualità e la compressione del video. È possibile controllare la dimensione ridotta del file di diverse impostazioni sull'interfaccia. Se sei soddisfatto della dimensione di output stimata, fai clic su Avanti per iniziare a ridimensionare.
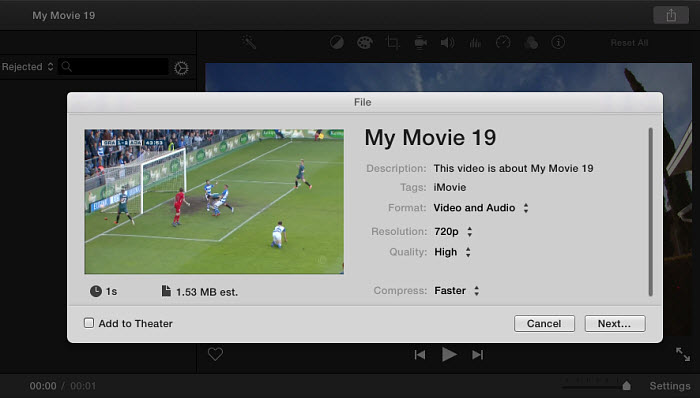
Nota: i passaggi per ridurre le dimensioni del file video con QuickTime Player sono abbastanza simili. Puoi selezionare la qualità e le dimensioni dell'output. Con le app per Mac, non hai molto controllo sul video risultante.
Se desideri ridimensionare i video con impostazioni più flessibili su Mac, prova il convertitore video open source come Handbrake. È più efficiente ridurre i file video di grandi dimensioni senza una notevole perdita di qualità. Gli utenti possono comprimere i video in formati avanzati come H.265, H.264, VP9, VP8, MPEG4, ecc., Scegliere la qualità di compressione desiderata, regolare la risoluzione video, il bitrate video, il bitrate audio, ecc.
Come posso ridurre le dimensioni di un video senza perdere qualità su Mac?
- Scarica il riduttore di dimensioni video per Mac e aprilo. Fai clic sul pulsante Sorgente per selezionare e caricare il video.
- Sotto Peset, puoi selezionare i preset per generale, web, dispositivi, ecc. con diverse risoluzioni. Con la risoluzione più bassa e la velocità più alta la dimensione del file si ridurrà ma la qualità di output sarà inferiore.
- Nella scheda Riepilogo, seleziona un formato tra MP4, MKV e Webm. Per dimensioni inferiori, scegli MP4 per una maggiore compatibilità e Webm se devi caricare il video sul web.
- Successivamente, nella sezione Video, cambia il codificatore video tra H.265, H.264, VP9, VP8, ecc. Riduci la qualità costante a 1-2 RF per ridurre le dimensioni del video.
- Una volta terminato, fai clic sul pulsante Dimensioni e quindi ritaglia le parti indesiderate e regola la risoluzione per ridurre ulteriormente le dimensioni del video. Dopo tutte le regolazioni, fai clic su Avvia.
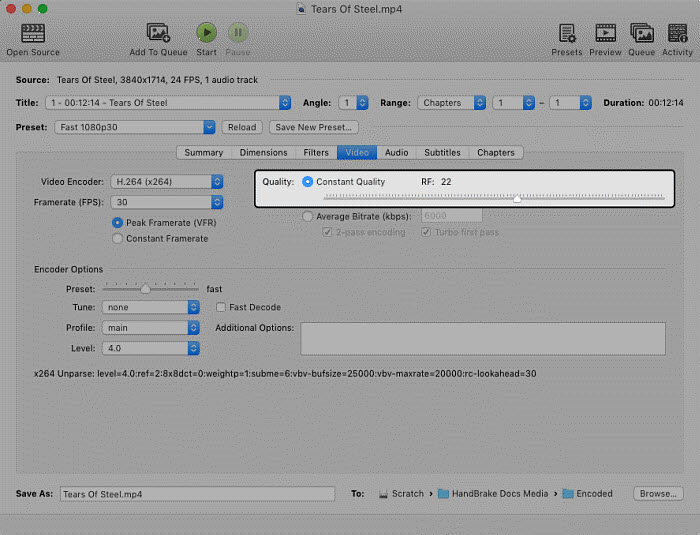
Parte 2.3. Come ridurre la dimensione del video su Android?
e hai bisogno di ridimensionare i video per caricarli rapidamente su Whatsapp, Instagram, TikTok, altre app di social media o inviarli tramite e-mail, potresti volerlo fare direttamente sul tuo telefonino. Cerca su Google App Store, puoi trovare molte app di compressione per Android. Alcune delle più famose includono l'app Video Compress, l'app Video Compressor, Video Compressor Panda, Videos & Movies Compressor... Sono la scelta migliore quando si desidera ridurre le dimensioni del file video per la riproduzione su cellulari su cui difficilmente si nota unaperdita di qualità.
Come posso ridurre le dimensioni di un video su Android?
Di seguito prenderemo l'app Video Compress come esempio per mostrarti come ridurre le dimensioni del video su Android:
- Scarica e installa l'app sul tuo telefono. Quindi aprilo.
- Scegli l'album che contiene il video che vuoi comprimere sul tuo telefonino. Quindi seleziona e carica il video.
- Una volta caricato il video, puoi vedere le opzioni per comprimere, ruotare, riprodurre, estrarre mp3 e condividere. Selezioniamo Comprimi video.
- Ora ci sono diverse risoluzioni con dimensioni ridotte del file di output. Puoi selezionare tra le opzioni già esistenti per ridurre le dimensioni del video al 90%, 80%, 70%, ecc. di cui hai bisogno. Oppure puoi regolare manualmente la risoluzione video e il bitrate finché non sei soddisfatto delle dimensioni e della qualità.
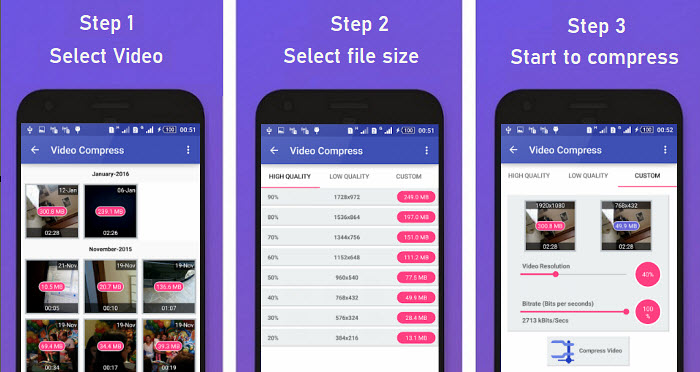
Parte 2.4. Come ridurre le dimensioni del file video su iPhone iPad
Per ridurre le dimensioni del file video per l'invio tramite e-mail, o Whatsapp, iMessage, Facebook, Instagram su iPhone iPad, si consiglia l'app Video Compress - Shrink Vids. Con l'app, puoi facilmente comprimere video 4K in 1080p, 720p o convertire 1080p in 720p, 480p per file di dimensioni molto più piccole. Video Compress - Shrink Vids ti consente di personalizzare la risoluzione video e il bitrate, la qualità dell'immagine di anteprima e lo spazio su disco. Funziona anche con video 4K registrati da iPhone iPad. Viene offerta un'ampia gamma di preimpostazioni per ridimensionare i video per iPhone iPad, che coprono da 1080P HD a 360p. Ecco come utilizzare Video Compress - Shrink Vids su iPhone iPad.
1. Scarica l'app per la riduzione delle dimensioni del video per iPhone iPad dall'App Store. L'app richiede iOS 11.4 o successivo su iPhone iPad. Sono solo 15,7 MB.
2. Apri Video Compress - Riduci video su iPhone o iPad. Tocca + per scegliere un video che desideri comprimere. Puoi scegliere un singolo video, più video o un album video da caricare.
3. Personalizza il bitrate del video utilizzando la barra di scorrimento del bitrate e scegli un preset. Bitrate inferiore significa file di dimensioni inferiori ma qualità video peggiore. Ci sono molte opzioni preimpostate.
- Full HD 1080p (1920x1080 Pixel)
- HD 720p (1280x720 Pixel)
- HD 540p (960x540 Pixel)
- 480p (640x480 Pixel)
- 360p (480x360 Pixel)
La dimensione del video originale e la dimensione del video stimata vengono visualizzate nella finestra. Scegli un preset, tocca CONTINUA e segui le sue istruzioni per completare il processo di compressione.
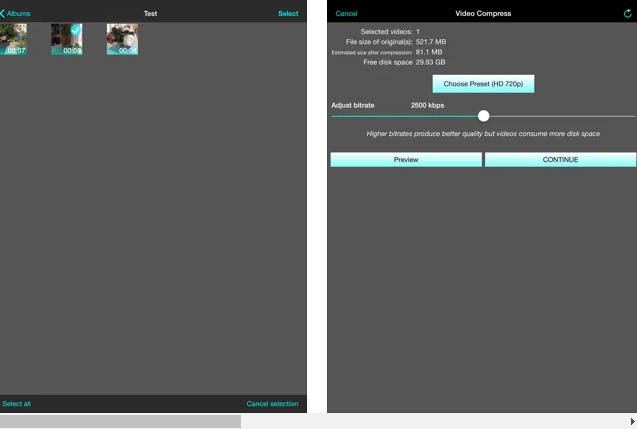
Suggerimenti per rendere i video più piccoli su iPhone iPad
Se desideri registrare video su iPhone o iPad con file di dimensioni inferiori, segui i passaggi seguenti.
- Vai su Impostazioni su iPhone o iPad. Scegli Fotocamera.
- Tocca Registra video e vedrai diverse opzioni di risoluzione video e frame rate.
- Scegli una risoluzione video e una frequenza fotogrammi inferiori, ad esempio 720p HD a 30 fps anziché 4K UHD a 60 fps, per ridurre le dimensioni del video.
Parte 2.5. Come ridurre le dimensioni dei file video online gratuitamente
È molto facile ridurre le dimensioni del video per Whatsapp, YouTube, Instagram, e-mail, ecc. grazie agli strumenti di compressione video online gratuiti. Ad esempio, Clideo è una guida per l'utente molto facile da avviare. Il compressore video gratuito più votato ha un'interfaccia elegante e ben progettata, che consente agli utenti di ridimensionare gratuitamente i file video fino a 500 MB. Lo svantaggio di Clideo è che la lunghezza massima del video accettata dalla sua versione gratuita è di 60 secondi e il processo di caricamento richiede molto tempo per terminare. I file video compressi hanno una filigrana Clideo. Per rimuovere la filigrana, è necessario aggiornarlo alla sua versione pro. Usa i seguenti passaggi per ridurre le dimensioni del file video online gratuitamente con Clideo.
- Apri il sito di Clideo. Scegli un file video da iPhone, Android, Windows o macOS. Puoi anche caricare file video da Google Drive o Dropbox o incollare l'URL di un video da YouTube, Facebook, Instagram, ecc.
- Attendi il completamento del processo di caricamento. Il caricamento potrebbe richiedere molto tempo, sii paziente. Il tempo necessario dipende anche dalle dimensioni del file video di origine e dalla velocità della connessione Internet.
- Scarica il video compresso su Google Drive, Dropbox o sul tuo dispositivo. Al termine del processo di compressione, ti verrà comunicato il rapporto di compressione.
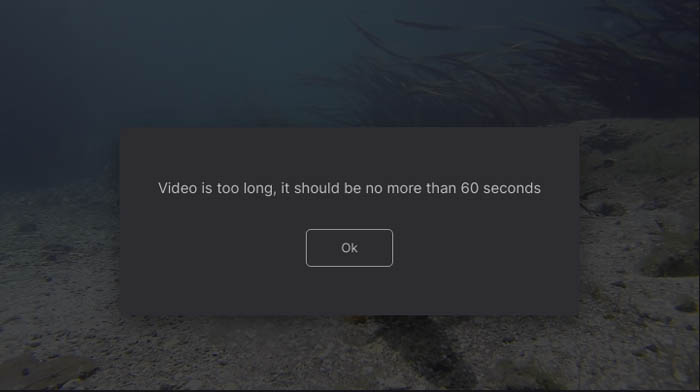
Parte 3. Domande frequenti sulla riduzione delle dimensioni dei file video
1. Come ridurre le dimensioni del file video senza perdere qualità
Per ridurre il video senza perdere qualità, puoi comprimere i file video. Tagliare le parti indesiderate è anche un modo per ridurre le dimensioni del file video senza perdere qualità. Si verifica una perdita di qualità quando il formato del codec video viene modificato, il bitrate video viene ridotto e viene coinvolta la transcodifica.
2. Come rimpicciolire un file MP4?
Esistono diversi modi per ridurre le dimensioni di un file video MP4: ricodificare il video MP4 utilizzando un formato codec più efficiente come HEVC, H.264; abbassare il bitrate e la risoluzione del video MP4; accorciare la lunghezza del video MP4, tagliare le parti video indesiderate. Fai clic e scopri come comprimere e ridurre liberamente le dimensioni del video MP4 >>
3. Come ridurre le dimensioni del video su Windows 10
Puoi ridurre le dimensioni dei video su Windows 10 utilizzando strumenti online gratuiti o un software di compressione video per Windows 10. Gli strumenti online gratuiti hanno limiti di dimensione dei file e una velocità di caricamento video lenta, ma è facile da usare. Si consiglia un software di compressione video gratuito per Windows 10, Winxvideo AI. Fornisce un modo semplice per ridurre le dimensioni del file video su Windows 10 con una piccola perdita di qualità e una velocità di compressione video 47 volte più veloce.
4. Come ridurre le dimensioni del video in Windows Movie Maker
In Windows Movie Maker, importa il video che desideri comprimere, esegui l'attività di editing video, ritaglia le parti indesiderate per file di dimensioni inferiori, quindi crea impostazioni personalizzate prima dell'output, scegli per e-mail nell'elenco a tendina Impostazioni e le dimensioni del video dovrebbero venire ridotte.
















