[Solved] Can't Add MP4 to iTunes for Syncing to iPhone iPad
Why we can't add MP4 videos to iTunes (12)? How can we upload MP4 to iTunes library successfully?.
In addition to serving as a media player, media library, online radio broadcaster, iTunes is also a mobile device management application assisting in transferring files between computer and iPhone iPad iPod Apple TV. By adding MP4 videos to iTunes, we can sync them to iPhone iPad Apple TV when necessary. However, many users report that they can't import MP4 files to iTunes for unknown reasons.
"I've some MP4 movies that play fine on QuickTime. But when I add them to iTunes, nothing happens. There're no files listed under Movies. By the way, MP3 can be imported to iTunes without error."
"After updating my iTunes version, I can't add MP4 to iTunes any more. I could do this work without problems before upgrade."
How to Add MP4 to iPhone iPad Without iTunes?
WinX MediaTrans can help you! It transfers all MP4 files from PC to iPhone iPad fast without data loss. Incompatible format will be converted automatically to fit for your device.
Table of Contents
Part 1. Why Can't I Add MP4 to iTunes Library?
MP4 not adding to iTunes is a very common issue which happens on various iTunes versions including iTunes 12, iTunes 11 and iTunes 10. No matter what operating system you use, new Windows 10, macOS High Sierra or an outdated OS, you possibly encounter this issue. Well, how could this happen?
Before any further, you're suggested to check if you've already imported MP4 to iTunes but can't find them in iTunes. Since the release of iTunes 11, all videos and movies that aren't purchased from iTunes Store, for example videos downloaded from YouTube, will be added to "Home Videos" under "Movies" category rather than "My Movies" under "Movies". So check if these MP4 files are in "Home Videos". If they aren't, "can't import MP4 to iTunes" issue is likely due to the following reason.
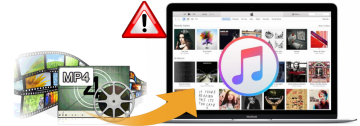
* Your MP4 files contain codecs that are incompatible with iTunes
iTunes supported video file formats include MP4, M4V and MOV files, which doesn't mean that all MP4 files will be accepted by iTunes. MP4 as a container format could be encoded with H.264. H.265, MPEG-4, Xvid, H.263, AC3, AAC, etc, while iTunes only recognizes a few codecs like MPEG-4, H.264, and AAC. If you attempt to import MP4 files encoded with iTunes incompatible codecs, you'll fail.
If you can add MP4 to iTunes but can't sync to iPhone iPad, you need to check the technical specifications of your MP4 files. The specifications like bitrate, size, sample rate and others should match with those of your iDevice to ensure successful sync.
Part 2. How to Solve iTunes Won't Import MP4?
To solve can't add MP4 to iTunes issue, all you need is to convert MP4 to iTunes compatible format using WinX HD Video Converter Deluxe. This is a desktop-based video converter for Windows 10 and lower. A Mac version is also available. It is capable of converting MP4 files encoded with nearly any video audio codec to iTunes or Apple devices. To make things easier, it provides well-configured presettings for iTunes and Apple devices.
After downloading and installing it on your computer, you only need to process 3 simple steps to re-encode MP4 videos for iTunes and thus troubleshoot "MP4 not adding to iTunes" issue.
Step 1. Launch the converter and input source MP4 files.
You can directly drag and drop one or multiple target MP4 files into the main window, or load files by clicking "+ Video" button.
Step 2. Choose iTunes profile.
When you're directed to Output Profile panel, click "Apple Device" category and locate "to iTunes Video". You'll see two iTunes profiles, both of which are in MP4 format with different codecs (h264 + aac, mpeg4 + aac). The first one is recommended.
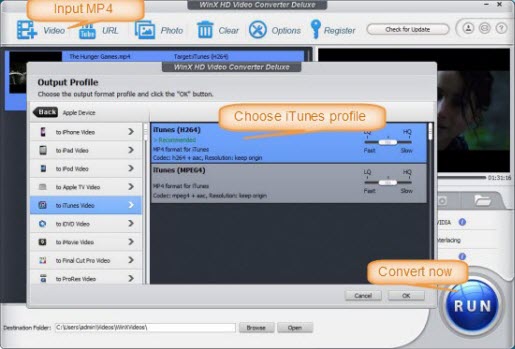
Step 3. Begin converting MP4 to iTunes.
If you've finished all settings, simply click "RUN" button to start converting MP4 to iTunes compatible format instantly. Thanks to hardware encoders and other advanced technologies, this work will be done in a flash. After conversion, you should get rid of "can't add MP4 to iTunes" problem.
Part 3. How to Add MP4 to iTunes Library?
There're two ways to add MP4 to iTunes:
- Directly drag and drop the converted MP4 videos or the folder containing target items to iTunes window.
- Launch iTunes, click File -> Add File to Library or Add Folder to Library, choose wanted files or folder, and then click Open.
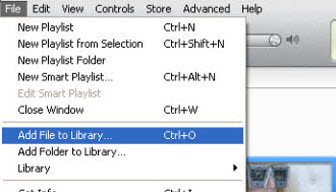
Part 4. How to Transfer MP4 from iTunes to iPhone iPad?
After solving can't import MP4 movie/TV show videos to iTunes, you can sync them to iPhone iPad for movable playback.
Step 1. Connect your iPhone or iPad to your computer via a USB cable. Here, let's take iPad as an example. You may need to fix: iTunes can't recognize iPhone, iTunes can't recognize iPad
Step 2. Open iTunes and then click on the iPad icon.
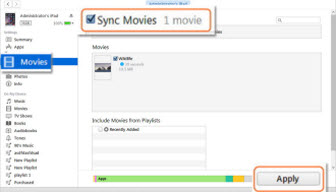
Step 3. Click Summary -> Movies. Next, tick Sync Movies and click Apply at the bottom.
Note: That way you will lose your non-purchased videos that aren't saved in iTunes Library.
You can click here to learn the complete solutions to transfer MP4 to iPhone >>
Part 5. How to Add MP4 to iPhone iPad Without iTunes?
Since there're various iTunes errors (i.e. iTunes won't import MP4 videos, data loss after iTunes sync), many people are seeking for a way to add MP4 videos from PC to iPhone iPad without iTunes. If you're one of them being fed up with iTunes, just give WinX MediaTrans a try.
WinX MediaTrans is superior to iTunes in file transfer:
- When transferring incompatible videos from PC to iDevice, it will convert them to iPhone iPad supported formats automatically.
- It will never erase content on your mobiles or computer.
- It allows you to backup iPhone files to multiple computers as needed.
- It is able to transfer iTunes purchased movies, music and audio books, and decode them for flexible playback. >> Learn how to remove DRM from iTunes purchases
- It can also transfer and manage music, photos, voice memos, e-books, iTunes U, podcasts, etc.
Step 2. Launch WinX MediaTrans and click "Video Manager" in the main UI.
Step 3. Click "Add Video" button at the top menu bar to browse and choose target MP4 files. You don't need to worry about codec incompatibility error. As mentioned above, auto-convert will be executed if source file format isn't compatible with your iOS device. You will never meet "can't sync MP4 to iPhone iPad" with this iTunes alternative.
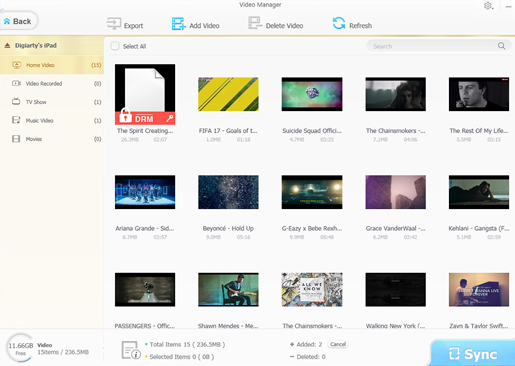
Step 4. Hit "Sync" at the bottom right to transfer them from PC to iPhone iPad without using iTunes.



















