【安全・簡単】Windows10パソコンでVOBファイルを再生する方法の解説!
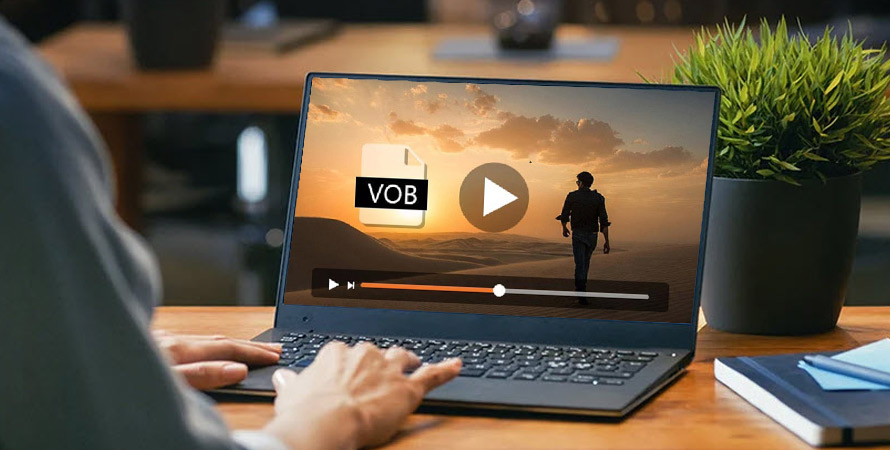
Windows10パソコンに標準搭載されていた「Windows Media Player」では、すべての動画ファイルを再生できるわけではありません。
例えば、再生に必要なコーデックがインストールされていないことが原因で、VOBファイルの再生をサポートしていません。
今回の記事では、Windows10パソコンの上でVOBファイルを簡単に再生する方法を解説しましょう。
(1)VOBファイルとは
VOBとは、DVD-Video規格で使われる動画ファイルのフォーマットです。拡張子はファイル名通り「.vob」となります。
DVD書き込み専用のコンテナでもあり、映像をはじめ音声、字幕、メニューなどの情報を1つのファイルにして格納することができます。基本的にDVDプレーヤーやDVD再生ソフトなどで読み込んで内容を再生します。
Windows7では、Windows標準のメディアプレイヤーのWindows Media Playerで再生出来たようなのですが、Windows8以降(10も同様)は、コーデックにライセンス料が必要になったため、別途購入しないと再生できなくなったようです。
- 豆知識
- 市販のDVD-Videoでは、CSSという方式で暗号化されたデータが書き込まれているため、VOBファイルをパソコンにコピーしても再生ができない仕組みになっています。Windows10で再生するためには、まず必要になるのがCSSコピーガードの解除ということです。
(2)Windows10上でVOBを再生する方法
Windows10パソコンでVOBファイルを再生するには、主に3つの対処法があります。それぞれの特徴や操作手順を詳しく見てみましょう。
1. 再生に必要なコーデックをインストールする
上記書いた通り、Windows Media PlayerでVOBを再生できないのはコーデックの問題です。
対策として、VOBの再生に必要なコーデックをインストールしておけば問題が解消します。
一般的に、「K-Lite Codec 」(ケーライトコーデックパック)というCodec Guideが開発しているコーデックパックを使用すれば良いです。
K-Lite Codecは完全無料で、DirectShowフィルター、Video for Windows/音声圧縮マネージャー(英語版)(ACM) コーデック、ツール等を多数内蔵しています。
それによって、VOBをはじめ、Windows Media Playerなどで、MP4、MKV、AV1、WebM、Theora、MPEG2、MPEG TS、FLV、DivX、Xvid 、RealMediaなど様々な動画や音声の形式に対応するようになります。
その他、動画編集ソフト上で音声や動画を圧縮したり、エクスプローラ上で動画の内容をサムネイル表示させたり、さらに字幕表示やハードウェアアクセラレーション(DXVA2、NVIDIA CUVID、Intel QuickSync)にも対応します。
K-Lite Codec Packは、Basic版、Standard版、Full版、Mega版が用意されているが、Basic→Standard→Full→Megaの順にコーデックの種類が増加します。
K-Lite Codec Packのダウンロードと使い方は、インターネットで少し検索するだけですぐにわかると思うので、ぜひやってみてください。
2. VOBをサポートしたメディアプレーヤーを利用する
Windows10パソコンの上で使える、VOB形式での再生に対応したメディアプレイヤーがたくさんあります。
Microsoft社が開発・販売している有料なものから、第三者が提供している無料なものまでいろいろです。次は、使いやすいものを厳選して紹介します。
- 1 「5KPlayer」
- 【開発元】:DearMob社
- 【価格】:無料
- 5KPlayerとは、DVDやVOBなどを含めてほとんどの動画・音声ファイルを無料再生できる動画再生ソフトです。
- HEVCデコーダを内蔵しているため、H.265で圧縮された4Kおよび5K動画を再生する時、ごくわずかな遅れが生じています。
- また、TrueTheater技術採用するため、動画や音楽の再生効果を更に向上させて、本物のシナリオを享受するようになります。
- そして、動画再生だけでなく、Web動画のダウンロード、音楽ファイルへの変換、AirPlay発信機/受信機などさまざまな機能があります。
- 要するに、5KPlayerはフリーソフトではあるが機能性が高く、シンプルな操作性が印象的です。
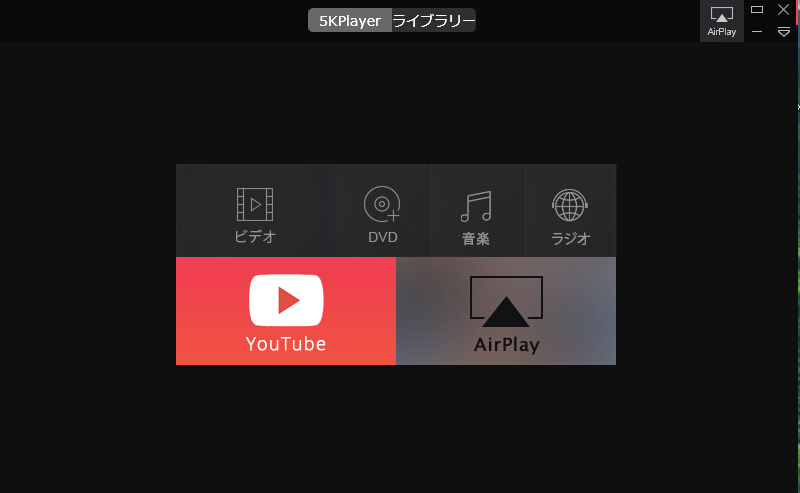
- 2 「Windows DVDプレイヤー」
- 【開発元】:Microsoft社
- 【価格】:1,750円 (税込)
- Windows DVDプレイヤーとは、Microsoft社製の有料なDVD再生ソフトです。
- このソフトを使えば、Windows10でDVD-ビデオ形式の市販および自作の両方のディスクを簡単に視聴できます。
- 無料ソフトでは不安に思う人にとってWindows DVDプレイヤーは有力な選択肢の一つといえるでしょう。
- また、Windows DVDプレイヤーには7日間限定の無料試用版も用意されているので、ためしに使ってみて問題がなければ正式版を購入するようにしてもよいです。
- とりあえず、このソフトは、DVDやVOB動画の再生だけできれば十分、複雑な機能は必要ない方におすすめです。
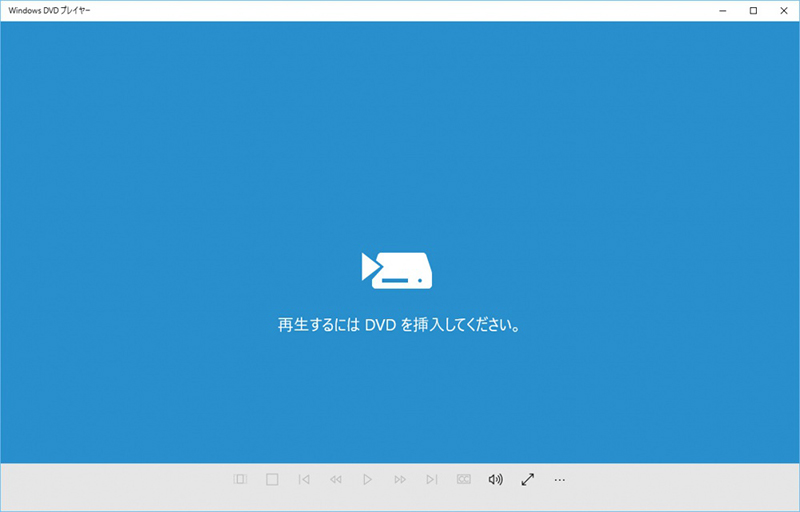
- 注: このソフトは、DVD対応の光学式ドライブが必要です。また、Blu-rayディスクは再生できません。
- 3 「VLC media player」
- 【開発元】:VideoLAN project
- 【価格】:無料
- VLC media player(VLCメディアプレイヤー)とは、「オープンソース」「シンプル」「高速」「パワフル」「多機能」を特徴とする動画再生ソフトです。
- 内蔵コーデックが優秀で、かつ対応種類も豊富で、インストールするだけでほぼすべての動画を再生できる手軽さが魅力的です。
- あと、部分的に破損してる動画ファイル(インデックスが壊れているファイル)でも、破損している部分をぶった切って再生したりもできます。
- また、再生機能の他に、再生速度変更、デインターレース、クロップ、ファイル変換、回転、反転などの機能も備わっています。
- 5KPlayerに比べると、やや操作手順が多くても機能が充実しているような感じがします。
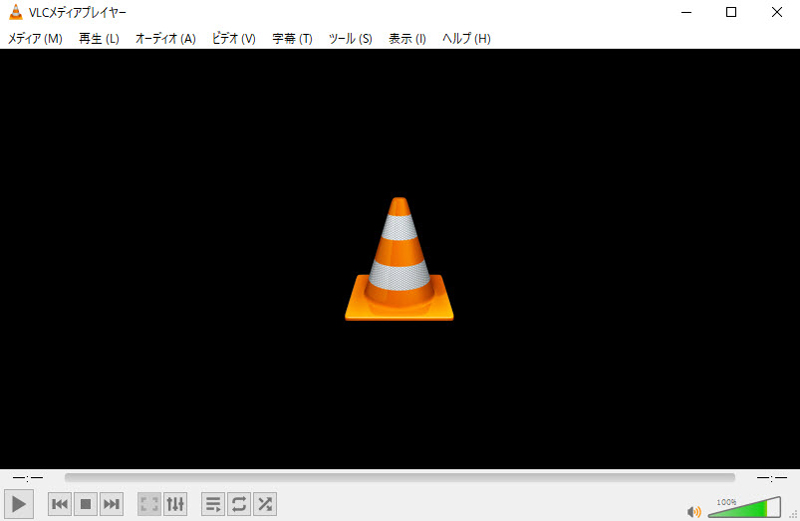
3. VOBを汎用性の高い形式(MP4など)に変換する
Windows10パソコンでVOB映像を再生するために、私が実際に使っている手段は「形式変換」なのです。
例えば、VOBファイルをMP4に変換したら、下記のようなメリットが得られます。
- ➊. Windows10パソコンだけではなく、スマホ、タブレット、PSP、車のカーナビなどのデバイスでも自由に再生可能。
- ➋. VOBはMPEG2形式で圧縮されているが、MP4(h.264)に変換してから、同じ品質でファイルサイズが半分ぐらいに減少します。
- ➌. VOBファイルに対応する専門の再生ソフトが不要となり、標準搭載のWindows Media Playerで再生できます。
今度は、「VideoProc Converter」という動画変換ソフトを使ってVOBをMP4に変換する方法を説明します。
このソフトは、ハードウェアアクセラレーション技術を利用し、手軽且つ高速で動画変換作業を行えます。
VOB、ISO、フォルダ、DVD、WMV、MOV、AVI、MKV、FLV、M3U8など様々な形式をサポートしています。コピーガード付きVOBファイルも変換可能です。
step1VideoProcを起動して、一番左の「ビデオ」アイコンをクリックします。
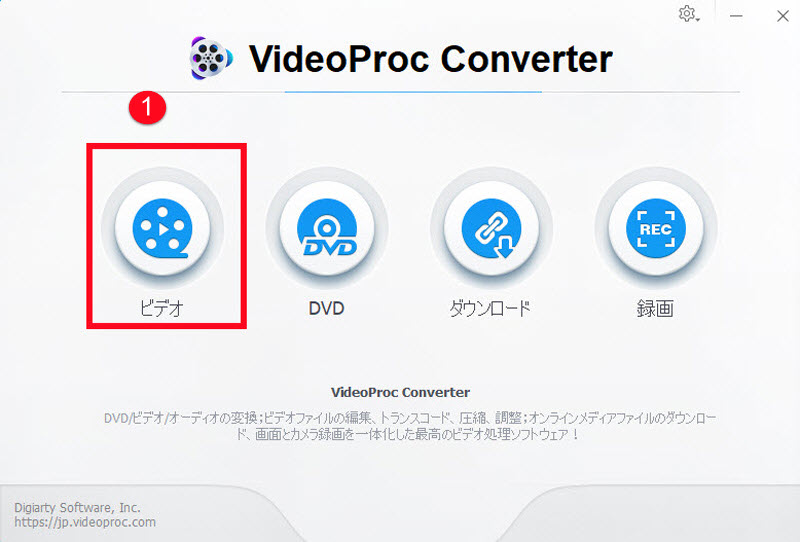
step2動画を選択する画面に切り替わるので、パソコンから変換したいVOBファイル(複数も可能)をドラッグ&ドロップで読み込みます。または、画面上の「ビデオ」をクリックしてもエクスプローラーが開くのでそこから選択することも可能です。
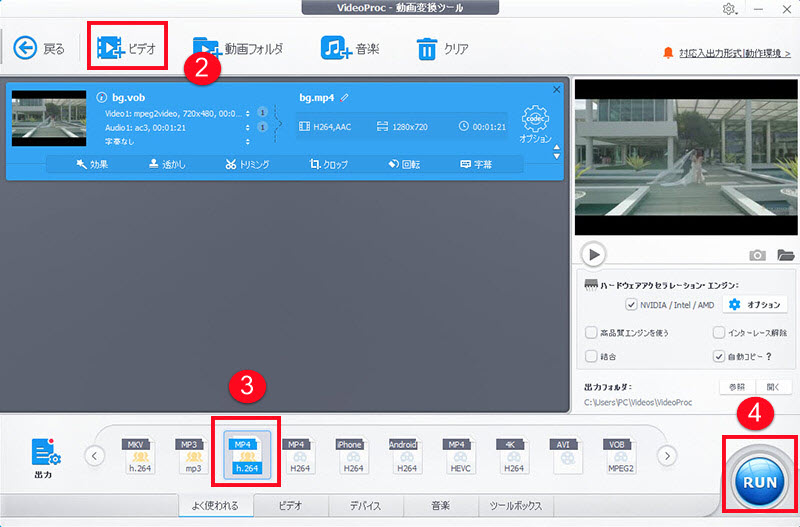
step3画面下側の「出力」のところにマウスを移して、「MP4」を選択します。
step4最後に「RUN」をクリックすると、動画の変換と出力が始まります。変換が完了すると、変換後のファイルが表示されます。変換元のVOB形式がMP4形式に変換されています。(変換元のVOB形式のファイルは元々の場所に残っています。)
(3)まとめ
以上で、Windows10の上でVOB動画を再生できるようになる3つの方法をまとめて紹介しました。
個人的には、Windows Media Playerのかわりにに他のプレーヤーを使うか、または動画変換ソフトで「形式変換」を行うのが気楽です。
他のプレーヤーって言えば、「5KPlayer」と「VLC media player」の無料動画再生ソフトで十分と思うが、フリーソフトに抵抗があるなら、「Windows DVD Player」を購入して使ってもよいです。
とりあえず、もしWindows10でVOBを再生したいという場面があったら、上記方法を参考に実施して見て下さいね。


















 キャンペーン
キャンペーン
