Can't Play MOV Files on Mac? How to Play MOV Files on Mac?
MOV is natively supported by Apple's QuickTime Player which is bundled with Mac for ages. Therefore theoretically, you shouldn't have much difficulty in playing MOV files on Mac Pro, MacBook, Mac Mini, and iMac. However, it is not that simple as MOV file is not compatible with QuickTime sometimes because of missing required codec issue so that your QuickTime Player can't open MOV on Mac.
For your reference, this article will provide possible ways to help solve MOV not playing on Mac error and let you play MOV files on Mac easily.
[Solved] Mac Can't Play MOV? Convert MOV to QuickTime MOV to Play on Mac Successfully
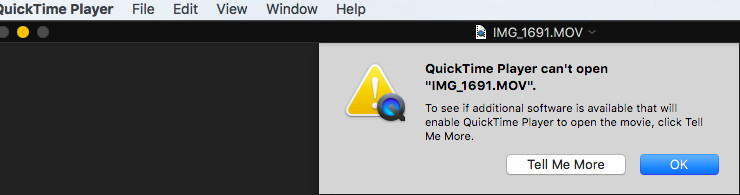
In most cases, your Mac can't play MOV files but receive error message "QuickTime Player can't open .. MOV" or "The file isn't compatible with QuickTime Player". As your MOV or video file is encoded with codecs that QuickTime does not support, you should convert MOV to QuickTime format so as to play the files on Mac without problems like no video, audio out of sync, black screen, etc. And WinX VIdeo Converter for Mac can help you.
Table of Contents
Part 1. Why Can't Play MOV Files on Mac?
Part 2. How to Play MOV Files on Mac?
- Method 1. Play MOV on Mac with QuickTime
- Method 2. Play MOV on Mac with VLC
- Method 3. Play MOV on Mac with 5KPlayer
- Method 4. Play MOV on Mac with Elmedia
- Method 5. Play MOV on Mac with MPV
Part 3. How to Solve MOV not Playing on Mac Issue?
Part 4. FAQs
Part 1. Why Can't Play MOV Files on Mac?
When your Mac can't play a MOV file taken with iPhone, drone, DSLR camera, etc., you may receive an error message like "QuickTime Player can't open .. MOV" or "The file isn't compatible with QuickTime Player". Also, Mac won't read .mov files that are edited in Adobe Premiere, After Effects, iMovie, etc. Usually, the main reason is the missing required codecs, and there are also other causes to the MOV not playing on Mac or QuickTime Player cant open MOV errors.
Reason 1. The MOV file could be a invalid media file.
When Mac QuickTime cannot open your .mov file, firstly you need to check the video information with Finder or MediaInfo and see if the file size or the duration is normal or not. If the file size is in 0kb or only in a few kb or the duration of the video is 0:00, your .mov video possibly has been emptied/corrupted and certainly won't be played with QuickTime, VLC or any other media player on Mac.
Reason 2. The MOV file is created using an incompatible format or codec that QuickTime can't recognize.
If the file size and duration are fine, you need to check the video and audio codecs that are used to encode your MOV file. MOV container format could be encoded with a legacy Apple proprietary compression format or a format that Mac doesn't support. Therefore, you need to make sure your MOV file is encoded with the Mac-supported codecs if you want to play MOV files on Mac successfully. The suggested codec is H.264.
Reason 3. Outdated codecs can cause MOV playback issues on Mac
Even if your Mac supports the MOV container format, problems can arise if the codec used in the file is outdated. Over time, codec technology advances, leading to improved video quality, compression efficiency, and wider device compatibility. When a MOV file is encoded with an older codec, your Mac's system and media players might not have the necessary components to decode it correctly.
Reason 4. QuickTime Player on Mac can't open MOV files after getting a software update.
When QuickTime gets an update, its codec library will also be updated. The truth is that the support for a wide range of legacy codecs has been discontinued with the release of the Mac OS X Mavericks.Then, some of the old codecs could not be supported by the new QuickTime Player. To play MOV files on Mac, you need to first transcode your MOV file to a format with Mac-supported codecs, or you can try installing the old QuickTime Player 7 on Mac.
Obviously, you can't play MOV files on Mac mainly because your QuickTime Player doesn't support the codecs used to encode the MOV files. If you insist playing MOV video files on Mac using QuickTime Player, you have to convert MOV to QuickTime supported format like H.264 or MP4 on Mac first. Surely, you can try other media players first before the conversion.
Part 2. How to Play MOV Files on Mac with Mac MOV Player?
After using Winxvideo AI to convert MOV for Mac, no matter what codecs it uses and what resolution it is, you won't have any difficulty playing MOV files on Mac with QuickTime Player. Also, there are some excellent third-party MOV players for Mac capable of playing MOV videos on Mac that you can make use of.
Method 1. Play MOV Files on Mac with QuickTime Player
Now that you have converted MOV to MOV encoded with Mac supported codecs or more accepted format like MP4 that QuickTime Player supports, you can open it with your default media player - QuickTime Player without any error. Accordingly, you have several ways to that end.
Step 1. Locate the file and double click it. The file should automatically open in your default media player, and QuickTime should be the first choice on your Mac computer to play MOV files.
Step 2. Simply drag and drop the converted MOV file to your QuickTime Player, and then QuickTime will play the file immediately.
Step 3. Right-click the converted MOV file and choose QuickTime Player to play by clicking the "Open With" option. Or, click the "Other" button to search for QuickTime Player manually.
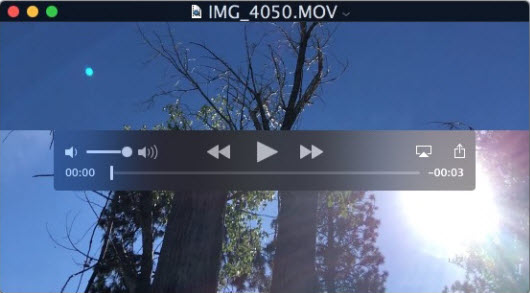
Method 2. Play MOV Files on Mac with VLC Media Player
VLC Media Player is a famous and higly-praised open-source media player for multimedia playback. If your QuickTime Player is incapable of playing MOV files on Mac, VLC Media Player is always the ideal alternative to help play MOV and other formats videos. As a leader in the media player field, VLC added support for MOV in its previous version in very early time, and it updates its codec library continously to support the newer MOV files, such as the ones taken with iPhone, drone, DSLR camera, etc. Also, you can use it to play almost any video and audio formats, DVDs, and online streams on Mac easily. To play MOV files on Mac with VLC media player, you have 3 ways.
Step 1. Launch VLC.app on Mac, and then drag and drop the MOV file to it to play.
Step 2. Click on the "Open media" tab after launching VLC, and then choose a MOV file on your Mac computer to play with VLC.
Step 3. Launch VLC.app, click File on the menu bar of your Mac computer, and click "Open File". Then, choose the MOV file and click on the "Open" button and VLC will immediately play the MOV file for you.
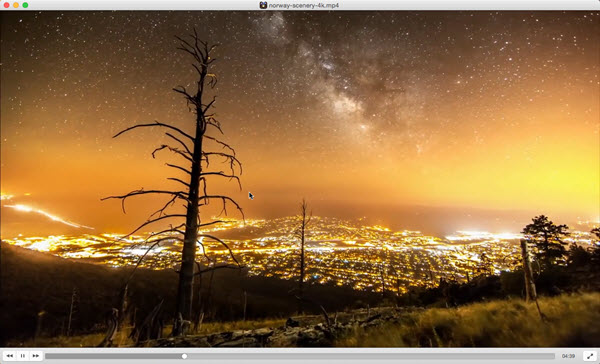
Method 3. Play MOV Files on Mac with 5KPlayer
5KPlayer is another great MOV player for Mac. Released in 2015 and born to be a GPU-accelerated 4K video player, 5KPlayer has gained a strong fan base because of its stable ability to play videos up to 4K and 8K fast, smoothly, and in high quality. Supporting for all common audio and video codecs, 5KPlayer can play all mainstream media files, including MKV, M2TS, TS, MOD, TOD, MP4, AVI, WMV, MOV, M4V, MPEG, H.264, FLV, etc. Besides playing MOV files on Mac, you can also use 5KPlayer to play DVDs, ISO Images, 360-degree videos, etc., and AirPlay/DLNA media files.
Step 1. Launch 5KPlayer.app on Mac, and then drag and drop the MOV file to it to play.
Step 2. Click on the "Video" tab on the user interface after launching 5KPlayer, choose a MOV file and then click on "Open".
Step 3. Launch 5KPlayer.app on Mac, click "File" on the menu bar of your Mac computer, and click "Open file". Then, choose a MOV video and click on the "Open" button to play with 5KPlayer.
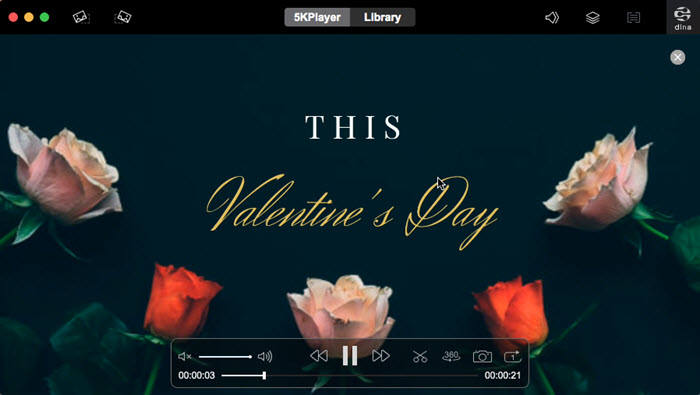
Method 4. Play MOV Files on Mac with Elmedia Video Player
Elmedia Player is a robust option for playing MOV files on your Mac. Its standout features include exceptional video support, seamlessly handling a wide range of MOV formats. Hardware acceleration ensures smooth playback, especially for high-resolution videos, by leveraging your GPU's power. The player's intuitive interface makes navigation effortless, and its additional features like playlist creation, audio equalization, and subtitle support enhance the user experience.
Elmedia Player initially impressed this user with its wide format support, surpassing other MOV video players for Mac options like QuickTime. However, a major annoyance emerged after upgrading to the Pro version. The MOV video player constantly prompts them to "Restore Purchase" from the App Store, happening for over a year with no fix.
Step 1. Get Elmedia Player. Download the MOV video player for Mac, then launch it on your computer.
Step 2. Open your MOV file. Right-click on the MOV file, select "Open With," and choose Elmedia Player from the list.
Step 3. Once the file is loaded, Elmedia Player will start playing it automatically. You can use the player's controls to pause, play, fast forward, rewind, adjust volume, and more.
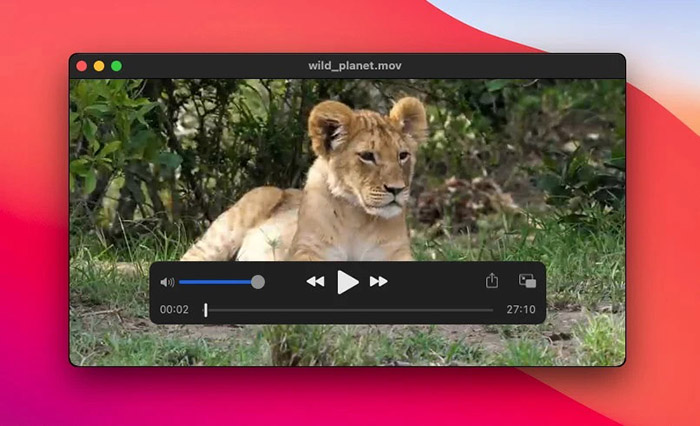
Method 5. Play MOV Files on Mac with MPV Player
MPV is a free open-source MOV video player for Mac that stands out for its extensive format support. It offers impressive customization options, allowing users to fine-tune video and audio output to their preferences. However, this flexibility comes at the cost of user-friendliness. MPV's command-line interface and minimal graphical interface may be daunting for casual users.
For those seeking a straightforward MOV player with a user-friendly interface, options like QuickTime or VLC might be more suitable. On the other hand, if you're a tech-savvy user who values control and flexibility, MPV's advanced features could be compelling.
Step 1. Open terminal. This is a built-in application on your Mac.
Step 2. Navigate to the file location. Use the cd command to change directories. For example, to navigate to your Desktop, you would type cd Desktop.
Step 3. Play the MOV file on Mac. Type mpv followed by the file name. For instance, to play a file named "movie.mov", you would type mpv movie.mov and press Enter.
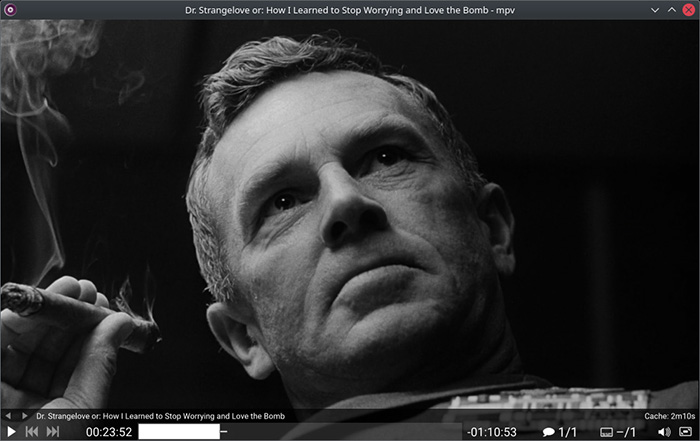
Part 3. How to Solve Can't Play MOV Files on Mac Issue?
If you have tried to play MOV files on Mac with a media player but fail, you have to convert your MOV files in no time. The tool you use to convert MOV to QuickTime-supported format on Mac is Winxvideo AI - a tailor-made 4K video converter used to convert between formats and codecs. So, you can use it to convert unplayable MOV files to Mac-supported formats for playback with QuickTime Player.
Step 1.  Download the .dmg file of Winxvideo AI for Mac and install it. This software is fully compatible with all macOS.
Download the .dmg file of Winxvideo AI for Mac and install it. This software is fully compatible with all macOS.
Step 2. After installation, launch the software and then click the "+ Video" button to import the MOV file that can't be played on Mac.
Step 3. At the "Output Profile" panel, choose a video format that Mac can recognize, such as MP4 and MOV with H.264 video codec and AAC audio codec.
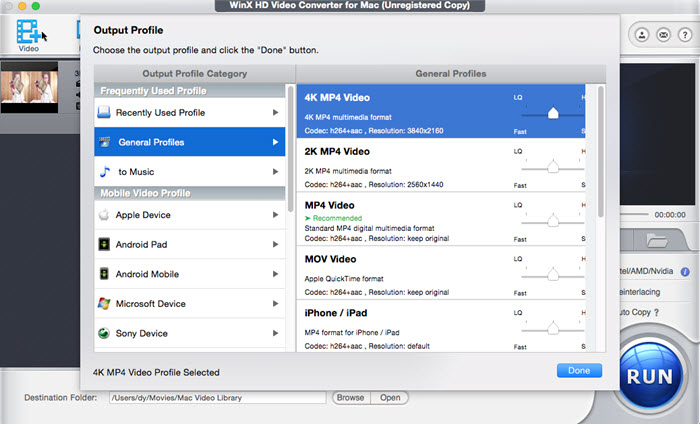
Step 4. Hit the "RUN" button to begin converting MOV to Mac playable format. The tool features superfast conversion speed by taking advantage of Intel/NVIDIA/AMD GPU acceleration.
Apart from converting MOV to QuickTime/Mac supported file formats, the program can also convert MOV to MP4, AVI, WMV, iPhone, iPad, Samsung, Xbox, PS4 and other devices, as well as convert other video formats to MOV. For example, you can convert MKV files so as to play MKV files on Mac with QuickTime without hassle. In addition to converting file formats, this program can also compressing videos (e.g., shrinking 4K to 1080p for smooth playback as 4K video playback is often choppy on many computers), cropping, cutting and merging videos, downloading online videos, recording screen and webcam, and making photo slideshow videos.
In conclusion:
Codec missing/incompatible codec and HEVC encoded 4K MOV files are the main reasons casuing the can't play MOV on Mac error and "The file isn't compatible with QuickTime Player" error message, while any video player may lack required codecs for all MOV playback. So, if you always intend to play MOV files on Mac with default Mac media player QuickTime, you are highly suggested to convert MOV videos with Winxvideo AI to Mac/QuickTime-supported format like QuickTime MOV or MP4. No worries about MOV not playing on Mac error any more.
Part 4. Frequently Asked Questions
1. Why won't my .MOV play on my Mac?
Causes to MOV file not playing on Mac are diverse, including incomaptible codec, currupted file, virus, format change, etc. Among them, 90% of the QuickTime not playing MOV file on Mac error is due to missing required codec, as MOV is a container format that may contain video audio codecs that QuickTime on Mac doesn't support.
2. How do I play a MOV file on my Mac?
You can directly drag and drop the MOV file to QuickTime Player to play if the codecs is supported by your Mac. If your Mac computer shows "The file isn't compatible with QuickTime Player" error message, you can use Winxvideo AI to convert the MOV file to QuickTime format first and then play with QuickTime Player on Mac.
3. Can QuickTime play MOV files?
Yes. Most common MOV videos can be opened by QuickTime Player. However, if there is any incompatible codec like HEVC and AV1 in the MOV file, your QuickTime can't open MOV file.
4. How do I play a MOV file without QuickTime?
You can use a third-party MOV video player to play MOV files on Mac. Examples include VLC Media Player, 5KPlayer, INNA, Elmedia Player, etc.





















