How to Play AVI on Mac Seamlessly: 9 Methods Available [4 Players incl.]
Are you struggling to play AVI files on your Mac? You're not alone. AVI, a popular video format, can sometimes pose compatibility challenges on macOS. However, fear not! In this article, we will guide you through the process of effortlessly playing AVI files on your Mac. Whether you're a tech-savvy user or a beginner, our step-by-step instructions and recommended tools will empower you to enjoy AVI videos hassle-free. Let's dive in!
Suggested Reading: How to Play MP4 on Mac?
AVI File Not Playing on Mac? Convert for Seamless Compatibility And Enjoy!
As Mac QuickTime player is unable to play AVI files on Mac by default, you can convert the AVI video files to QuickTime playable format like MOV or MP4 for seamless compatibility. Winxvideo AI for Mac is an ideal tool to that end, allowing you to convert AVI to MOV, AVI to MP4/M4V or any formats your Mac computer support. After then, you're able to enjoy AVI files seamlessly on MacBook Pro/Air, iMac etc.
Table of Contents
Part 1. Why Is AVI File not Playing on Mac?
Part 2. How to Play AVI Files on Mac?
- Method 1. Leveraging 5KPlayer to Play AVI on Mac
- Method 2. Opening AVI Files in VLC Media Player
- Method 3. Playing AVI with IINA Player on Mac
- Method 4. Using Elmedia Player to open AVI on Mac
- Method 5. Converting AVI for QuickTime MOV to Play on Mac

- Method 6. Installing AVI Codec for Mac
- Method 7. Exploring Alternative AVI Formats
- Method 8. Adding a Plug-in or Add-On for Your Player to Open AVI
- Method 9. Fixing the Corrupted AVI Files
Part 3. Best Practices for Smooth AVI Playback on macOS
Part 4. FAQs
Part 1. Why Is AVI File Not Playing on Mac?
AVI, short for Audio Video Interleave, is a multimedia container format commonly used to store audio and video data. While Mac computers excel at handling various media formats, native AVI playback is not supported in macOS due to differences in codecs and compression methods. But that's not the whole story. Usually, AVI fails to play on Mac owing to the following causes:
- Incompatible Codec: The AVI file uses a codec that is not supported by the media player on your Mac. QuickTime has limited codec support for AVI files.
- Missing Software/Plugins: Mac doesn't have the necessary software or plugins installed, the AVI file may not play.
- Corrupted AVI: The AVI file is corrupted or incomplete, leading an AVI recognizing and playing failure.
- Outdated Media Player: Using an outdated version of your media player, such as an older version of QuickTime, may lack the necessary updates and bug fixes for smooth AVI playback.
- Insufficient System Resources: Your Mac has limited system resources like RAM, processing power or disk space, for playing high-resolution or large AVI files.
But worry not, as we have corresponding workarounds to help you overcome this AVI playback issue on Mac effectively, according to the difference causes. Now, let's take a closer look.
Part 2. How to Play AVI Files on Mac?
Method 1. Leveraging 5KPlayer to Play AVI on Mac
Actually, QuickTime is not the only choice for playing AVI files on Mac. There are many professional and powerful free third-party AVI players for Mac to help play kinds of AVI video files up to 4K. 5KPlayer is an option that you can't miss. With diverse video audio codecs built-in, 5KPlayer needs no extra codec packs to play AVI files and other MP4, MKV, MOV, etc. videos on both Mac and Windows 11/10. It is a tailor-made 4K video player that can digest heavily-compressed and high-resolution videos with smooth performance.
Most of the time, you can only use QuickTime for media playback purpose. However, besides AVI media playback, 5KPlayer is a DVD player, TV/radio streamer, online video downloader, DLNA streamer, and AirPlay server which you can use to amplify the media experience to the most.
How to play AVI files on Mac with 5KPlayer?
Step 1. Free download the AVI player for Mac, install and launch it.
Step 2. Directly open AVI files on Mac with one of the following ways.
- Drag and drop the AVI video to the main UI of 5KPlayer to play.
- On the main UI of 5KPlayer, click the Video button and choose an AVI file on your Mac to play.
- On the top bar of your Mac, click on File to choose “Open file” to add an AVI video to 5KPlayer to play.
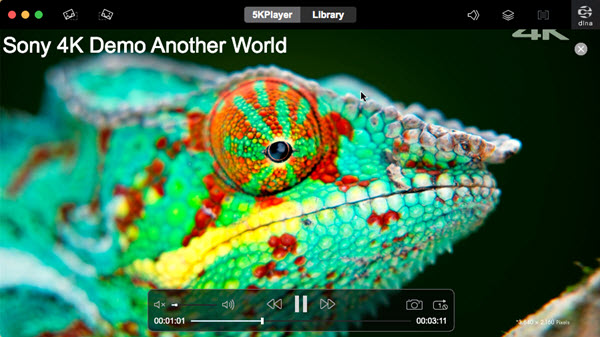
Method 2. Opening AVI Files in VLC Media Player
VLC is another third-party AVI player for Mac that stands out as a powerful and popular choice for playing AVI files on Mac seamlessly. VLC is a free and open-source multimedia player that supports a wide range of formats, including AVI. Actually, it supports a vast array of multimedia formats, making it a versatile solution for playing AVI files and various other video and audio formats. With VLC, you can take advantage of advanced playback controls, such as adjusting playback speed, looping, and frame-by-frame navigation, subtitle loading and synchronizing. Better still, it's available for multiple operating systems, including macOS, Windows, Linux, and more.
Step-by-step Instructions on How to Use VLC to Play AVI on Mac
Step 1. Download and Install VLC. Visit the official VLC website (https://www.videolan.org/vlc/) and download the appropriate version for your Mac. Once downloaded, open the installer and follow the on-screen instructions to install VLC on your system.
Step 2. Launch VLC Media Player. After installation, locate the VLC application in your Applications folder. Double-click the VLC icon to launch the media player.
Step 3. Open AVI File. Click on "File" and select "Open File" from the dropdown menu. Alternatively, you can use the keyboard shortcut Command + O. A file browser window will appear.
Step 4. Navigate to AVI File. Use the file browser window to locate the AVI file you want to play. Select the file and click the "Open" button.
Step 5. VLC will start playing the AVI file on your Mac. You can use the playback controls at the bottom of the VLC interface to pause, play, seek, adjust volume, and more.
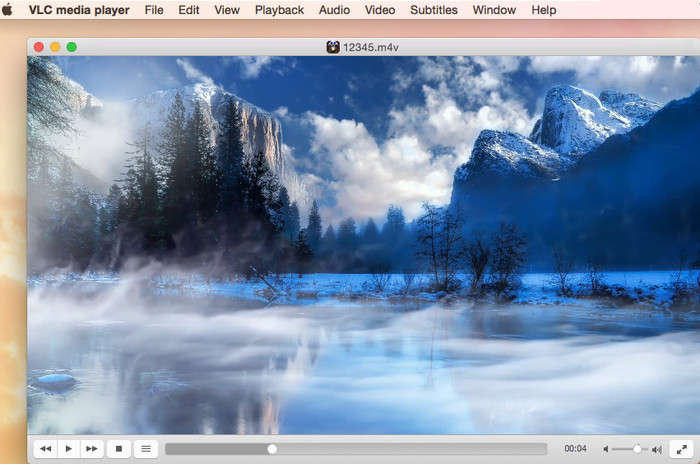
Method 3. Playing AVI with IINA Player on Mac
INNA is a modern, free and open source media player tailor-made for macOS 10.11 and later. It has modern frame work, user interface as well as the functionalities. It adopts the post-Yosemite design language of macOS and keeps up the pace of new technologies like Force Touch, Touch Bar, Picture-in-Picture. Dark mode, etc.
As for the AVI compatibility on Mac, it plays anything including AVI files as well as other local and online videos, YouTube playlists, etc. So, playing AVI files on Mac with INNA is never easier.
How to play AVI files on Mac with INNA?
Step 1. Free download the best AVI player for Mac - IINA media player, install and launch it on your Mac computer.
Step 2. Drag and drop the AVI video to the main UI of IINA to play.
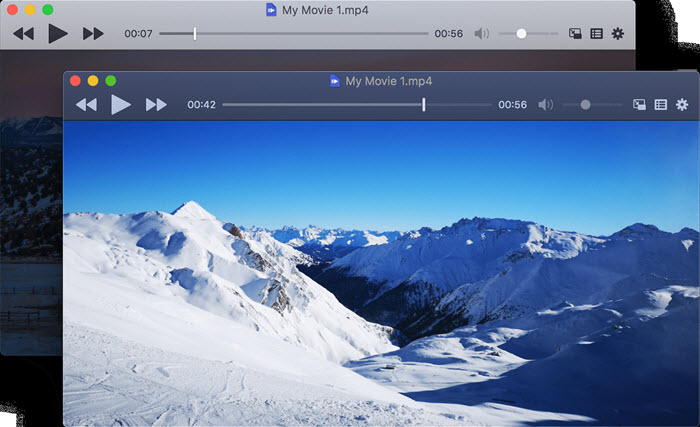
Method 4. Using Elmedia Player to open AVI on Mac
This is another AVI player for Mac ranking top on the searching list. It offers many features, an easy-to-use interface, and high format and codec compatibility. You can use it to open nearly any container file or codec including MP4, MKV, WMV, FLAC, M4A, WAV, OGG, etc. even in Full HD 4K and 8K video.
Besides playing AVI files on Mac in playlist, you can also do subtitle search, open additional audio and subtitle tracks and sync them up. By upgrading to Elmedia PRO, you can unlock features including streaming, video tuning and audio equalization, automated screenshotting and subtitle saving.
How to play AVI files on Mac with Elmedia Player?
Step 1. Free download, install and run the Elmedia Player app on your Mac.
Step 2. Go to Elmedia Player and play AVI videos on Mac with one of the below ways.
- Drag and drop the AVI file on the player's window or directly onto the icon in the Dock;
- Right-click the AVI file and choose "Open With:", then choose Elmedia Player from the list;
- From the Main Menu, click on File and then Open to select the AVI file you wish to access.
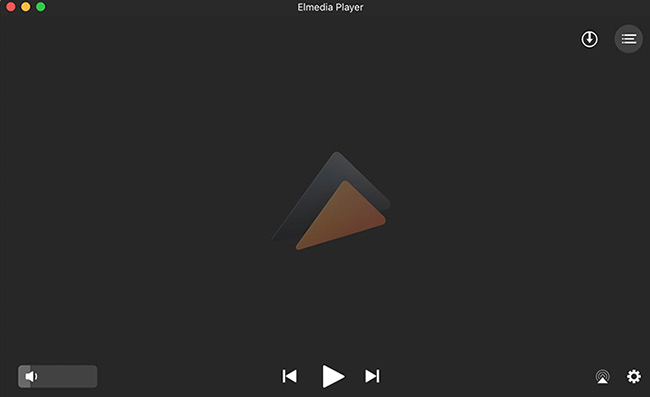
Method 5. Convert AVI for QuickTime MOV to Play on Mac
If you insist in playing AVI videos on Mac with QuickTime Player, you need first convert AVI to Mac-supported formats. QuickTime Player supports a number of formats, including MOV, MP4, M4V, MP3, MPEG-2, DV Stream, WAV, AIFF, AAC, etc. To change between formats, you need a versatile AVI video converter.
To make things easier, we introduce Winxvideo AI for Mac to you. It’s a 4K video converter and compressor that you can use to convert AVI to MOV, AVI to MP4, or any QuickTime compatible formats for playing smoothly, and turn 4K to 1080p to avoid choppy video playback if your Mac computer is underpowered. Here, we take AVI to MOV conversion as an example to show you detailed steps.
How to Convert AVI to QuickTime MOV on macOS
Step 1. Free download Winxvideo AI for Mac, install and launch it on your Mac.
Step 2. Drag and drop the AVI file you need to convert to this tool.
Step 3. When the Output Profile window pops up, choose MP4 (h264+aac) as the output format and click OK.
Step 4. Optionally, you can click the Edit button to cut, crop, adjust volume or add subtitles. Or click the Settings button to change aspect ratio, resolution, FPS, etc.
Step 5. Once done, click the Browse button to choose a destination folder to save the converted file.
Step 6. Now, hit the RUN button to start converting AVI to MP4 MP4 format that is compatible with Mac QuickTime.
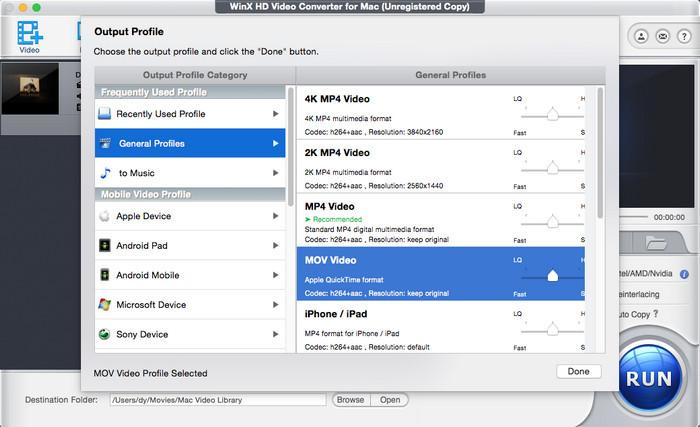
Step 7. Play AVI files on Mac with QuickTime. You can have the following ways.
Way 1. Drag and drop the converted AVI file to QuickTime Player to play on Mac.
Way 2. Double-click the converted AVI in the Finder on Mac, and QuickTime will open it immediately.
Way 3. Click File on the top bar menu and choose Open File. Then select a converted AVI file on your Mac, and click Open.
QuickTime Player also allows you to customize your AVI video playback on Mac. For example, you can drag the controls to play video or audio file. Adjust playback speed (2x, 5x, 10x, 30x, and 60x) by using the forward or rewind button. Click the picture-in-picture button to play AVI video while doing other tasks on your computer. And loop a video to make it play continuously.
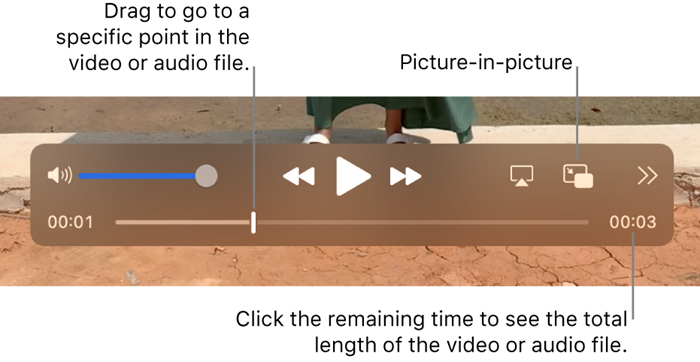
Method 6. Install AVI Codec for Mac to Open AVI Files
As of now, the 3ivx® D4 CODEC is the only choice to beef up your QuickTime Player to directly play AVI videos on Mac. By installing the program and related developments, your QuickTime Player will have the ability to decode any types of AVI videos.
Step 1. Download and install the codec on your Mac from the website: https://www.3ivx.com/download/macos.html.
Step 2. Confirm that the 3ivx DIVX doctor is also installed from the URL: http://www.3ivx.com/divxdoctor/.
Step 3. Drag and drop the AVI file to QuickTime Player, and it will play the video on Mac with good view.
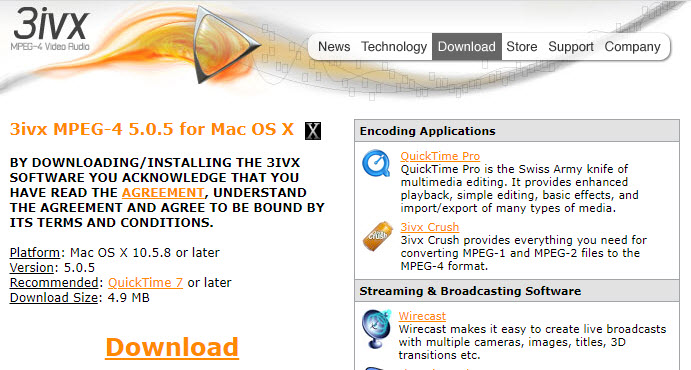
Method 7. Exploring Alternative AVI Formats
Sometimes, the AVI files you encounter may use codecs that are not compatible with Mac. In such cases, converting them to alternative AVI formats could be the solution. We will introduce you to AVI variants, such as Xvid or DivX, which are more likely to be compatible with QuickTime on Mac. Certainly, it's not 100% effective. If not, you can convert AVI to other Mac compatible formats like MOV, MP4, M4V and so on.
Method 8. Adding a Plug-in or Add-On for Your Player to Open AVI
Adding a plugin or component for QuickTime is another short cut for playing AVI on Mac. You might have used QuickTime Perian, a free open-source component that allows QuickTime to play a variety of unsupported video formats, including AVI, Xvid, DivX and more. Sadly, the Perian add-on is discontinued by its developers. However, the team behind its development recommends the use of NicePlayer as an alternative.
Method 9. Fix the Corrupted AVI Files to Play on Mac
Sometimes AVI file not playing on Mac is because your AVI video is corrupted or damaged during transferring or downloading. Luckily, you can make use of VLC media player, which has a built-in function named "Repair AVI Files" to repair the AVI file and then play it on Mac without issues.
Step 1. Free download VLC media player, install and launch it on your Mac.
Step 2. Go to VLC and choose Preferences.
Step 3. In the new pop up window, navigate to the Input/Codecs section and choose Always fix in the drop down menu of Repair AVI Files. Then, click Save.
Step 4. After that, go back to the corrupted AVI file. Right-click on it and choose Open with VLC. Then, VLC will automatically fix it for you.
Step 5. Now, you can play the AVI files on Mac with QuickTime Player or VLC.
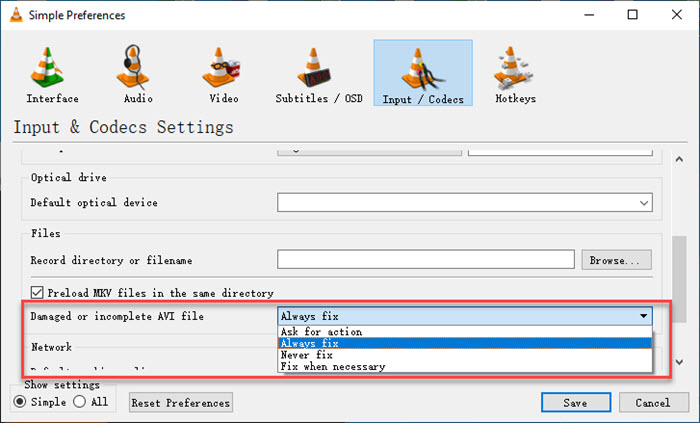
Part 3. Best Practices for Smooth AVI Playback on Mac.
From above, we almost provide corresponding solution for each cause of AVI not playing on Mac. I believe you have a general idea of how to play AVI smoothly on Mac. Here, we'll give you some best practices to follow, so as to enhance the AVI playback experience on Macbook Air/Pro/iMac.
- Organize and maintain a well-structured video library of AVI files.
- Always keep media players updated to obtain bug fixes, improve performance, and update codec support.
- Stay updated with codec packs to handle a broader range of video formats.
- Troubleshoot common playback errors such as playing AVI in another player to checking if the file itself is corrupted or it's a matter of AVI player.
- Consider Hardware Acceleration to offload some of the processing tasks to your computer's graphics card, reducing the strain on your CPU and enhancing playback smoothness.
- Optimize System performance, such as regularly clean up unnecessary files, clear cache data, and ensure your Mac has sufficient free disk space.
Part 4. Frequently Asked Questions
1. Why can’t I play AVI files on my Mac?
AVI file not playing on Mac is because QuickTime Player doesn’t support the format and its codes by default.
2. How do I make QuickTime play AVI on Mac?
To play AVI files on Mac with QuickTime Player, you can install AVI codec for Mac or just convert AVI video to Mac-supported format, like AVI to MP4.
3. What video formats can QuickTime play?
QuickTime Player supports a number of formats, such as QuickTime movie files (MOV), most MPEG-4 files (MP4, M4V, M4A, MP3), MPEG-2, DV Stream, Mjpeg, and some audio files like WAV, AIFF, AAC. Among them, MOV, MP4, and M4V are the most suggested ones.
4. Why is AVI not playing in VLC Mac?
That might be a matter of incompatible AVI codecs. If the AVI codec used to compress files, which are not entirely compatible with VLC, you'll get an AVI not playing error. VLC Media Player cannot decompress the codec used for AVI compression.





















