How to Fix Missing Codec 0xc00d5212 Error When Playing Videos?
Q: I’ve an .mov recording to play on my Windows 10 PC. Upon opening up the video file, I get an error message "Missing codec. This item was encoded in a format that's not supported. 0xc00d5212". After I close the message, the file plays with audio only but no video.
We want a fluent video playback experience, but this isn’t always possible even on the reliable Windows 10 OS. One of the annoying issues is linked to the missing codec 0xc00d5212 error on Windows when playing videos. This is a frequently-informed error message coming with a full form as "Missing codec. This item was encoded in a format that's not supported. 0xc00d5212".
To say even more, when opening a video file in Windows Media Player or Movies & TV app on Windows 10/11 PC, be it AVI, MKV, MOV, or MP4, there will be nothing but audio only besides 0xc00d5212 missing codec error. If you are also overwhelmed by such an error, stay on this page and learn how to fix missing codec 0xc00d5212 on Windows 10/11.
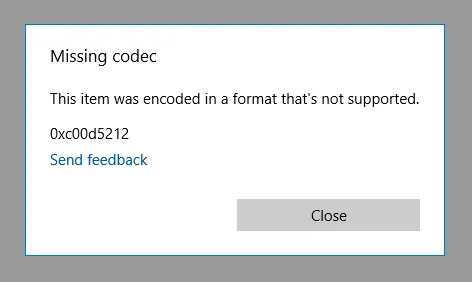
Solve Codec 0xc00d5212 Error by Converting Videos to Windows-Supported Formats
0xc00d5212 codec missing error is obviously a codec or file format error. The most effective solution is to convert your videos to a format and codec supported by Windows 10/11. This way, you can ensure seamless playback using Windows Media Player or the Movies & TV app. To achieve this, Winxvideo AI is your go-to solution.
Table of Contents
- Part 1. What Causes Missing Codec 0xc00d5212 Error?
- Part 2. How to Solve Missing Codec 0xc00d5212 Error?
- Part 3. FAQs
Part 1. What Causes Missing Codec 0xc00d5212 Error?
As the error message implies, this specific error is very likely caused by the absence of codecs required to play media files. In addition to that, outdated display adapters, unsupported video format, video from external APFS SSD, accidental computer shut down, improper installation, malicious virus or spyware that leads to file corruption are also responsible for the 0xc00d5212 missing codec error.
Reasons for Missing Codec 0xc00d5212 Error on Windows 10/11
1. The codec is missing or incorrect. The 0xc00d5212 error often occurs for AVI, MOV, MKV, and MP4 files as they are container formats containing various video and audio codecs. A codec is software used to decompress and compress videos or audio. If there is a lack of the required codec of your Windows Media Player or Movies & TV app, you can’t play videos on Windows 10/11 but receive a 0xc00d5212 missing codec error prompt.
2. The file format is not supported. Your Windows Media Player or Movies & TV app on Windows 10 or 11 may not recognize your file formats. For example, MOV format is a QuickTime format for native playback on Mac computers, iPhone or iPads, so it is usually hard to play MOV files on Windows 10/11 without third-party help.
3. The file is corrupted. Your video may be damaged or corrupted during downloading, recording, or transferring, so your media player won’t play the corrupted file but pops up 0xc00d5212 Error. Only fixing the corrupted file will solve the issue.
4. The display driver is outdated. If the display driver is outdated, it will cut off the communication between your graphics card and the video display itself, thus resulting the corresponding error.
5. The Windows OS is outdated. Newer Windows OS will have more abilities to handle the updated file formats. So, if the Windows OS is not in the latest version, there will be problems playing newer file formats.
A recent Windows update might have changed system settings or removed a previously installed codec needed for video files, resulting 0xc00d5212 missing codec error on Windows Media Player. Identifying the correct version is also crucial for providing accurate solutions.
As a consequence, the 0xc00d5212 missing codec issue doesn’t have a unique solution to apply since many factors need to be taken into consideration. In order to properly play media files on your windows 10/11 computer, we come up with a few solutions from which you can use in Part 2.
Part 2. How to Solve Missing Codec 0xc00d5212 Error?
These feasible workarounds below also help solve other similar video not playing issues and error code 0xc00d36c4, 0xc10100be, 80040265, etc.
Solution 1. Download Missing Codec 0xc00d5212 or Codec Pack.
There are many circumstances that your system doesn't have the supported codec preinstalled on it by default. For example, Microsoft Windows 10 asks you to install HEVC codec extension or AV1 codec extension additionally for proper playback of some MP4, WebM, or MKV file that may be encoded with the video codec. QuickTime player for Windows can't recognize your DNxHD files on Windows 10 PC.
If your computer doesn't preinstall the codec or codec pack, you are likely to see a missing codec 0xc00d5212 error. To resolve the problem, you can configure Windows Media Player to download codecs automatically.
Note: While installing missing codecs might seem like a solution, downloading codec packs is generally discouraged. These packs can be a source of malware and may not be compatible with your system.
Solution 2. Configure Automatic Codec Download
You can also choose the frequency of automatic updates (e.g., once a day or once a week). To enable automatic codec download in Windows Media Player:
Step 1. For Windows Media Player 11: click on Tools menu > select Options. Windows Media Player 12: Right-click on the Library tab and select Options.
Step 2. Select the Player tab in Windows Media Player.
Step 3. Check the box Download codecs automatically, and then click OK.
Step 4. Reopen the video file in Windows Media Player. If you're prompted to install the codec, select Install. This will install the missing codec on your system. Then you can play the video file again and see if the 0xc00d5212 error is fixed.
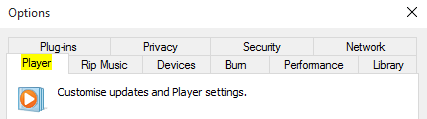
Note: This method is not suitable for Windows Media Player 12 users. For users who are using QuickTime player on Windows 10, you can also install AVID Codec LE to fix AVID DNxHD video not playing with QuickTime on Windows 10 issue and install K-Lite Codec to tackle QuickTime missing codec error in MOV video playing on Windows 10. But you need to be aware that codec pack tends to install way more stuff than you need, which greatly increases the possibility of crashes and impacts your computer performance. So just be careful.
Solution 2. Convert Videos to Windows-supported File Formats.
Videos taken from cameras, smartphones or downloaded from streaming sites can be possibly encoded in a diversified of formats or codecs. For example, there can be an obscure file saved in XAVC HS format that your media player cannot recognize. Or maybe the downloaded MP4 video is encoded in AV1 codec that Windows Media Player cannot handle correctly. It's the reason that you cannot play video correctly and end up with the missing codec 0xc00d5212 error or can't play issue.
A robust solution is to convert the video file to your Windows Media Player or Movies & TV-supported formats. And the task can be done with Winxvideo AI, an AI-powered video converter and enhancer.
Step 1. Free download and install the video converter on Windows 10/11. Open it and click on Video Converter on the main interface. Then load the faulty video file by click Add Video button on the main interface after you launch the software.
Step 2. Choose an output format from the Target Format. For a flawless video playing experience, we highly recommend you to choose MP4 H.264 as the output format.
Step 3. Click Browse button to specific the output folder, and tap RUN to begin the video conversion.
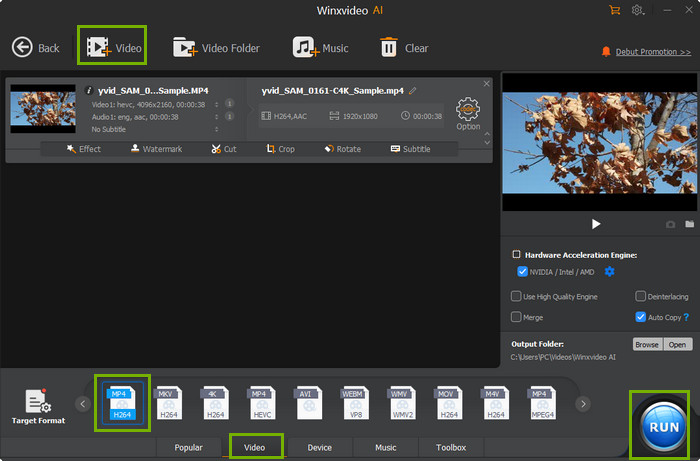
After the transcoding, you can import the converted file into your media player to play without missing codec 0xc00d5212 error.
Solution 3. Repair Corrupted Video Files.
If the video file is playable on another media player, it is possible that your video file is damaged. You can try to repair corrupted video file with a tool, like Wondershare Repairit, Kernel Video Repair Tool, EaseUS RepairVideo, etc.
Solution 4. Update Video Device Driver from Device Manager.
Updating driver can fix 0xc00d5212 code error in some situation. Here is the steps.
Step 1. Press Windows + R keys to open RUN dialog, input devmgmt.msc in the box and click OK to open Device Manager. Or you can type Device Manager in the Windows and press Enter to open the Device Mangaer.
Step 2. Find the Display adapters and double-click it > right click the graphic driver on your computer > choose Update driver.
Step 3. Choose the Search automatically for updated driver software from the pop-up window.
Step 4. Follow the instruction to finish the installation. Restart your computer and check if the missing codec 0xc00d5212 error is solved.
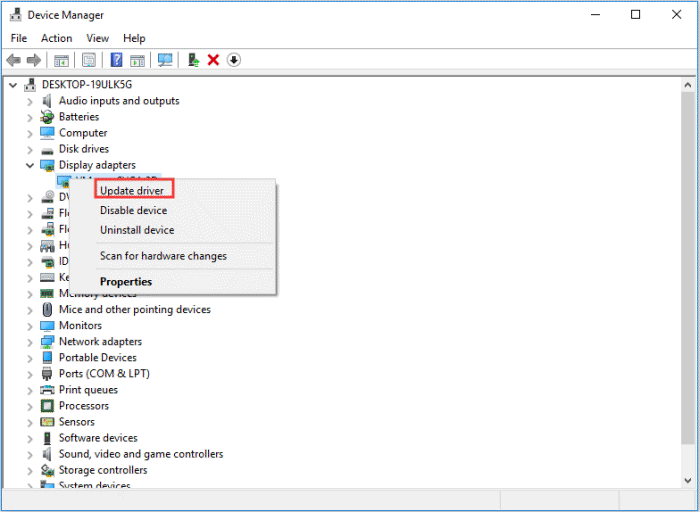
Solution 5. Reinstall audio drivers.
If updating your display or audio drivers hasn't resolved the error code 0xc00d5212, a clean reinstall might be necessary. This involves completely removing the existing drivers and then reinstalling them from scratch.
Access Device Manager. Press the Windows key + R to open the Run dialog box. Type "devmgmt.msc" and press Enter.
Locate the driver. Expand the "Display adapters" or "Sound, video and game controllers" section. Right-click on the specific driver you want to reinstall.
Uninstall the driver. Select "Uninstall device." Check the box to delete the driver software. Click "Uninstall."
Restart your computer: This ensures the changes take effect.
Reinstall the d river. There are two primary methods. Automatic reinstallation: Restart your computer, and Windows might automatically reinstall the driver. Manual reinstallation: Visit the manufacturer's website to download the latest driver for your specific hardware. Follow the installation instructions provided.
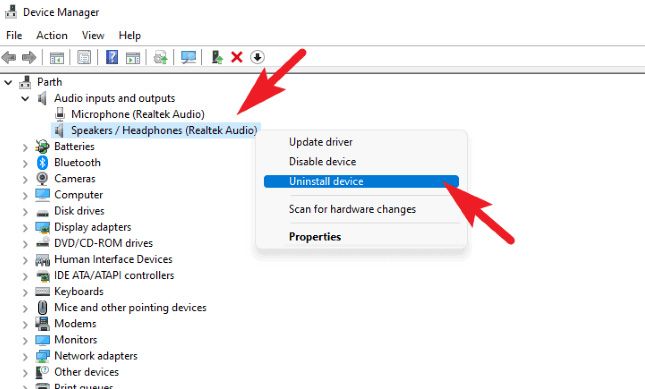
Solution 6. Try Another Media Player.
If playing video file is still a failure with Windows Media Player or Movies & TV app on Windows 10/11, you can try some other media players such as VLC Media Player or 5KPlayer. Both programs are preloaded with various video and audio codecs, including HEVC, H.264, VP9, VP8, Xvid, DivX, MTS, MKV, MKV, MPEG4, MPEG2, and more. So you can feel free to play any media file without worrying about the missing codec 0xc00d5212 issue.
You may be also interested in: MP4 player, HD video player, MKV player
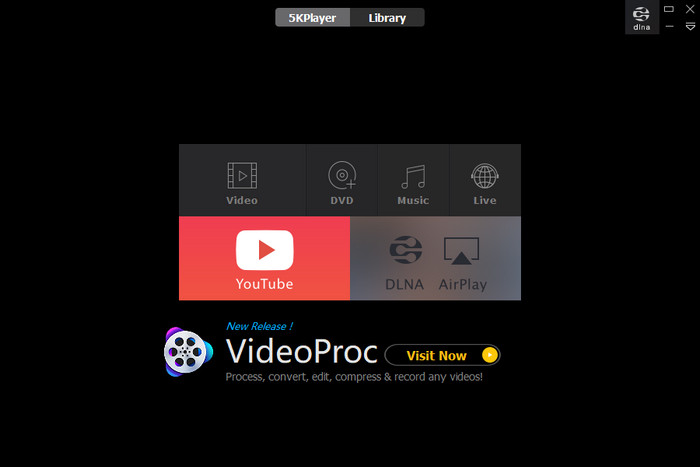
Solution 7. Update Windows OS
Ensure the system is running the latest updates can include missing codecs or bug fixes. If possible, update your Windows OS to the newest available version that will have more abilities to handle newer video/audio codecs and file formats. If you confirm being on the latest version, this isn't the cause.
Note: Apart from the 6 solutions we mentioned above, you are highly suggested to scan your system and remove virus or malware with an antivirus program. This will ensure your data stay safe against corruption. If your video is unfortunately damaged, the 0xc00d5212 code error will also appear.
Solution 8. Uninstll or Reinstall Windows OS
Uninstall latest update. This is a more drastic step that could potentially revert the system to a point before the codec issue appeared. Reinstall Windows with "Fix problems with Windows update" option. This is a more lightweight option compared to a full repair install. It focuses on reinstalling Windows update components which might have caused the missing codec issue.
Solution 9. Modify the Registry
The registry is a complex database storing system settings, software information, and hardware configurations. Issues with registry entries can cause various problems, including error code 0xc00d5212. Incorrecthe modifications may also lead to severe system instability or even prevent Windows from booting. It's strongly recommended to back up your system before making any changes.
It's crucial to emphasize that modifying the registry is risky. If you're unsure about the process, it's safer to seek professional assistance or explore other troubleshooting options.
How to Avoid 0xc00d5212 Errors When Playing AVI Files
To prevent encountering the error code 0xc00d5212 while playing AVI files, consider these preventive measures. By following these guidelines, you can significantly reduce the chances of encountering the 0xc00d5212 error and enjoy smooth AVI playback.
Codec Management
- Install Essential Codecs: Ensure your system has the necessary codecs to play AVI files. Consider using a reliable codec pack.
- Keep Codecs Updated: Regularly update your codec pack to maintain compatibility.
- Avoid Overloading Codec Packs: Too many codecs can cause conflicts. Uninstall unnecessary ones.
Media Player Selection
- Choose a Reliable Player: Opt for players known for their codec support, like VLC or Media Player Classic.
- Update Media Player: Keep your media player updated to benefit from bug fixes and codec improvements.
File Handling
- Verify File Integrity: Ensure your AVI files are not corrupted or damaged.
- Convert to a More Compatible Format: If issues persist, consider converting AVI to a more widely supported format like MP4.
- Create Backups: Regularly back up your important video files to prevent data loss.
System Maintenance
- Keep System Updated: Install the latest Windows updates to address potential issues.
- Run Antivirus Scans: Protect your system from malware that could corrupt files or interfere with playback.
Wrap Up
Video playback is inevitably bogged down with various errors. Besides the codec missing or the 0xc00d5212 code error we mentioned above, there are some other issues such as video format not supported, codec unavailable, audio not supported, and more. These are all responsible for the format incompatibility issues. A once and for all solution is to convert the video file to another format that is optimized for your device with a video converter like Winxvideo AI.
Part 3. Frequently Asked Questions
1. What is error code 0xc00d5212 in Windows Media Player?
The error code 0xc00d5212 in Windows Media Player is a missing codec error happening when your Windows Media Player cannot play a video file, like AVI, MKV, MOV, MP4, etc. file. Also, some other factors can also cause the error code. For example, the file format is not supported by Windows Media Player; the file is corrupted; the Display Driver is outdated; and so on.
2. How do I fix missing codec 0xc00d5212 Windows 10?
To fix missing codec 0xc00d5212 error on Windows 10 or 11, the best way is to download required codec or codec pack so that Windows Media Player or Movies & TV on Windows 10 can play successfully. Other possible fixes also include converting video formats, repairing damaged file, switching to another media player, etc.
3. How do I fix codec error in Windows Media Player?
You can try to convert a video to Windows Media Player-supported format with Winxvideo AI, so that you can play the video with Windows Media Player without codec errors.
4. How do I find video codecs in Windows 11?
While the file is playing, right-click the file in the library, and then select Properties. On the File tab, look at the Audio codec and Video codec sections.





















