Fix Error Code 224003 When Playing Video File on Chrome and Safari
Video is undoubtedly the most consumed content nowadays, especially when you are streaming online. It, however, has come with many troubleshooting concerns. One of the concerns is related to the error - "this video file cannot be played. (error code 224003)". If you are unluckily receiving the error code 224003 when streaming video in Chrome, Safari or other browsers, don’t worry. You can fix the issue quickly with the methods in the post. The issue can have difference causes. It’s suggested that you try the methods one by one until you have the problem solved.
Workarounds to Fix Video Playback Error Code 224003
- Solution 1. Check Your Network.
- Solution 2. Disable Third-party Software or Firewall.
- Solution 3. Remove Extensions, Plug-ins, Add-ons..
- Solution 4. Reset Your Browser Settings.
- Solution 5. Update Your Browser.
- Solution 6. Clear Caches, Cookies, and Browser History.
- Solution 7. Turn off Hardware Acceleration in Your Browser.
- Once-and-for-all Solution: Convert Video to Fix Format/Codec Compatibility Error
Part 1. Common Reasons for Video Playback Error Code 224003
When the video file cannot be played in your browser and shows you error code 224003, there can be a lot of different factors at play. Most of issues that can prevent your streaming videos from playing in Chrome or Safari can be broken down into the basic categories:
- Connectivity issues or poor internet connection can cause the 224003 error code.
- Third-party software such as anti-virus application running in the background may block your videos from loading.
- Extensions, plug-ins, add-ons, etc can cause the error code 224003.
- The browser settings may also block the videos.
- Outdated browser or media player may stop the video playback.
- Cache files and cookies may cause improper video playback issue.
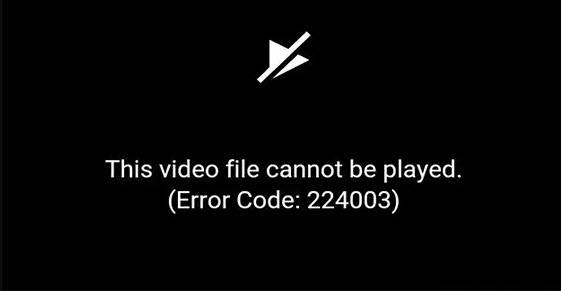
Part 2. What to Do to Fix the Video Playback Error Code 224003?
There are several workaround solutions for the error code 224003. So in the following section, learn how to fix “this video file cannot be played. (error code 224003)” error for good.
Solution 1. Check Your Network.
It’s highly likely that the current network you are using causes the video file playback error. Before playing the video in your browser, you need to make sure that your computer is connected to a robust internet connection. You can check if it works on another connection, diagnose the issue in the Network Settings, or reboot your internet device to see if the issue is solved.
Solution 2. Disable Third-party Software or Firewall.
The firewall and third-party software such as antivirus program are also the root causes of 224003 error code when streaming video files online. In particularly, Safari users on Windows fail to open video file and get the error code 224003 due to the Windows Defender. You can disable the firewall through the update and security option in the settings of your browser. Then return to the streaming platform and check if the video file can be played again.
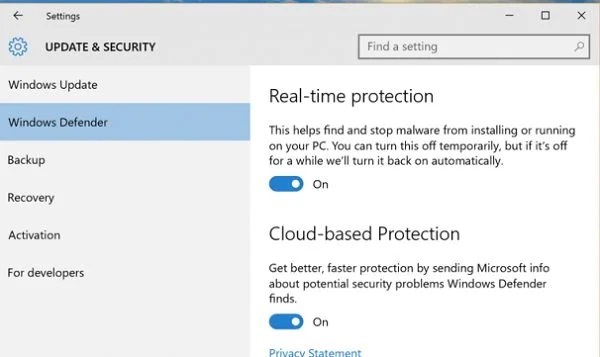
Solution 3. Remove Extensions, Plug-ins, Add-ons.
Additional software components like extensions, add-ons, or plug-ins may stop video files from playing properly in your browser. In this case, removing the suspicious ones from the browser can help to fix the error code 224003 when this video file cannot be played.
How to remove extensions from Chrome?
- Open Chrome and click on the three vertical dots.
- Go to More tools > Extensions.
- Click Remove or toggle off the extensions.
- Then you can reopen Chrome and play the video file again to check if the error code 224003 is resolved.
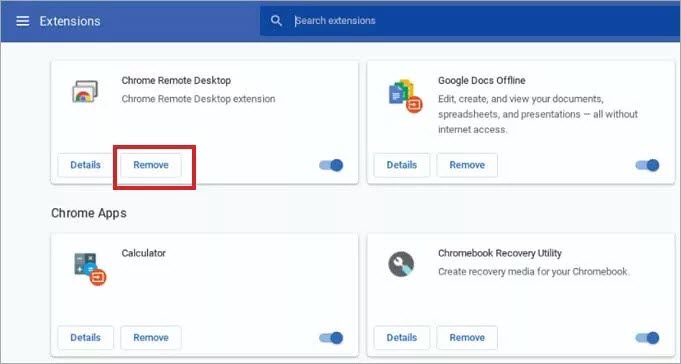
How to remove extensions from Firefox?
- Open Firefox, and click on the menu icon.
- Click on the add-ons.
- Find the Extension on the left side.
- Turn off the blue button on the extension to disable it.
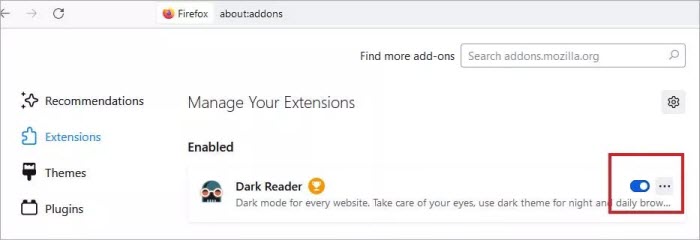
How to remove extensions from Safari?
- Go to Safari > Preferences > Extensions.
- Select the extension you want to disable, and click Uninstall button.
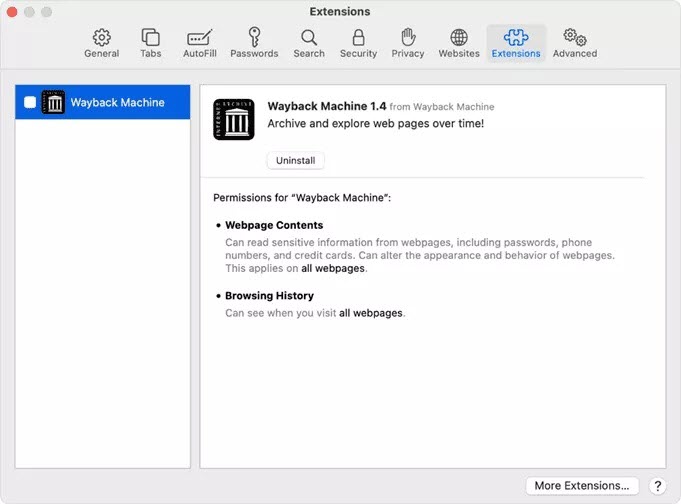
Solution 4. Reset Your Browser Settings.
Another workaround to fix the error code 224003 is to reset your browser settings to the default. This way you can also disable extension, add-ons, delete cookies and other browsing data.
- To set Chrome settings: Click on the three dots in Chrome browser > Settings > Advanced > Go to Reset and clean up > Restore Settings to their original defaults > click Reset Settings.
- To set Firefox settings: Click on the menu icon > go to Help > Troubleshooting Information > click on Refresh Firefox > click Finish.
- To set Safari settings: You can follow the steps of clearing history, cookies, clear caches and disabling extension.
Solution 5. Update Your Browser.
Updating browsers can help to fix some glitches and bugs. You can follow the steps to update your browser to the latest version and check if the error code 224003 or this file cannot be played error is fixed.
How to update Google Chrome?
- Open Chrome and click the three vertical dots in the top-right corner.
- Click Help > About Google Chrome.
- Find Update Google Chrome if there is a new version. Click on it and follow the instructions.
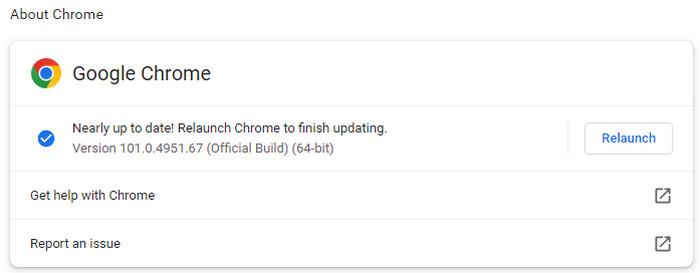
How to update Firefox?
- Open Firefox and click on the menu button.
- Go to Help > about Firefox.
- Let Firefox check for updates and automatically download update on your system.
- Click on Restart to Update Firefox after the download is finished.
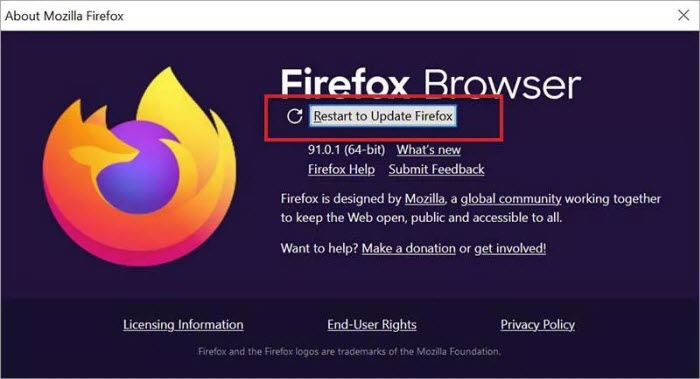
How to update Safari?
- Click on Apple menu and select System preferences.
- Click Software Update when the System Preferences window opens.
- Click Upgrade Now button when updates or upgrades are pending.
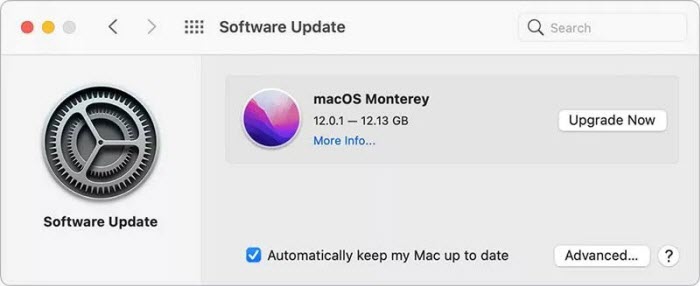
Solution 6. Clear Caches, Cookies, and Browser History.
Caches, cookies, and browsing data can accumulate after a period of time use, which can trigger the error “this video file cannot be played. error code 224003”when streaming video in your browser. You can fix the problem by deleting the data.
How to clear caches, cookies, and browsing data on Chrome?
- Open Chrome, and click on Settings.
- Go to Advanced > Privacy and security.
- Click on Clear browsing data.
- Move to Advanced and select the timeline, e.g. Last hour, Last 24 hours, Last 7 days, Last 4 weeks, All time
- Check in Browsing history, Cookies and other site data, Download history, Cached images and files, etc as per your needs.
- Click Clear data.
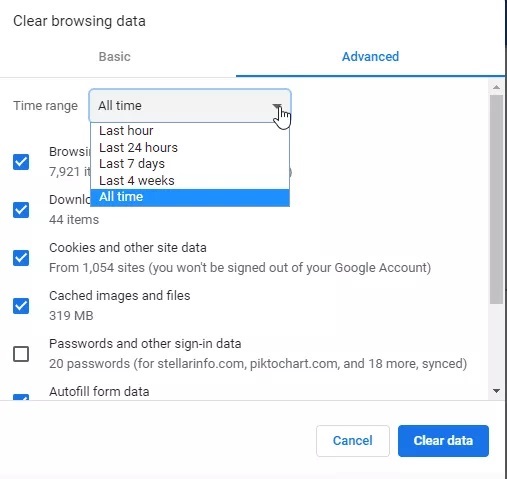
How to clear caches, cookies, and browsing data on Firefox?
- Open Firefox and click on the Firefox menu in the top right corner.
- Go to Settings > Privacy & Security.
- Find Cookies and Site Data > Click on Clear Data.
- Check the box of Cookies and Site Data and the box of Cached Web Content.
- Click on the Clear button.
- Find History and click on History button.
- Select the time range to clear, check in the history according to your needs, and click OK.
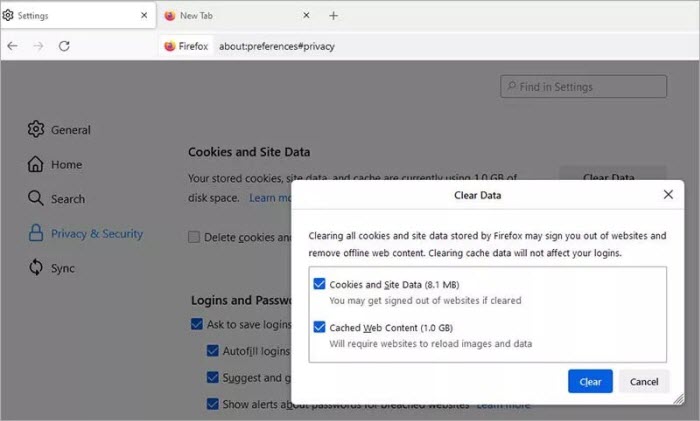
How to clear caches, cookies, and browsing data on Safari?
- Open Safari, go to History > Clear History.
- Select All History in the Clear section.
- Click Clear History button. It will delete the browser cookies, cache and browsing history.
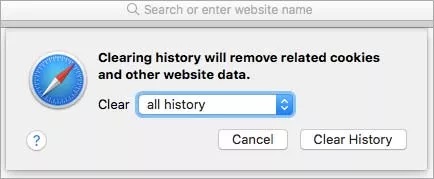
Solution 7. Turn off Hardware Acceleration in Your Browser.
Hardware acceleration aims to decode graphics-heavy content such as the video file on GPU instead of CPU, thus improving the video playing performance drastically, which however, prevents video files from streaming properly. You may run into the error code 224003 due to the hardware acceleration settings. It is reported that disabling hardware acceleration helps to fix “This video file cannot be played. Error code 224003”. Here are the steps.
How to disable hardware acceleration in Chrome?
- Open Chrome > click on the three dots > open up the settings.
- Click on Advanced > System.
- Toggle off Use hardware acceleration when available to disable it.
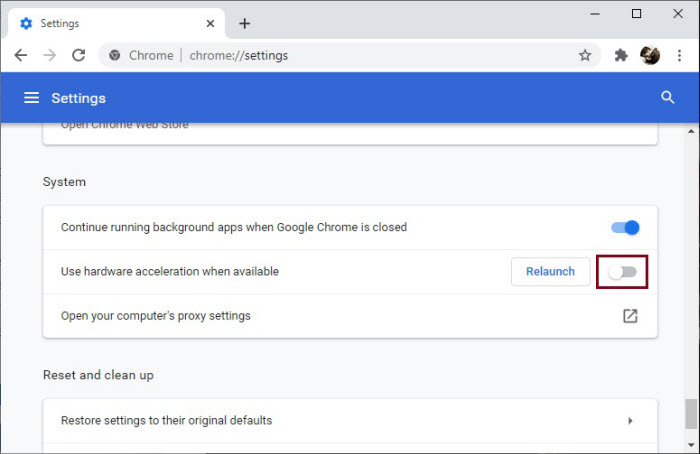
How to disable hardware acceleration in Firefox?
- Open Firefox > go to Menu > select Options.
- Select General > Performance.
- Uncheck the box of Use recommended performance settings, and uncheck the box of Use hardware acceleration when available.
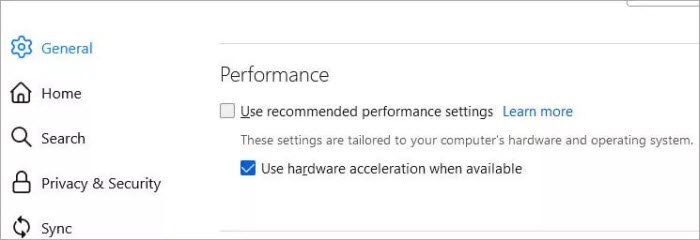
Note: Safari doesn’t offer the option to enable or disable hardware acceleration. So you can try other solutions here to fix the error code 224003.
Click for more video not playing errors and troubleshooting steps >>
Once-and-for-all Solution: Convert Video to Fix Format/Codec Compatibility Error
If the above solutions doesn’t fix the video file not playing error, it may be the problem with the video format or codec that your media player doesn’t support. Then you need to convert the video file to a friendlier format such as MP4 H.264 first.
To fix the codec or format incompatibility issue, you can try Winxvideo AI, which enables to convert video such as MP4, MKV, AVI, WMV, MOV, HEVC to over 420+ formats and profiles, ready for all your media players, mobile phones, tablets, gaming systems, PCs, and TVs. The process is fast and efficient, and the result is satisfactory, delivering professional-level quality.
You can follow the steps to convert unplayable video format to another:
- Upload the video file you want to play without error code 224003. You can click the +Video button and select the video file that isn’t playing properly.
- Choose a file format such as MP4 H.264 from the pop-up profile window. You can also choose the device-specific profile as per your needs.
- Click Browse button to save the converted video file, and tap RUN button to begin converting the video file. With hardware acceleration enabled automatically, it can shorten the whole encoding process to a great extent. Then you can enjoy playing the video file without the error code 224003. conversion.

Wrap Up
Except for the above mentioned workarounds to fix the video playback error code 224003, you can also try the other quick fixes here.
- Play the video in another browser.
- Close all the browser windows and open the video platform only.
- Play the video in another media player instead of the browser.
- Download the video and view it offline.
In addition, make sure not to change your browser settings too much nor overload your browser, avoid installing unreliable extension or plugin. All these can help to avoid the 224003 error code while streaming video files on your video platform.
External source:
What Is Error Code 224003: The error code 224003 occurs when you stream video on web browser like Chrome, Safari, Firefox, etc. It happens when you watch video on the streaming platforms like YouTube and Netflix.





















