MP4 File Won’t Play? How to Play MP4 Video Files Successfully?
"Windows 10 will not play mp4 video, help." – from Microsoft Community
Can’t you play an MP4 file from the start, or does the MP4 video playback stop in the middle? MP4 file not playing is a very common problem happening when playing MP4 videos on Windows 10/11, Mac, iPhone, Android, TV, etc.
If you see symptoms like no video/black screen, no sound, audio video out of sync, choppy video playback, etc. during MP4 video playback, you need some solutions to fix the MP4 not playing error.
MP4 File Won’t Play? Convert MP4 for Windows Media Player, QuickTime, VLC, etc.
Both Windows Media Player and QuickTime can’t play MP4 encoded with some codecs. To make MP4 files playable on Windows 10 or Mac, you need to convert MP4 videos to be more compatible. Winxvideo AI is the right MP4 video converter to convert videos from or to MP4.
Table of Contents
- Part 1. Why Is MP4 Video not Playing?
- Part 2. How to Solve MP4 File Won’t Play Error?
- Part 3. How to Play MP4 Files on Windows 10/11 and Mac?
- Part 4. MP4 Video Playback FAQs
You may receive an error code like "0xc00d36c4" when playing MP4 files with Windows Media Player on Windows 10/11, or the "The file is not compatible with QuickTime Player" error message when playing MP4 on Mac. Or you may encounter no video, no audio, audio video out of sync, FPS drop, choppy playback, etc. issues during MP4 video playback. To just name a few, the MP4 not playing issue is very common yet easy to tackle. The below words will explain why and how to solve the issue in detail.
Part 1. Why Is MP4 Video not Playing?
- The media player is outdated.
- The required codecs are missing.
- The MP4 file format is not supported by your media player.
- The settings of your media player are not set properly.
- The video resolution, FPS, or bitrate is too high.
- The MP4 file has been corrupted or damaged.
The causes of the MP4 file not playing error are diverse. Among them, the incompatible format/codec is the main reason to blame. And high video resolution/fps/bitrate often causes choppy video playback problems. Whatever, they can be solved easily.
Part 2. How to Solve MP4 File Won’t Play Error?
- Way 1. Update Your Media Player
- Way 2. Install Required Codecs
- Way 3. Run Windows Troubleshooter
- Way 4. Convert MP4 Videos
- Way 5. Switch to Another Media Player
- Way 6. Repair Corrupted MP4 File
- Way 7. Turn off Copy Protection on Windows
- Way 8. Reinstall Microsoft Live Essentials
- Way 9. Change MP4 File Extension
- Way 10. Turn off WMV Direct Video Acceleration
- Way 11. Compress MP4 File
Now that you have known the reasons, you can use the following ways to solve the MP4 not playing issue.
Way 1. Update Your Media Player
No matter whether you use Windows Media Player, QuickTime Player, or VLC, you can’t play the MP4 video encoded with the newest coding format like HEVC if the default media player is out of date. To solve this, you are suggested to download and install the newest version of your media player.
Way 2. Install Required Codecs
In reality, older Windows Media Player (11/10/9/7) has difficulty playing MP4 videos. Even Windows Media Player 12 only plays those MP4 videos encoded with MPEG-4 video codec and AAC audio codec. Like MKV and AVI, MP4 is also a container format that could include diverse video and audio codecs, which determines the way you play an MP4 file. Therefore, if your media player lacks the required codecs, MP4 not playing error or poor MP4 playback performance happens.
Often the case, when your MP4 file won’t play because of missing required codecs, you will receive an error prompt with an error code like "0xc00d5212" and a button to ask you to install missing codecs. Simply follow the on-screen guide to install the missing codecs, or go to MP4 codec sites to download an MP4 codec pack like Media Player Codec Pack, K-Lite Codec Pack, or CCCP to beef up your media player to play all MP4 files easily.
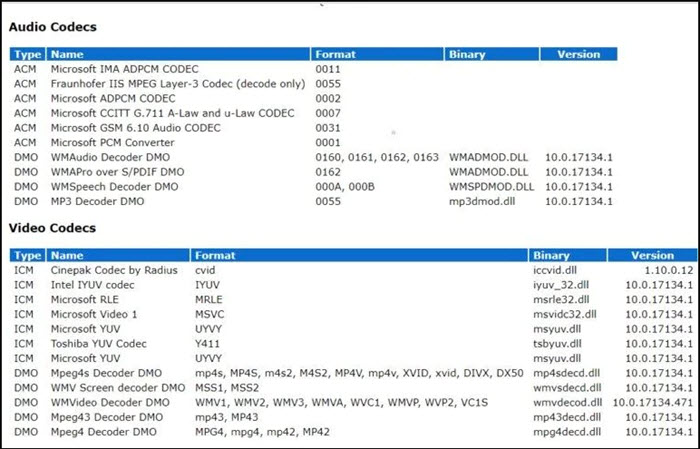
However, you should note this is not 100% working as you properly won’t install a newer codec like HEVC or AV1. And codec packs from third-party sites may contain malware that would do harm to your computer.
Way 3. Run Windows Troubleshooter
This method sometimes solves the Windows Media Player not playing MP4 files on Windows 11 or 10.
>> Press Windows Key + I and open Settings > navigate to the Troubleshoot section > select Video Playback and click on Run the troubleshooter > follow the on-screen instructions to complete the troubleshooter.
Alternatively, you can run the Troubleshooter from Control Panel:
>> Press Windows Key + S and type control panel > select Control Panel > click on Troubleshooting > choose View all > select Windows Media Player Settings > follow the on-screen instructions to complete it.
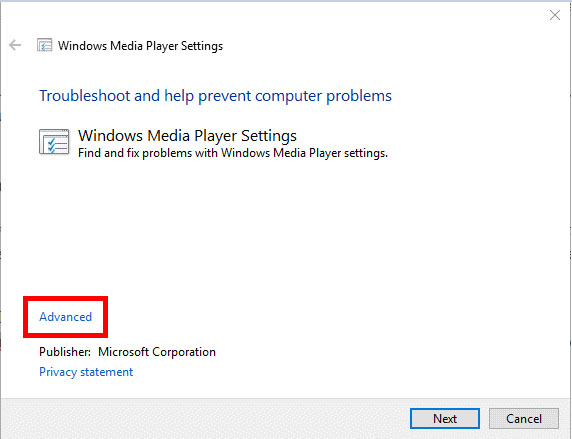
Way 4. Convert MP4 Videos to Be More Compatible
Though in theory all media players are designed to support the universal MP4 file format, chances are that your media player is excluded from the list. Under such circumstances, you need to convert MP4 video for your media player to play without errors.
You can make use of an MP4 video converter – Winxvideo AI. Such a tool is the best choice to help convert videos from/to MP4 fast and in high quality. You can input any type of MP4 video from iPhone, GoPro, DJI, DSLR, etc., and output to over one hundred video formats including MKV, AVI, WMV, H.264, etc. to play, upload, stream, share, and store.
Step 1. Download, install and launch the converter on your computer.
Step 2. On the main UI, click on the "Video Converter" button to navigate to the video conversion window.
Step 3. Drag and drop the MP4 file to the MP4 video converter.
Step 4.Pop up the Output Profile window by clicking on the Target Format option at the bottom, and then choose a format you need. If you don't know which format to choose, you can use the on-screen guide to choose the device you are using.
Step 5. Now, click the Browse button to choose a destination folder to save the converted file.
Step 6. Hit the RUN button to start converting the MP4 file and the MP4 file not playing error will be resolved.

Way 5. Switch to Another Media Player
The default media player on Mac (QuickTime) or Windows 10/11 (Windows Media Player) is not that powerful to play all types of MP4 videos because of lacking necessary codecs. So, if you need the quickest and easiest way, you can turn to a free MP4 player that can play a wide range of media formats including MP4 without errors.
Good examples are VLC media player, 5KPlayer, and PotPlayer which are both designed for Windows 11/10 and Mac computers, and are capable of playing MP4 videos up to 4K smoothly and in crystal clear picture.
BTW, you should make sure the settings of your media player are set properly, otherwise, there may be video audio synchronization or no HDR effect issue when playing MP4 files.
Way 6. Repair Corrupted MP4 File
A few times the MP4 file not playing error occurs because the MP4 video file has been corrupted. A damaged or broken MP4 file could not be played properly. Your MP4 video may become corrupted due to malware, improper transferring, an incomplete download, or loss of battery during recording.
If you download the MP4 video online, you can choose to re-download it. If the file is damaged during transferring or by malware, you can use an MP4 repair tool to repair the MP4 file to its original condition.
Way 7. Turn off Copy Protection on Windows
If you burn media files with Windows Media Player, it will keep the files protected. This also makes it impossible for the MP4 file to be played by other players. If you turn off this feature, you will get rid of the problem too.
>> Launch Windows Media Player > click on the Organize tab and click on Organize > click on Options tab > click on the Rip Music tab > from the list, uncheck Copy Protect Music > click on OK to save the changes.
Way 8. Reinstall Microsoft Live Essentials
If you use Windows Movie Maker to play MP4 files on Windows 10 but the MP4 file won’t play properly, you should consider whether there is something wrong with Microsoft Live Essentials. Most of the time, you are suggested to uninstall Microsoft Live Essentials from your computer, then download the latest version and install it on your computer.
Way 9. Change MP4 File Extension
This is a possible solution you can try to solve certain MP4 video not playing issues. It is very simple to change an MP4 file’s extension.
>> Find the MP4 file you want to play > right-click on that file and then select Rename > change the file extension from .mp4 to .mp4v > click Yes to confirm the change.
Notice: Changing the file extension of an MP4 file may make it unavailable. So, you are suggested to back it up first.
Way 10. Turn off WMV Direct Video Acceleration
This also helps solve Windows Media Player not playing MP4 and WMV file issues.
>> Open Windows Media Player > click on Organize and go to Options > navigate to the Performance tab and disable Turn on DirectX Video Acceleration for WMV files > click on Apply and OK to save changes > restart Windows Media Player.
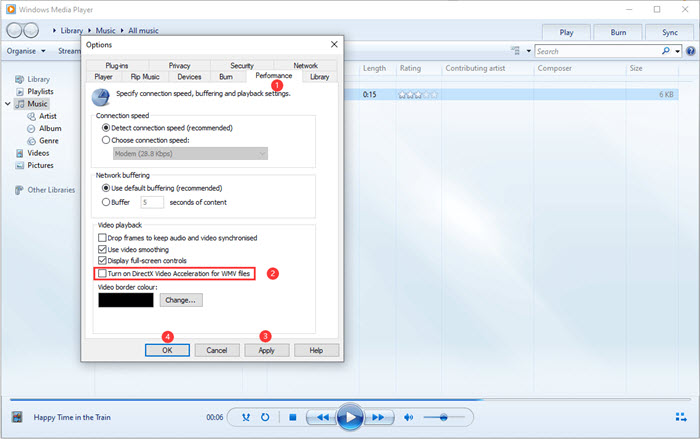
Way 11. Compress MP4 File to a Smaller File Size
If your MP4 video is in 4K with high FPS and bitrate, you are very likely to encounter a stuttering/jerky/freezing MP4 video playback, mosaics, drop frames, twisted pictures, etc. If the hardware and player application are not highly developed, you should downscale the 4K video e.g. 4K to 1080p and 60fps to 30fps, and compress MP4 to a smaller file size with tool like Winxvideo AI.
Step 1. Free download Winxvideo AI, install and launch it.
Step 2. Add the large-sized MP4 video to it, and choose an output format.
Step 3. Click the Settings icon to adjust video resolution, FPS, and bitrate to reduce the MP4 file size. Then, click on OK to save the changes.
Step 4. Hit the RUN button to start compressing the MP4 file.
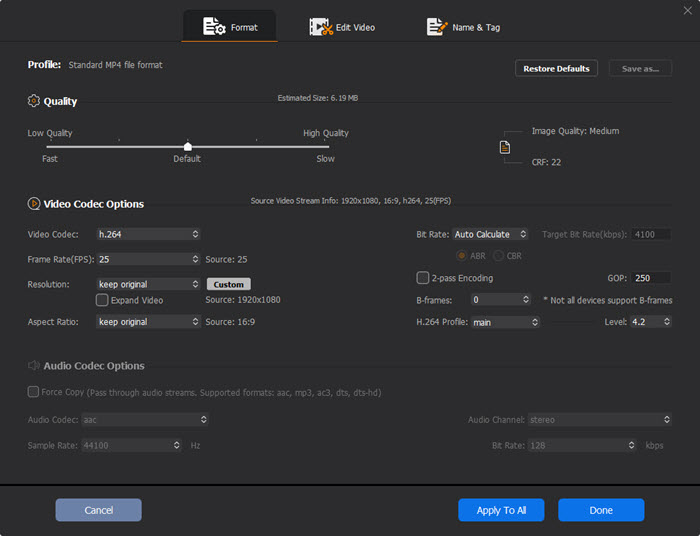
By compressing MP4 files, you can also upload any MP4 video to Google Drive, share via email, stream in Plex, and so on.
Part 3. How to Play MP4 Files on Windows 10/11 and Mac?
Now that you have solved the MP4 file not playing issue, you can rest assured to play an MP4 video file without issues. Here, we take VLC Media Player as an example to show you how to.
Step 1. Free download VLC, install and launch it on your computer.
Step 2. Play MP4 videos with VLC by using one of the following ways.
- Drag and drop your MP4 video to VLC to play directly.
- Click on Media > Open File, then choose the MP4 video on your computer to play.
- Find your MP4 file on the computer, right-click on the file to choose "Open with", and then choose VLC to play.
- Set VLC as the default MP4 player on your computer, and double-click your MP4 video to play quickly.
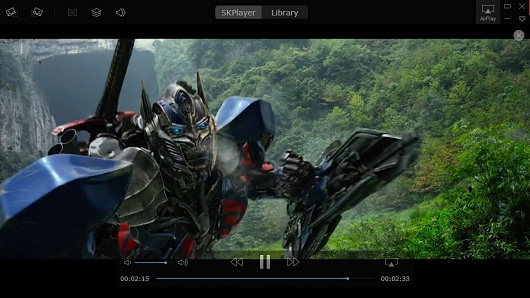
In conclusion:
The MP4 video not playing error is very common and can be solved easily. The easiest way is to switch to a more powerful MP4 player. If you prefer your default media player, you can use Winxvideo AI to convert MP4 videos to be more compatible. Under other circumstances, you can also find a proper solution like what is mentioned above.
Part 4. MP4 Video Playback FAQs
1. Why is my MP4 file not playing?
The reasons to MP4 file won’t play error may boil down to missing required codecs, the player being not compatible with MP4 format, the MP4 file being too large in size and too high in video resolution/fps/bitrate, the MP4 file being corrupted, and so on. Any one of the reasons will lead to MP4 not playing issue, but they can be tackled easily using proper solutions.
2. Can Windows Media Player play MP4?
By default, Windows Media Player can play MP4 files. However, older versions of Windows Media Player have difficulty playing MP4 files, and Windows Media Player 12 only plays those MP4 videos encoded with MPEG-4 video codec and AAC audio codec.
3. How do I play MP4 files on Windows 10?
Windows Media Player is the default option to play MP4 video files on Windows 10. Simply launch your Windows Media Player on Windows 10, then drag and drop your MP4 file to it to play.
If there is any MP4 not playing issue, you can try to convert your MP4 video for Windows Media Player, or simply use another MP4 player like VLC, 5KPlayer, PotPlayer, etc. to play MP4 files on Windows 10 without issues.
4. Why does my MP4 file have sound but no video?
This is typically a codec missing issue. If there are missing required video codecs or the media player doesn’t support the video format, no video issue occurs.
5. What media player can play MP4?
As MP4 is the most common and used multimedia format, nearly all media players out the market can play MP4 files without hassle. Considering that newer MP4 codecs are not supported by some media players, you can choose the following multimedia player for MP4 video playback.
- Windows Media Player
- QuickTime
- VLC Media Player
- 5KPlayer
- PotPlayer
- KMPlayer
- GOM Player
- DivX Player
6. Why can’t I play MP4 files on Mac?
Chances are that your MP4 file is encoded with a coding format that QucikTime Player can’t support. MP4 is a container format that could contain different video and audio codecs, however, QuickTime only plays MP4 on Mac encoded with MPEG-4 or H.264 video codec and AAC audio codec. That’s why sometimes you can’t play MP4 files on Mac.





















