How to Troubleshoot Windows Media Player Not Playing MP4 Error?
"I've created a couple of videos and saved them to my computer in MP4, but when I try to play them in Windows Media Player, I get a message saying the file can't be played because 'the player might not support the file type or might not support the codec that was used to compress the file'. What should I do?."
Windows Media Player not playing MP4 error happens all the time for some users. What causes the MP4 won't play on Windows Media Player? How to fix the issue? Scroll down to figure out.
Windows Media Player Won't Play MP4? Convert MP4 for Windows Media Player
Sometimes Windows Media Player can't play an MP4 file because the codec used to encode the MP4 is not supported by Windows Media Player. For example, Windows Media Player probably can't open H.264, HEVC, AV1, etc. encoded MP4 videos. In this case, you need Winxvideo AI to transcode MP4 videos with codecs that Windows Media Player supports.
Table of Contents
Part 1. Why Won't Windows Media Player Play MP4 Videos?
There are several possible reasons for Windows Media Player not playing MP4 problem.
- Lack codecs: The Windows Media Player lacks some MP4 codecs required for MP4 video playback, such as H.264, HEVC, AV1, etc.
- File corruption: There are some issues with your MP4 video files, for example, the MP4 video has been corrupted or damaged.
- High resolution or bitrate: The MP4 video resolution, FPS or bitrate is too high. It's a notorious problem that Windows Media Player gets choppy when playing 4K videos.
- Compatibility issues: Older versions of Windows Media Player (such as 11, 10, 9, or 7) may struggle to play MP4 videos due to compatibility issues. Even Windows Media Player 12 only supports MP4 videos encoded with specific codecs like MPEG-4 for video and AAC for audio.
To sum up, MP4 video playback failure in Windows Media Player is probably due to missing required MP4 codecs, incompatible file format, corrupted MP4 video files, high video resolution/FPS, or Windows Media Player software issue. To solve, below words are about solutions you can refere to.
Part 2. How to Fix Windows Media Player Not Playing MP4 Error?
Method 1. Install Required Windows Media Player MP4 Codecs
As Windows Media Player 12 only plays those MP4 videos encoded with MPEG-4 video codec and AAC audio codec, you need to make sure that you own such an MP4 file. Otherwise, you need to first consider download an MP4 codec pack to beef up your Windows Media Player.
Step 1. Open Windows Media Player on your computer.
Step 2. Select Tools > Options, or Organize > Options.
Step 3. Choose Once a Day under Automatic Updates under the Play tab.
Step 4. Click OK to save the settings and close the window. The required codec for MP4 playback on Windows Media Player will download automatically.
Step 5. Go back to play MP4 video on Windows Media Player again to see if the error is resolved.
If there is no specific MP4 codec, you can go to third-party codec sites to download an MP4 codec pack like K-Lite Codec Pack, CCCP, or Media Player Codec Pack for Windows Media Player. However, you should bear in mind that maybe the codec packs from third-party sites contain malware. If the Windows Media Player not playing MP4 video problem persists, you can try some other ways.
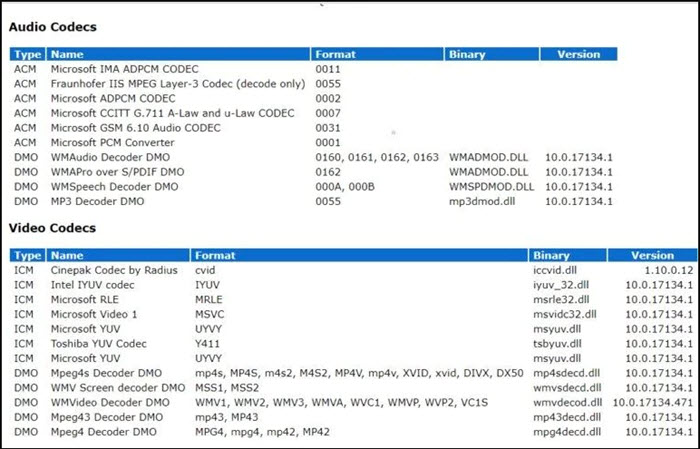
Method 2. Convert MP4 to Windows Media Player-supported Formats
Windows Media Player should play MP4 requiring no extra codecs. However, MP4 is a wrapper for audio and video. The codec inside an MP4 file can be in the format that Windows Media Player fail to support and play. When MP4 codec pack download is not the idealest way, you can try Winxvideo AI - an MP4 video converter that can transcode MP4 videos to MP4 H.264 playable on Windows Media Player.
Step 1. Free download, install and run Winxvideo AI. The tool comes with tons of video codecs, requiring no extra video codecs.
Step 2. On the main UI, click on the "Video Converter" button to navigate to the video conversion window.
Step 3. Click the "+ Video" button on the main interface and choose the MP4 video that won't play on Windows Media Player.
Step 4. Pop up the "Output Profile" window by clicking on the "Target Format" option at the bottom. On the profile window, choose MP4 H.264 and click the OK button to save the format as output.
Step 5. Click the "RUN" button to start the MP4 video conversion process. After conversion, you should play the MP4 H.264 video on Windows Media Player.

Method 3. Run Troubleshooter on Windows 10
You can also try to run Troubleshooter on Windows 10 to fix the issue.
Step 1. Choose Start > Settings > Update & Security > Troubleshoot.
Step 2. Scroll down and select the type of troubleshooting from the list. For Windows Media Player not playing MP4, choose Video Playback. Then select Run the troubleshooter.
Step 3. When running the troubleshooter, answer questions on the screen. If the message shows no changes or updates were necessary, you can try other fixes to MP4 video files not playing on Windows Media Player.
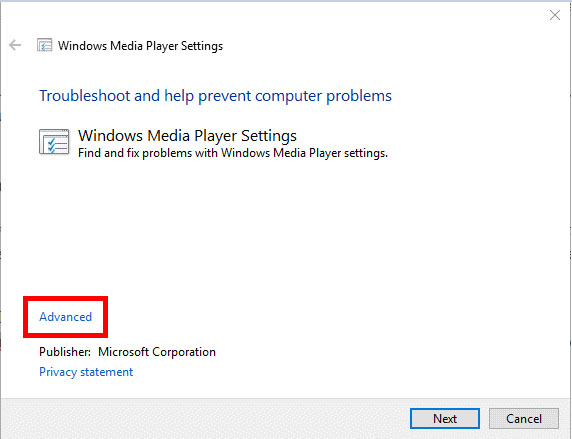
Method 4. Convert 4K to 1080p or Lower
Windows Media Player has no ability to play high resolution videos like 4K. If your MP4 video is in 4K, there is a high possibility that you will get choppy or stuttering video playback. To make MP4 playback smooth, you can try to compress MP4 to smaller file size with Winxvideo AI for Windows Media Player.
Method 5. Try Other MP4 Video Player for Windows
There are tons of MP4 media players better than Windows Media Player for Windows 10/11, such as VLC, 5KPlayer, KMPlayer, Potplayer, to name a few. Try another media player on Windows to play your MP4 video files if you can't bear the performance of your Windows Media Player.
Part 3. How to Play MP4 Files with Windows Media Player?
Now that you have solved the Windows Media Player not playing MP4 problem, you can play your MP4 video files with Windows Media Player with one of the following ways.
Step 1. Open Windows Media Player, drag and drop the MP4 file to WMP to play.
Step 2. Right-click on the MP4 video you want to play, and choose Open with Windows Media Player.
Step 3. Set Windows Media Player as the default media player, then double-click the MP4 video to play.
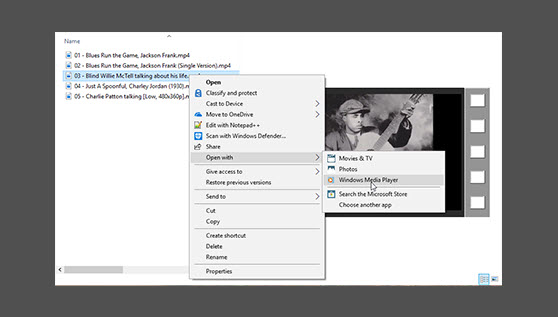
Part 4. FAQs
1. Does Windows Media Player play MP4?
Yes. Windows Media Player by default can play MP4 videos. However, MP4 file not playing error often occurs on older Windows Media Player (11/10/9/7). Even Windows Media Player 12 only plays those MP4 videos encoded with MPEG-4 video codec and AAC audio codec.
2. How do I get Windows Media Player to play MP4?
First, you are suggested to update your Windows Media Player to the latest version.Then, please make sure that your MP4 file is encoded with MPEG-4 video codec and AAC audio codec.
3. How do I update MP4 codec in Windows Media Player?
Step 1. Open Windows Media Player on computer.
Step 2. Select Tools > Options, or Organize > Options.
Step 3. Choose Once a Day under Automatic Updates under the Play tab.
Step 4. Click OK to save the settings and close the window.






















