How to Play MOV Files on iPhone & Solve iPhone Can’t Play MOV?
After ransacking the Internet and detailed comparisons, there are merely 4 ideal ways to help play MOV file on iPhone which will be introduced one by one in this guide. Despite of the fact, you may also encounter MOV not playing on iPhone error as not all types of MOV videos are supported by iPhone. In case needed, solutions to iPhone can’t play MOV file are also provided.
Hot search: How to play MOV files on Windows 10/11 >>
Can’t Play MOV on iPhone? Transcode MOV to iPhone-supported Formats
The fact is iPhone only supports MOV videos encoded with H.264, MPEG-4 or HEVC codecs, while MOV as a container format can contain other codecs e.g. MPEG-2, H263, H261, etc. So, when MOV file not playing on iPhone error occurs, the codec incompatibility should be to blame and you need to convert MOV to iPhone-supported formats for successful playback.
Table of Contents
Part 1. How to Play MOV Files on iPhone?
Part 1. How to Play MOV Files on iPhone?
MOV, developed by Apple, should be natively supported by iPhone. Under the premise that your MOV video is encoded with H.264, MPEG-4 or HEVC codecs, you have 4 ways to play a MOV video on iPhone. Otherwise, convert MOV to iPhone in advance.
Method 1. Play MOV Files on iPhone via iTunes
Though Apple has stopped the developments of iTunes, it is still the first choice of many people to sync and watch files. With the help of it, you can make problematic MOV files playable on iPhone and iPad.
Step 1. Launch iTunes on your computer. Click the File tab on the top menu and select Add File to Library to choose your MOV file. Select the MOV file and click Open to import the file to iTunes.
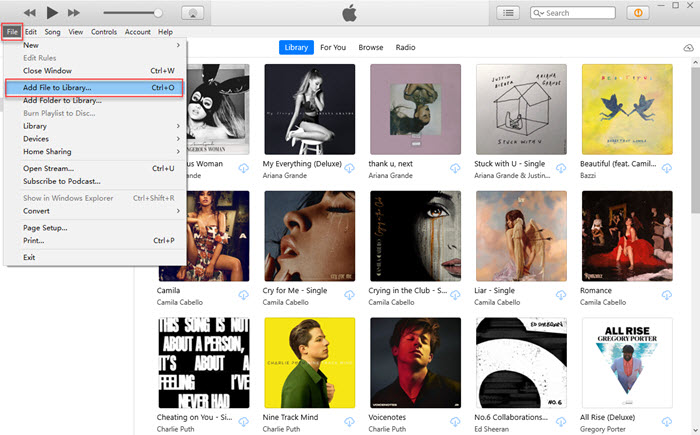
Step 2. Choose Movies under the Library menu and find the MOV file you just imported.
Step 3. Select the MOV file, and click File > Convert > Create iPod or iPhone Version. Then, wait for the program to optimize the MOV file for playback on iPhone, and the new iPhone-compatible video will be listed next to the original MOV video.
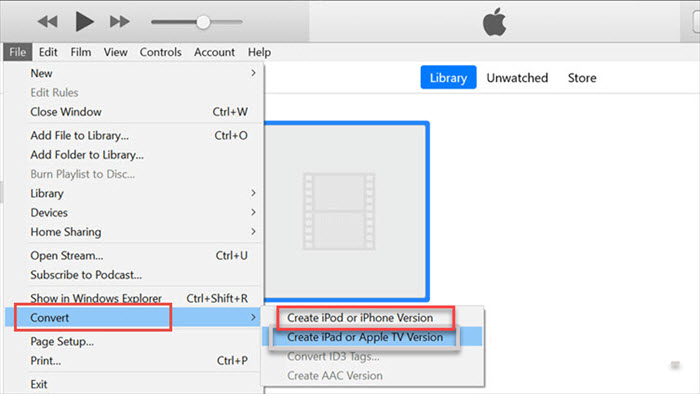
Step 4. Now, connect your iPhone to your computer, sync the new MOV file to your iPhone and then you can play it on your iPhone with the native Video or TV app.
Method 1. Play MOV on iPhone with Native Video or TV App
The native Video or TV app can directly open the recorded videos by your iPhone, of course. If you want to open the transferred MOV videos, you first need to sync the MOV file to your iPhone with tools like iTunes.
Step 1. Use method 1 to transfer MOV video to iPhone with iTunes.
Step 2. After synchronization, simply go to Video or TV app on your iPhone and then find the MOV video to play directly.
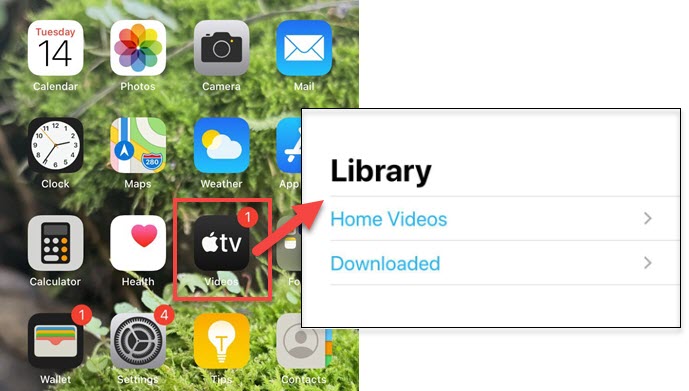
Method 3. Upload MOV Files to iCloud Drive & Then Play on iPhone
Cloud service iCloud is a bridge that can connect computer to idevices. Put succinctly, if you want to play MOV files on iPhone that come from local folder on computer, you can upload the MOV videos to iCloud Drive to synchronize to iPhone over WiFi and then play them on iPhone anywhere anytime.
Step 1. Go to https://www.icloud.com/, and sign in with your Apple ID.
Step 2. On your personal page, simply click on iCloud Drive.
Step 3. On the top bar, click the Upload button to upload MP4 video to iCloud.
Step 4. After that, the MOV file will automatically sync to your iPhone handset.
Step 5. On your iPhone, go to Files app > iCloud Drive > tap the MOV video you just uploaded to play.
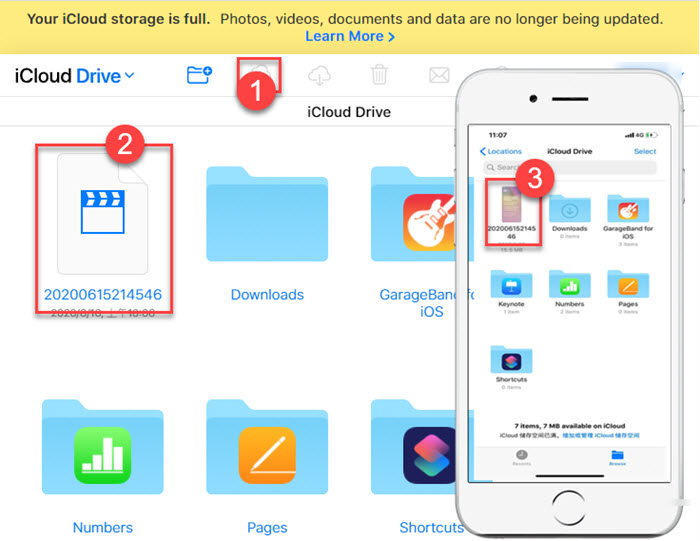
Note: iCloud only supports for the upload of MOV videos encoded in H.264, MPEG-4 or HEVC codecs, and the upload size of each MOV video is limited up to 5 minutes in length and video resolution up to 720p. So before uploading, you should convert and compress MOV to iCloud support format and resolution.
Method 4. Play MOV Videos on iPhone with VLC for iOS
VLC Media Player is famous for its great compatibility with a wide range of video audio formats, including MOV, MP4, MKV, H.264, HEVC, WebM, MP3, etc. on different platforms like iOS, Android, Windows or Mac devices. With the help of VLC for iPhone app, you can freely play MOV files on iPhone without extra codec packs no matter your MOV video is downloaded online or transferred from computer.
Step 1. Free download and install VLC for iOS on your iPhone (iOS 9.0 or later) from the App Store.
Step 2. Add the MOV file on iPhone to the VLC library. When you first launch VLC, it will show you how to add videos and you can simply follow the guide.
Step 3. After adding a MOV video, open VLC player on your iPhone. Then, click All Files and tap the MOV video to start playing.
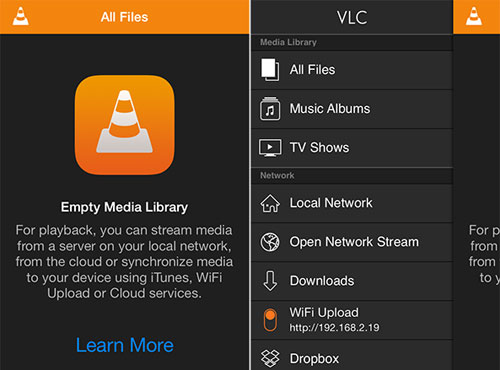
Part 2. How to Solve MOV not Playing on iPhone Issue?
"I recently downloaded a movie and it is in .mov format. When I add this to iTunes the movie is playable via iTunes but when I try to sync it to my iPhone I get a message say 'the following movie could not be sync'ed because this iPhone cannot play it'. My question is why am I getting this message? Could it have something to do with the file? It is a QuickTime movie. Do I need to convert it to a different format?" – from Apple Communities
As said, iPhone supports QuickTime MOV as an input format but it only accepts MOV videos compressed with specific codecs. Also, the frame rate, video resolution and bitrate are three factors leading to QuickTime movie MOV won’t play on iPhone error. To be more specific, different iPhone models support different MOV videos.
MOV files supported by iPhone:
- MOV file encoded with: H.265/H.264 video, up to 4K/60 fps, High Profile level 4.2 with AAC-LC audio up to 160 Kbps, 48kHz, stereo audio.
- MOV file encoded with: MPEG-4 video up to 2.5 Mbps, 480p/30 fps, Simple Profile with AAC-LC audio up to 160 Kbps, 48kHz, stereo audio.
- Since iOS 11, users can finally view HEVC codec MOV videos captured on iPhone.
- Apple introduced 4K video support to its iPhone lineup with the release of iPhone 6s and iPhone 6s Plus (4K up to 30fps). And newer iPhones support higher FPS.
Accordingly, not all media codecs inside a MOV video can be recognized by iPhone. Newer iPhone models can surely support newer codecs and higher video resolution and frame rate. What about the old iPhone handsets? It is obvious there are more formats, resolution and frame rate they can’t tackle with. To solve the can’t play MOV on iPhone issue, below are workable solutions you can utilize.
Method 1. Solve iPhone Won’t Play MOV Caused by Codec Incompatibility
Missing required codec or codec incompatibility is the main culprit to blame. Usually, the MOV videos come with H.264, MPEG-4 or HEVC codecs that you can play MOV on iPhone directly without dilemma. But when it comes to other codecs inside a MOV file like MPEG-2, H263 or H261, error occurs and then you need to convert your MOV video.
To that end, you need a MOV video converter. It is born to be a 4K video converter and compressor that can be used to convert between any formats for any device, such as MOV to MP4, MOV to MP3, MKV to MP4, MOV to iPhone, MOV to YouTube, etc. If the video resolution and frame rate of your MOV videos are too high, you can also use this tool to adjust the parameters to a lower level.
Step 1. Free download the tool, install and launch it on your computer.
Step 2. On the main UI, click on the Video Converter button to navigate to the video conversion window.
Step 3. Click on Video button to add the MOV video that needs to be converted.
Step 4. Pop up the Output Profile window by clicking on the Target Format option at the bottom, navigate to Apple Device > to iPhone Video > choose an option that fits your iPhone and then click OK.
Step 5. Choose a destination folder to save the converted MOV file by clicking on Browse button, and then hit RUN to start converting MOV for playback on iPhone.

Method 2. Lower the Video Resolution, Frame Rate & Bitrate of Your MOV Video
If the parameter settings of the MOV file can’t match with your iPhone, your iPhone can’t play the MOV video. Based on the fact that not all iPhones play MOV file up to 4K @30fps, @60fps or @120fps, you need to adjust these parameters to a low level. As mentioned above, the tool can do the jobs, you can follow the below steps.
Step 1. Follow method 1 and process your video with the tool. When you finish step 3, do not convert the MOV video immediately.
Step 2. Simply click on the Settings icon next to the image of your iPhone, and here you can adjust the video frame rate, bit rate and resolution. Then, click OK.
Step 3. Follow step 4 of method 1 and convert your MOV video to a more compatible video to your iPhone.
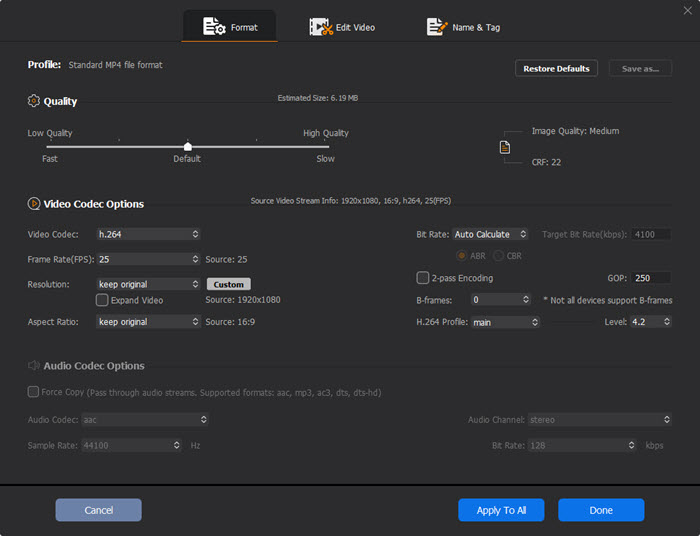
Method 3. Repair Corrupted or Damaged MOV File
Sadly, you can’t even open the MOV video on iPhone if the MOV video is whole or partly damaged or broken. But don’t worry, there are video repair software out the market to help repair MOV files to original status.
Wrap up:
In conclusion, the above methods are recommended to help you play MOV files on iPhone, and you can choose one based on your needs.





















