How to Play MOV on Windows Media Player?
Head over to Windows Media Player official website and you'll find that QuickTime MOV file format is covered by the supported file type. However, there are still some problems occured, like "missing codec error", MOV is not recognized by Windows Media Player, black screen during 4K MOV playback, etc. Why would these happen? How to play MOV files on Windows Media Player smoothly? Read this post to find out the reasons and solutions to make MOV files playable on Windows Media Player without such off-putting errors, grounded on your specific MOV inputs.
How to Play Different MOV Files with Windows Media Player
- Method 1. Play MOV (H.264/MPEG-4)
- Method 2. Play MOV (HEVC)
- Method 3. Play 4K MOV
- Method 4. Play QuickTime (MOV) Movie
Method 1. Play MOV (H.264/MPEG-4) on Windows Media Player
Generally, it's a no-brainer to playback MOV H.264/MPEG-4 encoded video on Windows Media Player. To playback MOV footages, run Windows media player and right-click "Video" at the left navigation panel. Afterwards, tap "Manage Videos Library" and then hit "Add" option to import your video folder. Pay attention to what you load is a video folder, not the single video file. If there's any video unsupported by Windows Media Player, it won't show up on its playlist. Finally, double-click the MOV video you wanna play and Windows Media Player will go into action.
Of course, there will always be unexpected bends in the road. Sometimes, your outdated Windows Media Player can't handle the variation of MOV files, e.g., the MOV clip is downloaded from some abnormal websites, encoded by nameless sub codecs or previously merged by different formats. A better response to such cases is to download MOV codec for Windows Media Player such as K-Lite codecs, which aims to help you solve such troubles with 90% success rate.
Method 2. Play MOV (HEVC) on Windows Media Player
You're unable to import HEVC/H.265 MOV files into Windows Media Player on Windows 7 or only get a black screen on Windows 10 while trying to play MOV(H.265/HEVC) files thereon. You might wonder why I used to play MOV HEVC/H.265 files on Windows 10 without problem, not the case now.
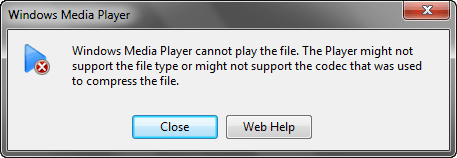
That's because Microsoft eliminates the inbuilt support for HEVC codec. To be specific, providing you are running on a Windows 10 before the Fall Creators Update was released, HEVC codec lives in harmony with your Windows 10. The same applies to your laptop, upgrading to Windows 10 v1709. But if you have clean installed Fall Creators Update, you have a strong chance to face HEVC MOV video black screen during playback.
Solution 1: Download and install media player codec pack plus to install the necessary codecs for decoding HEVC MOV videos. This codec pack plus is compatible with Windows Media Player 12/11/10 and offers the text tutorial on how to install it on your Windows. One thing to note is that this codec package only provides you with x265 10bit. As for the MOV footage encoded by x265 12bit, it still has run aground. Hence, to play H.265 encoded MOV files without any color depth concerned, you need to read on the solution 2.
Solution 2: Play MOV HEVC videos using Windows Media Player alternative - 5KPlayer. This free MOV player can cope with whatever you feed it, be HEVC 8 bit, 10bit or 12bit MOV files and playback them in 720p, 1080p full HD, 2.7K or 4K Ultra HD without any stuttering or lagging, all thanks to its Intel/Nvidia/AMD GPU hardware decoding techs to easily deal with the compute-intensive HEVC playback mainly on GPU to extremely release CPU burden.
Method 3. Play 4K MOV on Windows Media Player
You would also meet the trouble of only audio, no picture when playing 4K MOV on Windows Media Player. Partly because Windows Media Player is powerless to handle the playback of 4K MOV at YUV444 or YUV420 RGB formula esp. 4K 60FPS now and then. Besides, unlike 1080p video, 4K video playback is more demanding than 1080p in computer hardware configurations like RAM, CPU and GPU.
To resolve the 4K MOV footage playback issue, one effective solution is to use Winxvideo AI to downscale 4K to 1080p or lower frame rate from 120/60FPS to 30FPS to reduce the computational complexity and lower the hardware requirements on your laptop. Thus, your MOV video clips can be smoothly played back on Windows Media Player with nary an error. If you encounter format incompatibility issue, this tool also helps transcode MOV to MP4, a format that is widely accepted by media players, video editors, cloud storage services, video streaming platforms, etc.
Step 1. Download Winxvideo AI, install and launch it on your computer.
Step 2. On the main UI, click on the "Video Converter" button to navigate to the video conversion window.
Step 3. Click "+ Video" icon to add your MOV video to it.
Step 4. Pop up the "Output Profile" window by clicking on the "Target Format" option at the bottom, and then choose an output format.
Step 5. Click "Settings" icon to to adjust video resolution to 1080p.
Step 6. Choose a destination folder from "Browse" button to save the converted file and then hit RUN to start convert MOV for Windows Media Player.

Method 4. Play QuickTime (MOV) Movie on Windows Media Player
According to Microsoft support website, it shows that only QuickTime files version 2.0 or earlier can be played in Windows Media Player. As for the later files version, you have no choice but to resort to players like VLC, 5KPlayer, KMPlayer, GOM Player, realplayer, etc.
Occasionally, your QT files meet the above-mentioned requirements but still fail to playback on Windows Media Player. Two points probably explain this. Your MOV file is partially damaged or your original MOV is recorded by iPhone hvc1 sub codec. Faced with these cases, please consider to seek help from 3rd party program - Winxvideo AI to repair your slightly damaged MOV files (unable to fix the severely damaged one) and auto convert iPhone MOV video from hvc1 subcodec to hev1 subcodec for better compatibility with your Windows Media Player or other devices.
All in all, as MOV files are variable, there are mainly 4 ways to play MOV on Windows Media Player. Use the one mentioned you prefer most.





















