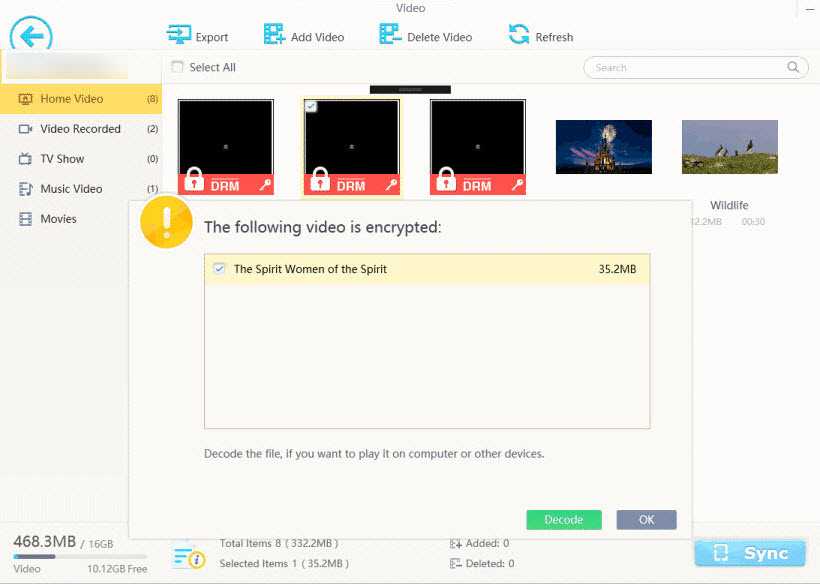How to Play and Convert M4V to MP4 on VLC Media Player
VLC Media Player, one of the most powerful media players, is an all-in-one solution for M4V video files. You can do a lot with your M4V files on VLC Media Player which offers features from basic playback to M4V file conversion. If you are wondering how to convert M4V to MP4 with VLC, we have that covered in this post. VLC gives M4V instead of MP4 format? OK, you’ll find answers here. VLC plays M4V files that are not encrypted, but what to do if your M4V files are encrypted?
VLC Can't Play M4V? VLC Outputs M4V Instead of MP4? Solve with Winxvideo AI
If VLC can't play M4V video files or it outputs M4V instead of MP4, try Winxvideo AI to convert M4V to MP4/H.264 for playback on any device. It's GPU-accelerated and 47X faster with high quality output.
Table of Contents
Part 1. How to Convert M4V to MP4 in VLC Player
VLC Media Player has built-in hidden video conversion features that allow you to convert M4V to MP4 on macOS, Windows, and other platforms. If you want to convert M4V to MP4 format in VLC Media Player, follow the steps below.
1. Open VLC Media Player on your Windows PC or Mac computer. Click the Media button on the menu bar. Select Convert/Save from the list, and the Open Media window appears.
2. On the Open Media window, click the File tab and click the Add icon, then import and add the M4V video from your computer to VLC Media Player. The M4V video should load quickly.
3. Click on the Convert/Save button. Click the Profile drop-down icon, and select Video - H.264 + MP3 (MP4) from the profile list. Select the destination file folder and enter the name of the output video file.
4. Click the Start button to start converting M4V to MP4 format in VLC on macOS or Windows.
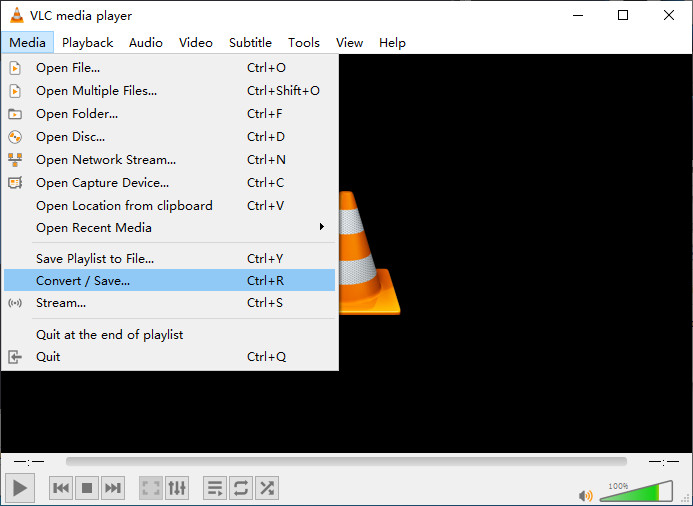
Part 2. VLC Gives M4V instead of MP4 Format
Some users chose the MP4 output profile, but VLC gave M4V instead of MP4. The output video file ended with a .m4v file extension. The following is a real case posted on the VideoHelp forum. If you have the same issue with VLC M4V, try the following methods that have proven to work for some users.
I am trying to convert .mkv to .mp4. I am choosing the H.264 + MP3 (MP4) but VLC outputs as M4V and it's only audio no matter where I play it. I've tried changing the extension in Finder to .mp4 but that didn't make a difference. Any idea what I might be doing wrong?
First, try selecting the "Keep original audio track" box under the Audio codec option when you choose the "Video - H.264 + mp3 (mp4)" profile. Then rename .m4v to .mp4 and play the renamed M4V files on VLC Media Player. If the M4V video is not encrypted, you can change the .m4v file extension to MP4. If it is encrypted, you have to remove the DRM from the M4V file.
Note: Renaming .m4v to mp4 can work on some devices, but it may lead to corrupted audio or video file.
VLC is not a tool designed for video conversion. If you still get M4V output in VLC Media Player after checking the box "Keep original audio track", use Winxvideo AI, a solid video converter for Windows and macOS. With built-in 370+ video and audio codecs, it allows you to convert M4V to MP4 H.264, MOV, WMV, and other formats. Free download the M4V video converter and use the following steps to convert M4V to MP4. The video converter works on Windows 10/11/8/7 and macOS.
Step 1. Launch Winxvideo AI on your computer and click the Video Converter button on the main UI. Then, click the +Video button at the top, specify and select the M4V files to import.
Step 2. Pop up the Output Profile window by clicking on the Target Format option at the bottom, choose MP4 Video under the General Profiles to convert M4V to MP4 for VLC Media Player.
Step 3. Click the blue RUN button to start convert M4V to MP4 for VLC Player, Editing, or playback on any device.

Part 3. How to Play M4V Files in VLC on Mac/Windows
VLC lets you play M4V files directly on macOS, Windows, and other platforms if the M4V files are not encrypted. Here’s how to play M4V files in VLC Media Player.
Step 1. Open VLC Media Player on your computer.
Step 2. Drag and drop the M4V file onto VLC main window. Alternatively, click the Media menu and click Open File or press Ctrl+O, specify the M4V file, and select it to import to VLC Media Player.
Step 3. The M4V file now plays on VLC Media Player. At the bottom of the player window, you can start, stop, pause the playback, adjust the volume, and drag the progress bar.
Normally, if you download an M4V video from iTunes and play the video with VLC Media Player, you will receive an error message telling you that the M4V file is not authorized to play with VLC. When it happens, you should play the M4V files via iTunes or remove the DRM protection from the M4V video file. VLC can't recognize DRM-ed M4V videos downloaded from iTunes.
How to remove the DRM from protected M4V files for playback on VLC? You can use WinX MediaTrans to unlock purchased iTunes M4V movies or TV shows and auto convert DRM-ed M4V files to MP4 in a click for playback in VLC Media Player. The tool also enables you to crack DRM of M4P/M4A iTunes music and M4B audio books.