Download EAC3 Codec for MX Player (MX Player AIO ZIP Files )
It can be extremely frustrated that you can't watch your favorite video on MX Player after you've downloaded and installed it. An increasing number of users choose MX Player to watch videos on Windows/Mac computer or Android device. However, a common hiccup arises – EAC3 is not supported in MX Player. Even if your videos are encoded in AC3, DTS, MLP, or TrueHD audio codec, they might not play smoothly on MX Player. That's because the removal of MX Player custom codec due to some licensing issues. Hence, you're unable to get the EAC3 audio format. To get around this, you'll need to get EAC3 audio codec download for MX Player. Wondering how? Keep scrolling...
Audio Format EAC3 Not Supported MX Player Download
MX Player requires an installation of custom codec to play EAC3 codec files. Or else, you'll get a MX Player EAC3 not supported error. However, the installing process could be complicated and time consuming.
To put this simply, you can try Winxvideo AI to convert videos with EAC3 audio codec to an MX Player comaptible format, such as MP4, MOV, MKV, AVI, H.264, encoded in AAC or MP3. Then you're able to play the converted EAC3 files without EAC3 audio codec download.
Part 1. Download MX Player AIO ZIP EAC3 Codec
As mentioned, many MX Player users often see an error message 'EAC3 Audio format is not supported' while watching their favorite videos on MX Player. EAC3 format is the Enhanced AC-3 format for audio. The removal of custom codec in MX Player makes it difficult for AC-type files to stream. That's to say, EAC3 audio format is no more listed in MX Player required libraries downloaded from App Store. You need install MX player custom codec pack to make EAC3 codec, as well as DTS, MLP, TrueHD format playable.
MX Player custom codec includes ffmpeg library along with many other libraries which are required to ensure MX player working properly. Usually, there are two kinds of MX Player Custom codec, MX Player AIO ZIP file and specific MX Player codec pack based on your device's architecture. Just download the right version of MX Player EAC3 codec according to the local player's prompt.
Update: You're no longer required to get eac3 audio codec download since the latest version MX Player app now supports AC3 Audio by default. To enable playback of AC3 audio, simply download the latest version of the MX Player APK. However, for DTS Audio, you still need to download a MX Player custom codec from the provided link below.
INSTRUCTIONS: How to Download MX Player Custom Codec
Step 1. Open MX Player app and tap on the three dots given on the right-top corner of the screen.
Step 2. Follow Settings > Decoder from the menu that pops up. Scroll down to the bottom and check what is written under Custom Codec (x86, x86_64, neon, neon64 or ARMv8). If you're using MX Player AIO zip, you can skip this step.
Step 3. Download the target EAC3 codec for MX Player that you need. You don't have to wander around the web to searching for MX Player AIO zip or specific custom codec. Directly download the codec zip file from the links mentioned below.
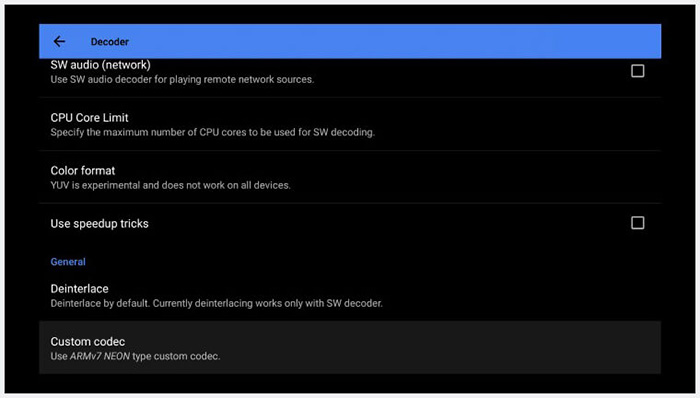
#1. MX Player EAC3 Codec 1.49.0 Download
For the newer version of MX Player, older MX Player custom codec links may not work. You will be noticed with an error message "Can't find custom codec. Please use version. Please use version 1.49.0 Codec"!
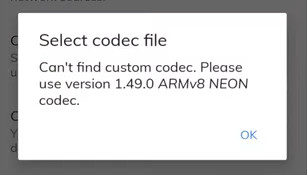
Here are the links of the latest version MX Player custom codec packs. Ensure that you select the right version of ZIP file according to your device's architecture.
 Download MX Player AIO ZIP EAC3 codec that fits all devices:
Download MX Player AIO ZIP EAC3 codec that fits all devices:
https://github.com/USBhost/MX_FFmpeg/releases/download/1.49.0/mx_aio.zip
- libffmpeg.mx.so.neon.1.49.0
- libffmpeg.mx.so.neon64.1.49.0
- libffmpeg.mx.so.x86.1.49.0
- libffmpeg.mx.so.x86_64.1.49.0
- mx_neon.zip
- mx_neon64.zip
- mx_x86.zip
- mx_x86_64.zip
#2. Older Versions MX Player Custom Codec Download
If you're using older versions of MX Player, you can check the older versions of MX Player AIO ZIP or specific codec ZIP based on device's architecture:
MX Player Custom Codec 1.44.0 |
MX Player Custom Codec 1.41.2 |
MX Player Custom Codec 1.35.0 |
Part 2. How to Install MX Player Custom Codec
After downloading MX Player EAC3 codec or AIO Zip file, you can install it in the MX player using a step-by-process.
Step 1. Open up your MX Player on your phone, go through Settings > Decoder, then scroll down to the lowest.
Step 2. Click on the option to Custom codec.
Step 3. There will be an option to select a file at this stage. Navigate to the exact location where you have saved the MX Player AIO zip or custom other codec zip. Then select it.
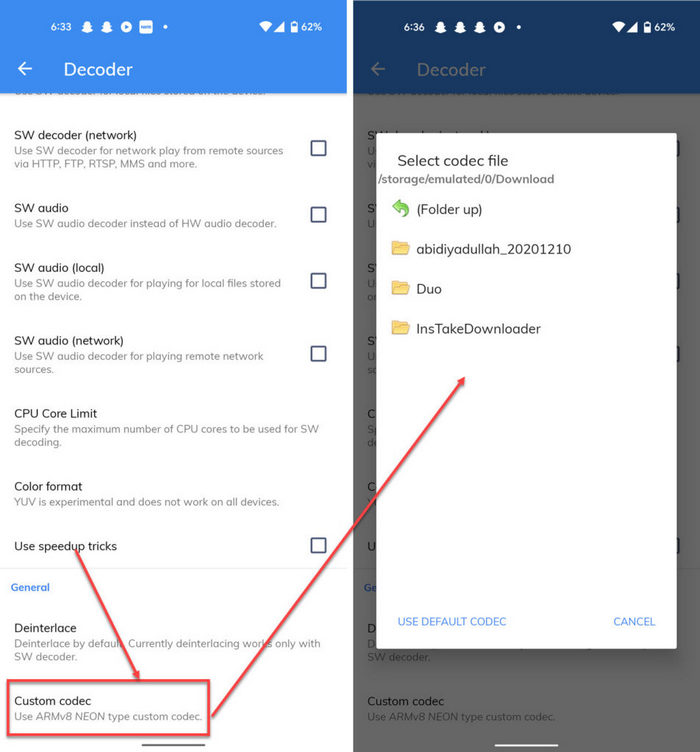
Step 4. If the codecs get loaded properly, MX Player will restart. Also, you can go to Help, and click About to check whether your MX Player AIO ZIP EAC3 codec is loaded or not.
Tips: How to get EAC3 audio in MX Player?
While MX Player used to require a custom codec for EAC3 audio, recent updates have made it easier. Note that using incorrect or outdated codecs can cause issues. Always verify the compatibility of the codec with your MX Player version and device.
For Newer MX Player Versions
Update MX Player: Ensure you're using the latest version of MX Player.
Check for Automatic Codec Installation: When you try to play an EAC3 file, MX Player might automatically prompt you to download the necessary codec. If so, follow the on-screen instructions.
For Older MX Player Versions
- Open MX Player and go to Settings.
- Navigate to Decoder and scroll down to Custom Codec.
- Select the path to the extracted codec file.
- Restart MX Player to enable Custom Codec in MX Player.
Part 3. Play EAC3/DTS Audio without MX Player Codec Download
What if users don't want to take extra steps to download and install EAC3 codec for MX Player? You can try an alternative to MX Player to make your videos with EAC3/AC3/DTS audio playable. Generally, there are two options: turning to another media player or convert the EAC3/AC3/DTS encoded video to the one that MX Player accepts.
Option 1. Turn to Another Media Player That Supports EAC3/DTS Codec
There are many video players out there that can play almost all video file formats without installing video codecs additionally. Most of them include built-in audio and video codecs and are totally free to use. This will solve video not playing in MX Player error owing to the codec issue, including the EAC3 codec or the increasingly popular AV1 codec. Here are some free media players that don't require extra codec installation:
- VLC media player (banned in India)
- 5KPlayer
- KMPlayer
- GOM Player
- Potplayer
- ...
Take 5KPlayer as an example, it's a superb alternative to MX Player for Windows 11/10 that plays any media files, including EAC3 audio format, without extra codec installation. All you need to do is to: open 5KPlayer, darg and drop your EAC3 codec file to it. After then, you can enjoy your favorite video/audio content freely.
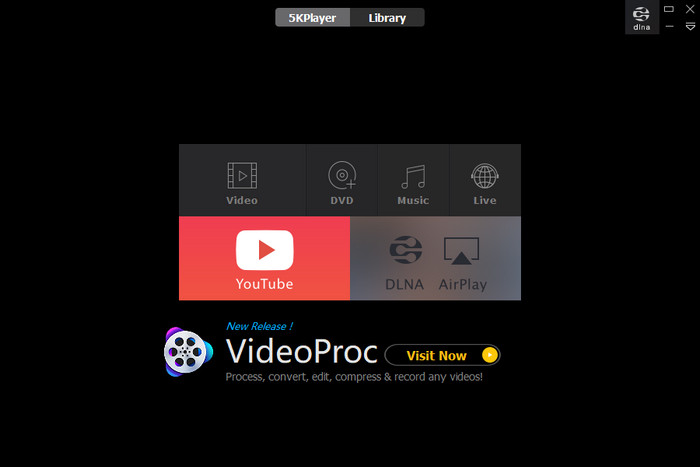
Bonus: EAC3 Codec Video Player from Videocoder Utility
EAC3 Codec Video Player for Android is specifically designed to excel in handling audio formats, particularly the challenging EAC3 and AC3 codecs. This focus sets it apart from many other general-purpose video players. Users who prioritize high-quality audio output, especially for surround sound systems, will find this app particularly appealing. The app's ability to accurately decode and play back EAC3 and AC3 audio formats on Android ensures an immersive and authentic listening experience.
While EAC3 Codec Video Player delivers on its promise of handling EAC3 audio files with aplomb, the video playback experience is a major disappointment. The app’s HDR support is misleading, with videos appearing washed out and lacking detail compared to other players like MX Player. The EAC3 Codec Video Player’s interface is strikingly barebones, offering minimal controls and customization options.
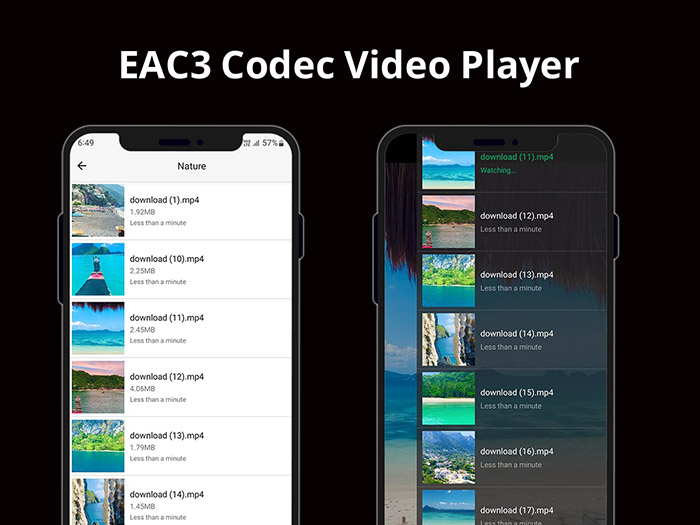
Option 2. Convert to a Format That's Compatible with MX Player
Another way is to convert videos with EAC3 codec to the one that MX Player compatible, such as AC3, MP3, and AAC. To do that, Winxvideo AI is a nice option. With the support of 370+ video and audio codecs, it's able to convert video to MP4, MOV, MKV, HEVC, H.264, AC3, AAC, MP3, and 420+ preset profiles.
It's fairly easy to convert video with EAC3 codec to the one with AC3, AAC or MP3. Load your video > Choose MP4 Video (H.264+AAC) as the output format > Tap RUN button. All done.

Part 4. FAQs
1. What is MX Player Codec?
The term "MX Player Codec" often refers to custom codecs for advanced users seeking to fine-tune video playback. However, for most users, MX Player handles a wide range of video and audio formats without requiring additional codecs. Issues with playback are usually related to file corruption, device resources, or format compatibility rather than missing codecs. The MX Player Codec allows MX Player to run on devices with ARMv7 NEON CPUs, so you own this type of device, you need the MX Player Codec.
2. What is EAC3 Codec?
EAC3 codec is Enhanced AC-3 format. It is an advanced AC-3 format for audio and video playing in the MX Player app. Users can enjoy high-quality video files without any sound error.
3. Which codec support EAC3 audio?
EAC3 audio is typically supported by dedicated video players or those with extensive codec support. Popular options include VLC, MX Player, and GOM Player. Some devices may require additional codecs or software updates to play EAC3 audio correctly.
4. Does VLC Player support EAC3?
Yes, VLC Player supports EAC3 audio. It's known for its wide range of supported formats and codecs, making it a popular choice for playing various media files, including those with EAC3 audio tracks. However, the specific capabilities might vary depending on the VLC version and platform (desktop, mobile, etc.).
5. Is VLC better than MX Player?
Most of the users love to play all media files on VLC while working on computer whereas MX player is rated as best solution for android platform. Those who cannot tolerate annoying ads on screen are advised to go ahead with VLC and the second option is to spend on professional version of MX player.
6. How do I know what right codec do I use for my video in MX Player?
Open the MX Player Settings and navigate to the option Decoder. Here, navigate to the bottom of the page and choose Custom Codec. You can find the type of codec you must download and use here.





















