How to Record Audio on Google Slides Steps with Pictures
 Mike Rule
Mike Rule
Updated on
Since March 2024, users can record Google Slides presentation with nothing more than Google Slides on a laptop. This is useful for creating tutorials, documenting content, sharing with a wider audience, practicing, and making presentations more accessible.
That being said, one important feature is missed out - it doesn't have a built-in feature to record audio on Google Slides directly. However, many users choose to add voice to Google Slides to make the presentation more engaging. Don’t worry, it’s easy to record voice on Google Slides using a third-party helper. Here’s how.
Part 1. How to Add Audio/Voiceover to Google Slides?
Before you learn how to record audio on Google Slides, you will need to insert the audio file into the presentation. Below are the steps to add audio or voiceover to Google Slides.
Step 1. Prepare the pre-record audio or voiceover that you want to add and record in the Google Slides. Then log into Google Drive, click on New, and select the audio file from your computer.
Step 2. In your Google Slides, click Insert on the top menu bar, choose Audio in the drop-down menu.
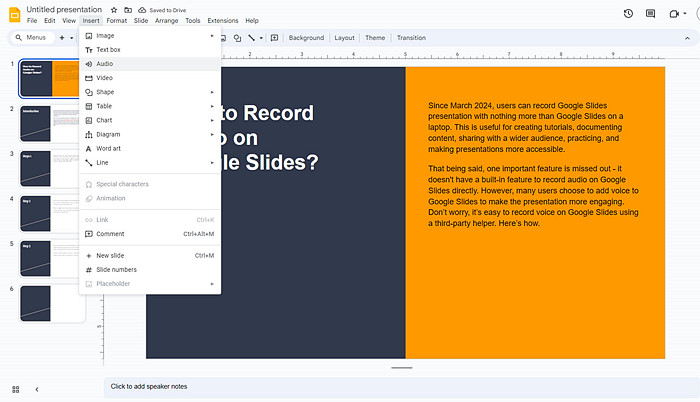
Step 3. In the new window, you’ll see all the audio files you currently have in Drive. Choose the audio file that you want to add and record.
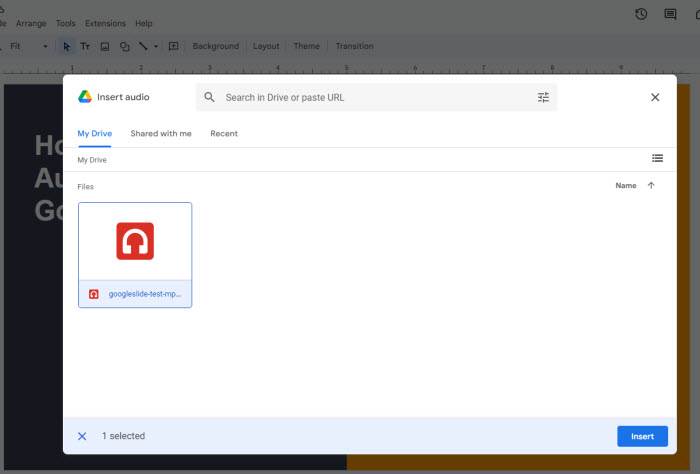
Step 4. Then you will need to configure the audio settings. Click on the audio file button or Format > Format Options in the toolbar, and it will open the settings window on the right panel. Here you will need to configure the main two settings:
- Autoplay/On click - do you need to record audio on Google Slides when you click the slide or on the audio file.
- Loop/stop on slide change – do you need to record a voiceover for the single Google slide, or for the entire presentation.
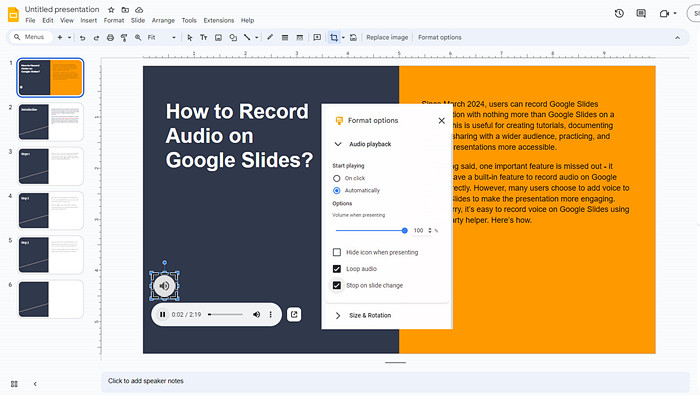
Part 2. How to Record Audio on Google Slides?
| Winxvideo AI | Audacity | OBS | TwistedWave | Built-in Recorder | |
|---|---|---|---|---|---|
Record pre-recorded audio |
Yes | Yes | Yes | No | No |
| Record live voice | Yes | Yes | Yes | Yes | Yes |
| Record audio only | Yes | Yes | No | Yes | No |
| Record video with audio | Yes | No | Yes | No | Yes |
| System | Windows, Mac | Windows, macOS, Linux, etc. | Windows | Mac, iPhone / iPad and online | Online |
1. Winxvideo AI
Winxvideo AI is a screen recorder that is able to record Google Slides with audio on Windows and Mac. It's able to record Google Slides audio or voiceover as a HD/4K video or a single audio file. You can record both Google Slides and webcam with pre-recorded audio or real-time voiceover via microphone, or just sound from system or microphone. You can also record the entire screen of the Google Slides, or just a specfic area on it. Easily add texts, lines, or arrows to highlight key points on the Google Slides while recording.
Winxvideo is easy to use. Whether you're a teacher, business professional, or student, you can start recording audio on Google Slides presentation instantly.
 Free Download
Free Download
 Free Download
Free Download
Winxvideo AI is for PC, while Macxvideo AI (from our MacXDVD brand) is for macOS.
Step 1. Launch Winxvideo AI after installation and select Recorder on the main interface.
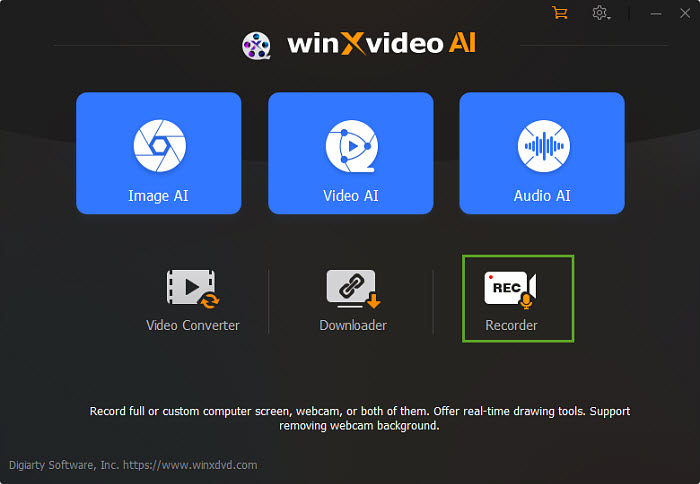
Step 2. Click the gear icon in the top right corner to access the Settings menu. Navigate to the Recorder section, where you can customize various options, such as setting up shortcuts, quality and format, etc. You need to the Desk Audio Device or Mic Audio Device based on your need. Then adjust the audio level accordingly.
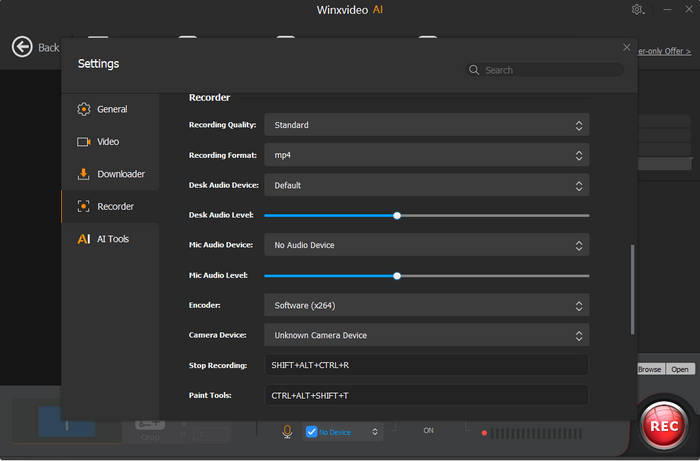
Step 3. Choose the record mode:
- To record Google Slides with audio, select Screen on the top. Choose to record the entire screen or part of the screen using Crop at the lower-left corner. Enable the audio device(s) to record pre-recorded audio or live voice on Google Slides. You can record both system audio and microphone voice at the same time.
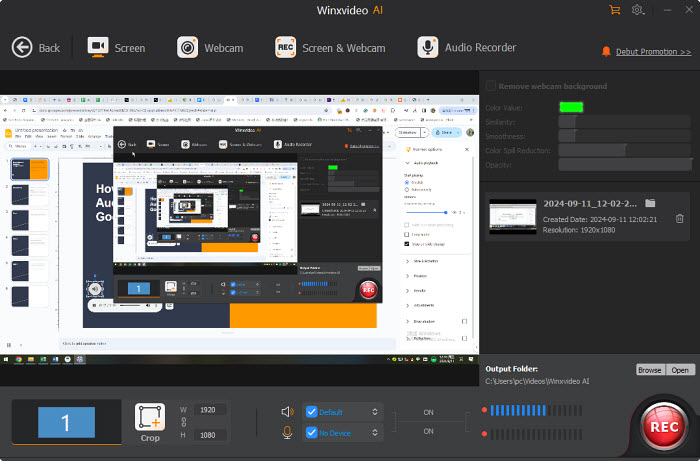
- To record the audio on Google Slides only, choose Audio Recorder on the top. Enable the audio device(s) to record pre-recorded audio or live voice on Google Slides. You can record both system audio and microphone voice at the same time.
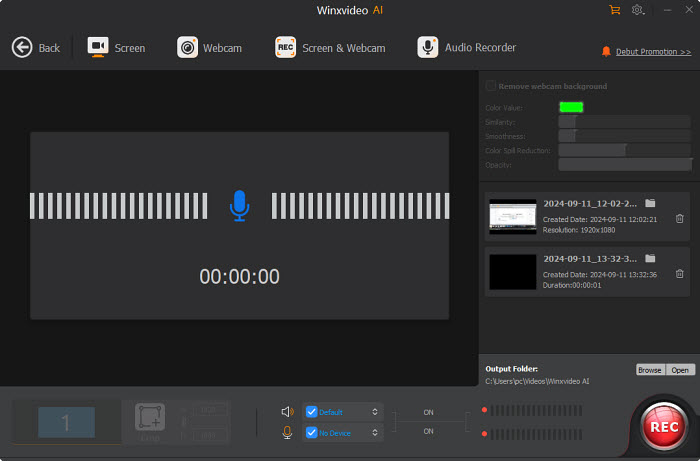
Step 5. Next, click the REC button and a countdown timer will appear. Once the timer finishes, your recording will begin. Remeber to click on the audio file in your Google Slides presentation to ensure it's ready to play.
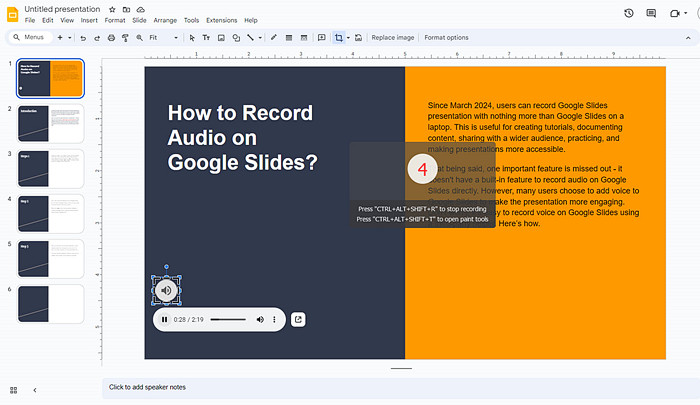
2. Audacity
Audacity is a free, open-source audio editor and recorder. It offers a wide range of audio recording features that allow you to record audio on Google Slides, no matter pre-recorded audio or microphone real-time voice. It's able to record audio up to 32-bit/384kHz audio smoothly. There are also some advanced features such as multi-track recording, real-time effects, import, mix, and combine audio tracks (stereo, mono, or multitrack) and render the output as one, etc.
Also learn: different ways to record audio from computer
However, the UI in Audacity is unattractive, and may seem complicated to beginners. There are many confusing settings that require time to master.
Step 1. Download Audacity and install it on your Windows or Mac.
Step 2. Open Audacity. Click on the Audio Setup dropdown menu and in the 'Host' section, change MME to Windows WASAPI. This allows the software to capture desktop audio in the clearest and highest quality.
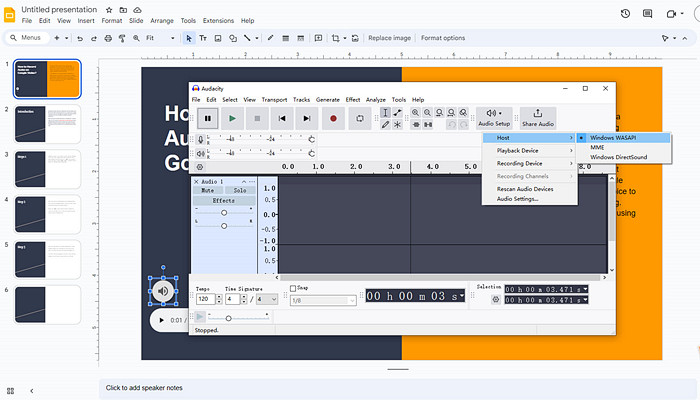
Step 3. Back in the Audio Setup menu, you need to click Recording Device. Select your computer's primary output device to record a pre-recorded audio on Google Slides. Or to record your voice for Google Slides, choose your microphone.
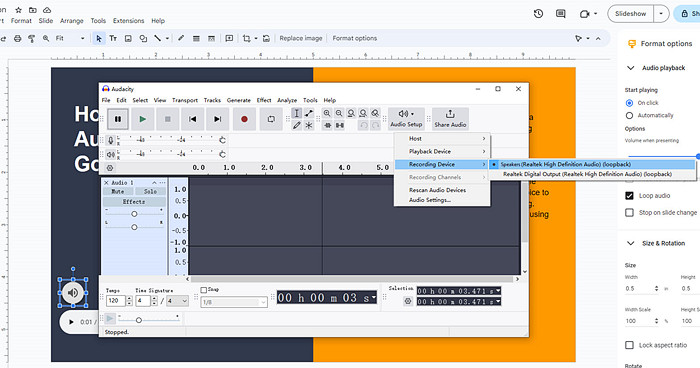
Step 4. Open the Google Slides that you want to record with audio. Click on the audio file on the Google Slides to play it. Then click the red record button on Audacity.
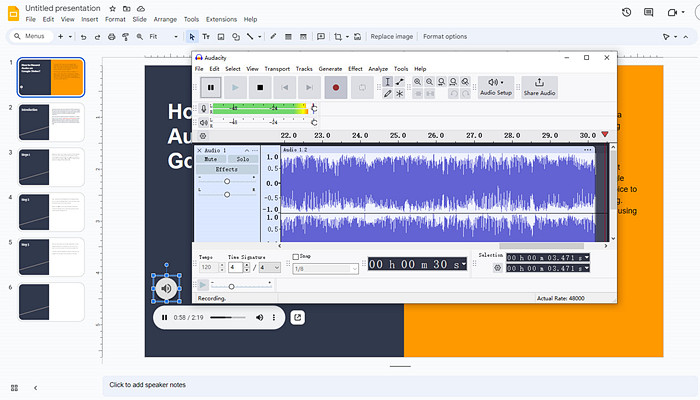
Step 5. Once finished, click the stop button. Then click File and hover over Export Audio. Choose to Export to computer and you can set the output audio format, folder, sample rate, bit rate, etc. of the recorded audio of the Google Slides.
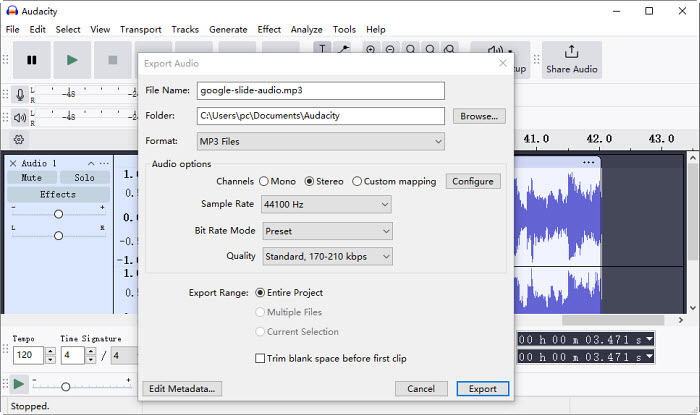
3. OBS
OBS is open source and free screen recording software. It allows you to record audio on Google Slides easily on Windows and Mac. It's able to capture audio from various sources like microphones, system audio, or other applications. So you can use it to record Google Slides with audio, either pre-recorded audio or live voiceover. There are also filters like noise reduction, equalization, or compression to enhance sound quality.
Step 1. Download OBS Studio from its official site for your computer running Windows 11/10/8/7.
Step 2. Open it, click the + button under "Scenes" and name it. Then you need to add source to capture audio. For example, Display Capture will record all desktop audio including audio files playing in web browser, application, game, etc. while Window Capture will record the audio only from your selected window or application.
By default, OBS Studio will record the screen of Google Slides together with desktop audio. In case you only need to record audio on Google Slides in an audio file, you can disable the visual capture by checking the eye icon to the right of the added source.
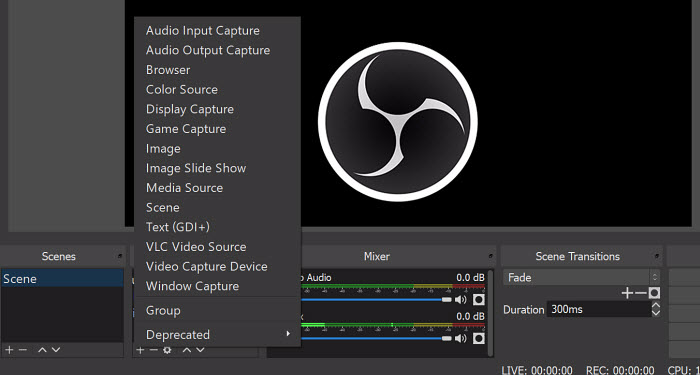
Step 3. Next, go to the upper-left of the window, click File > Settings. Then choose Audio, and select your audio device input that you want to record. To record pre-recorded audio on Google Slides, choose Desktop Audio. To record real-time voice on Google Slides from your microphone, choose Mic/Auxiliary Audio.
In the settings window, you can also set the file parameters, channel, quality, output folder, etc.
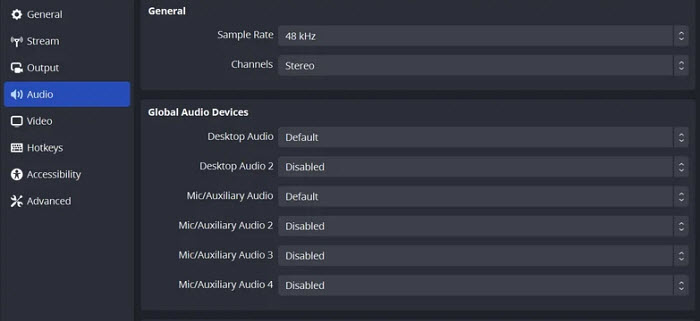
Step 4. Click on the Start Recording button in the OBS Studio window. Once finished, click on the Stop Recording button to end the recording. Your recorded video will be saved in the output folder you specified in the settings.
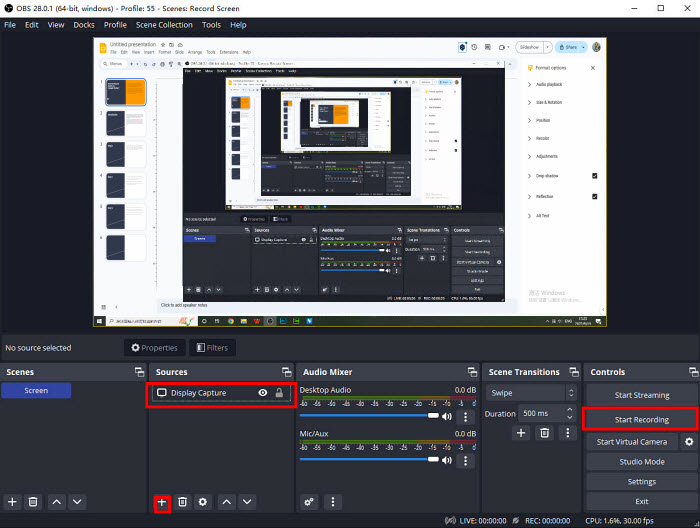
4. TwistedWave
TwistedWave is an audio editor for Mac, iPhone, iPad, and online. It contains the feature to record audio from your microphone and then add effects & filters to the audio. So it's a good option to add and record voiceover to Google Slides. However, as there is no built-in support in TwistedWave for recording sounds, you can't use it to record pre-recorded audio files on Google Slides.
Step 1. Download the app or open the online tool in your browser. Click New Document.
Step 2. Allow it to use your camera and microphone. Then you can start recording voiceover for Google Slides.
Step 3. Once finished, click on the Stop button. Then click File > Send to Google Drive. Then set the file format, name, quality, and bitrate for the recorded audio file. Then you can seamlessly integrate your recorded audio files into your Google Slides presentations.
Note: When recording Google Slide voiceover with TwistedWave, make sure 44 100 Hz is selected. If you have selected 48 000 Hz or higher by mistake, you may need to convert the frame rate. If you used a lower sampling rate, the sound quality has already been degraded, and it is not possible to recover it.
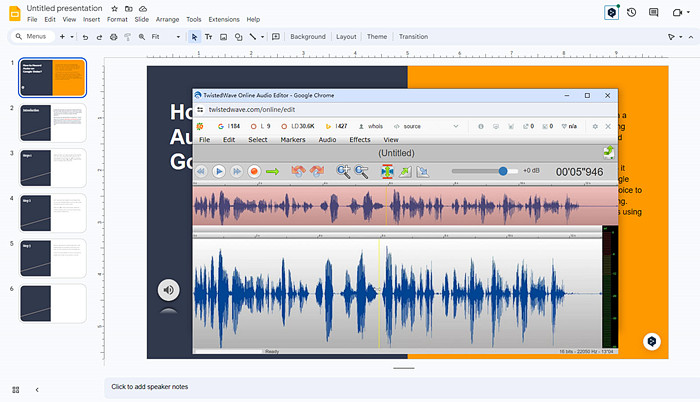
5. Built-in Recorder
If you're using Google Workspace Business Standard, Business Plus, Enterprise Starter, Enterprise Essentials, Enterprise Essentials Plus, Enterprise Standard, Enterprise Plus and Education Plus, you're able to record voiceover on Google Slides. The new feature allows users to record the presentation without using a separate video recording tool. You can use your computer's built-in or external camera and microphone hardware to add your voice and webcam feed to your recording.
Step 1. Open the Google Slides and connect your camera and microphone to the computer.
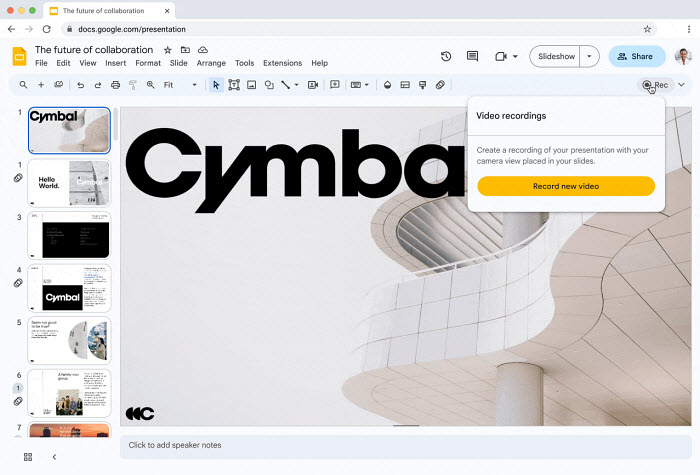
Step 2. Click the Rec button in the top right corner. Then select Record new video. It will then open the screen recording interface, displaying several recording controls. By default, your inset (picture-in-picture) video will appear in medium size at the bottom right corner of the slide.
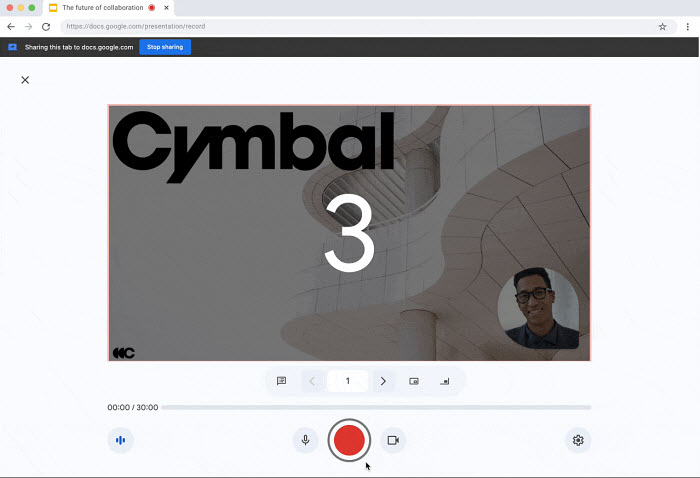
Step 3. Click the large red button at the bottom of the screen. A countdown will appear before recording begins. You can then start to add and record your video to the Google Slides recording via the microphone.
Step 4. Click the red button once you're finished. The recorded Google Slides with voice will be saved to your Google Drive.
Conclusion
In this guide, we've listed different ways to record audio/voice on Google Slides. Whether you need to record a voiceover, insert pre-recorded audio, or capture your screen, these tools offer flexible options.
For example, if you simply want to record the audio on Google Slides a MP3 file or others, Audacity can easily help you with that. If you want to record voice on Google Slides on Mac, iPhone, or iPad, just choose TwistedWave. To record Google Slides with pre-recorded audio or realtime voiceover, OBS will be a great helper. If you want all the features but in one program, then Winxvideo AI is what you need. By selecting the tool that best suits your needs and following the appropriate steps, you can create engaging and dynamic presentations with ease.
 FAQs on Recording Audio on Google Slides
FAQs on Recording Audio on Google Slides
Yes, you can record voice on Google Slides directly with the built-in recorder if you're running on a business plan. However, it can only record voiceover via your microphone.
If you can't find a Record icon on your Google Slides, it's most likely that your version doesn't have this feature. The Record feature is available to Google Workspace Business Standard, Business Plus, Enterprise Starter, Enterprise Essentials, Enterprise Essentials Plus, Enterprise Standard, Enterprise Plus and Education Plus
Yes. You can use the built-in Recorder to directly record your voiceover within Google Slides. Or if you're not using a business plan, you can either use a tool such as Winxvideo AI or OBS to record Google Slides with voice, or use a third-party tool (like Audacity, GarageBand, or even your phone's voice recorder) to record your voice and then upload the audio file to your Google Slides presentation.
Google Slides supports a variety of audio file formats, including MP3, WAV, AAC, OGG, and M4A.

















